Photoshop怎么画沙漏? Photoshop绘制简笔画效果沙漏的教程
lx87052353 人气:0今天我们就来看看使用ps随手画一个沙漏图案的教程,很简单,请看下文详细介绍。
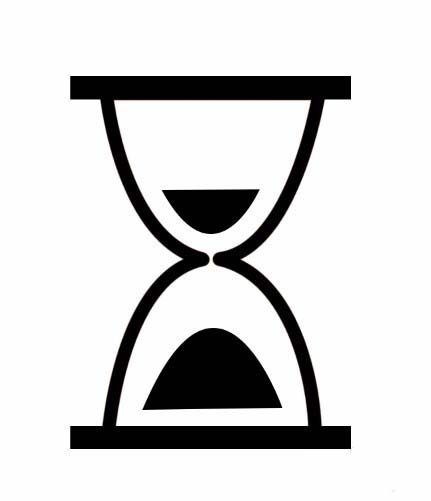
1、首先,打开photoshop软件,新建一个白色画布。
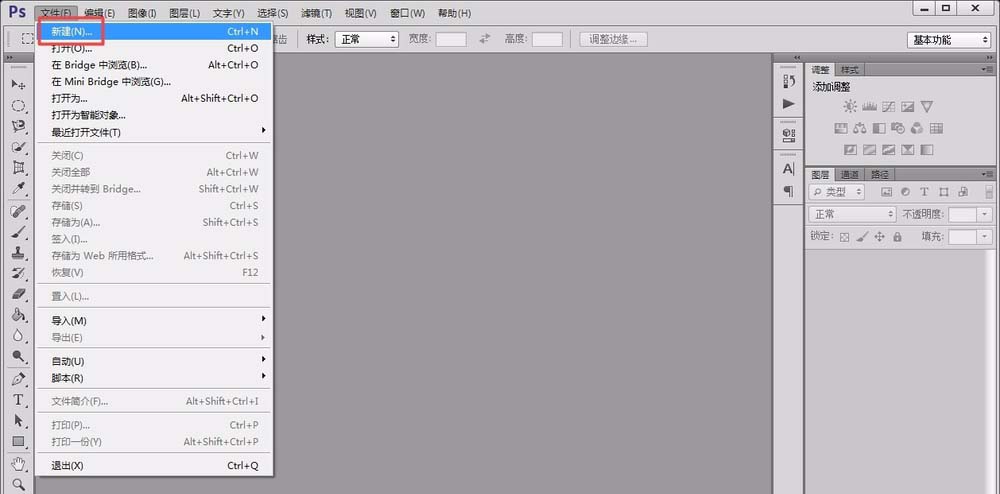
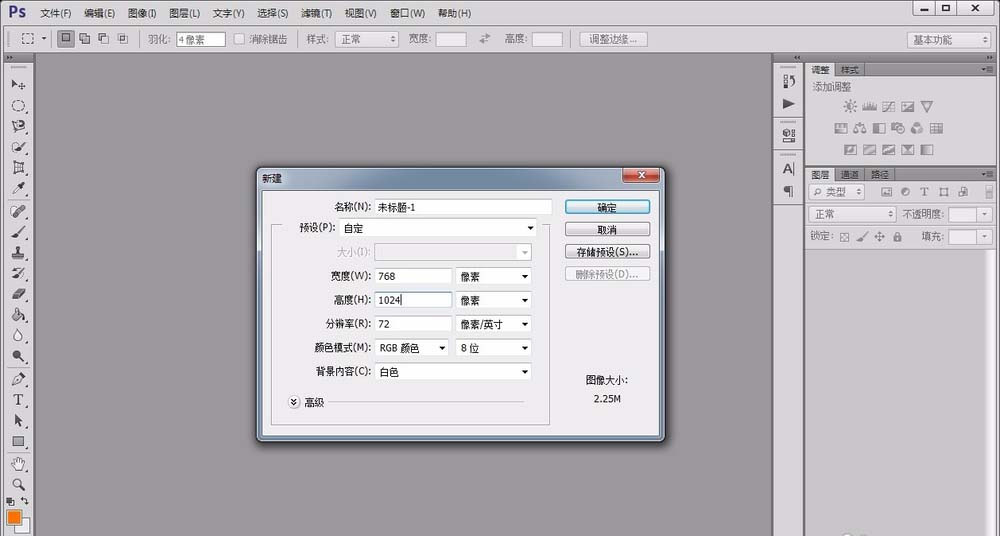
2、点击左侧的“钢笔工具”在白色画布中绘制出一个漏斗图像的雏形,如图所示。
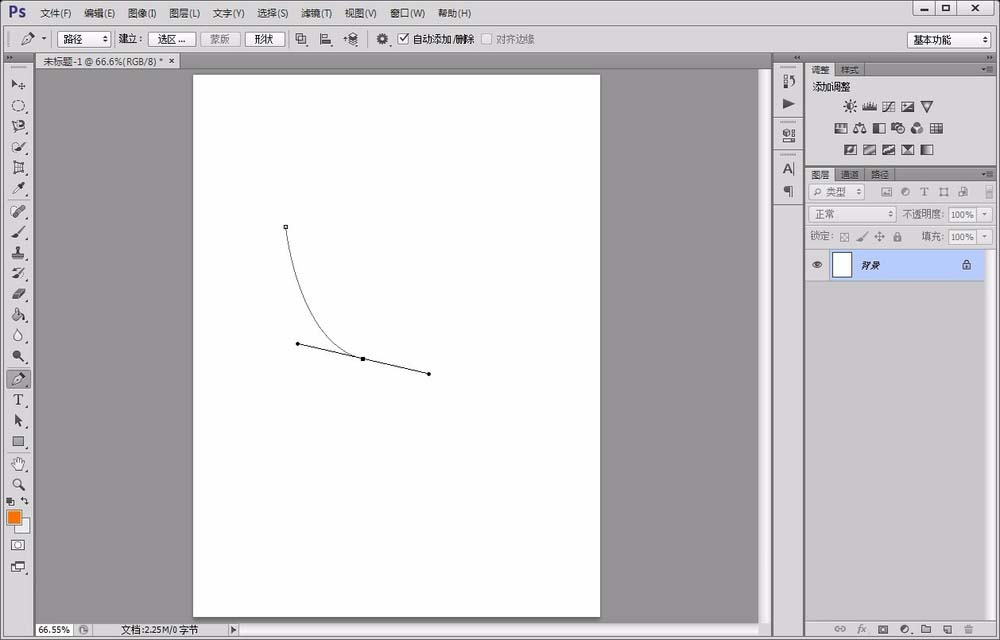
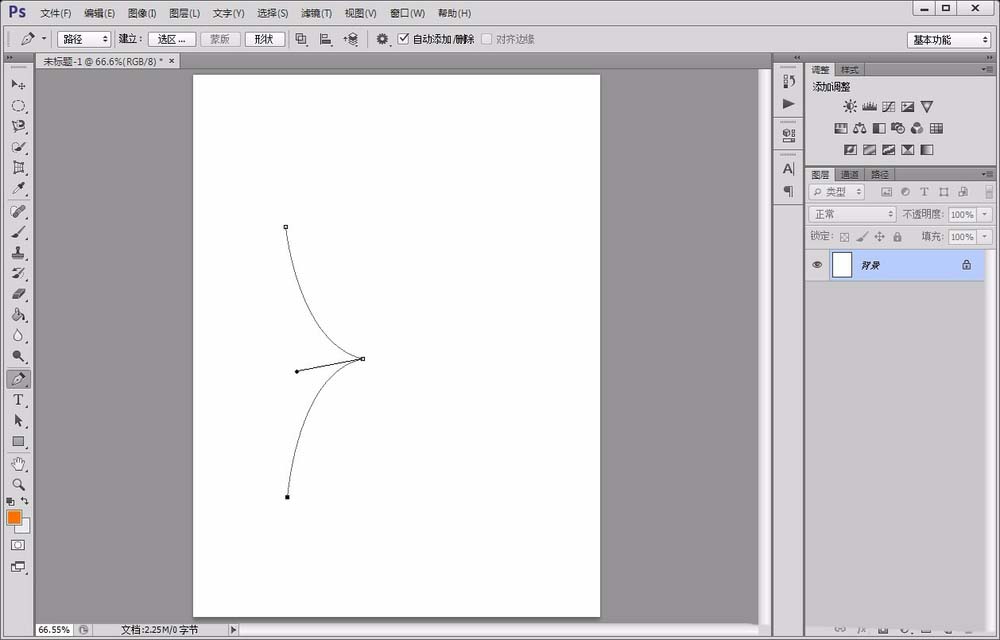
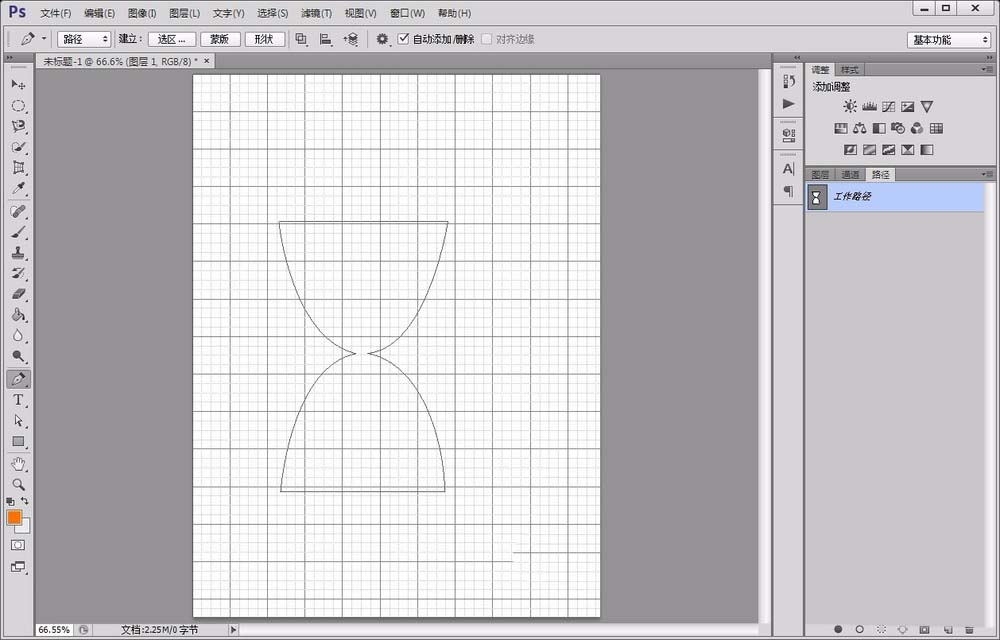
3、将画笔调整为适宜粗细和颜色,点击鼠标右键,选择“描边路径”选项,完成描边。
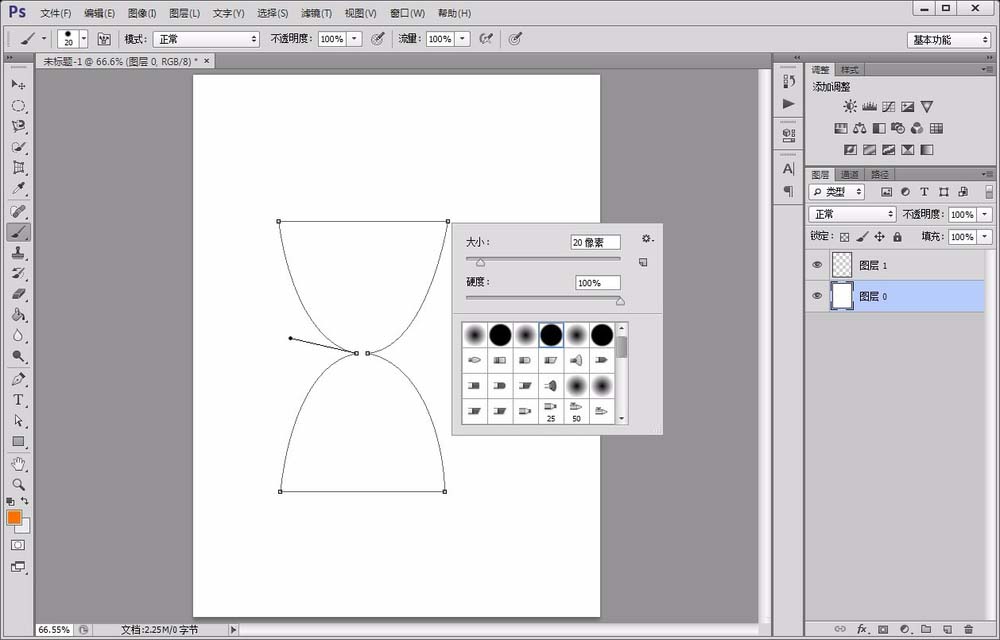
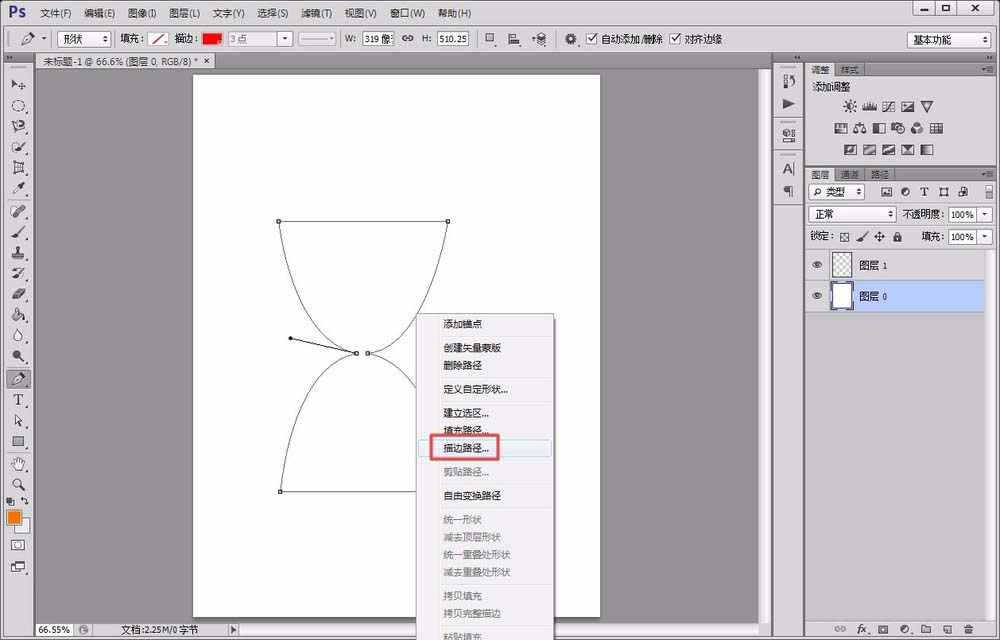
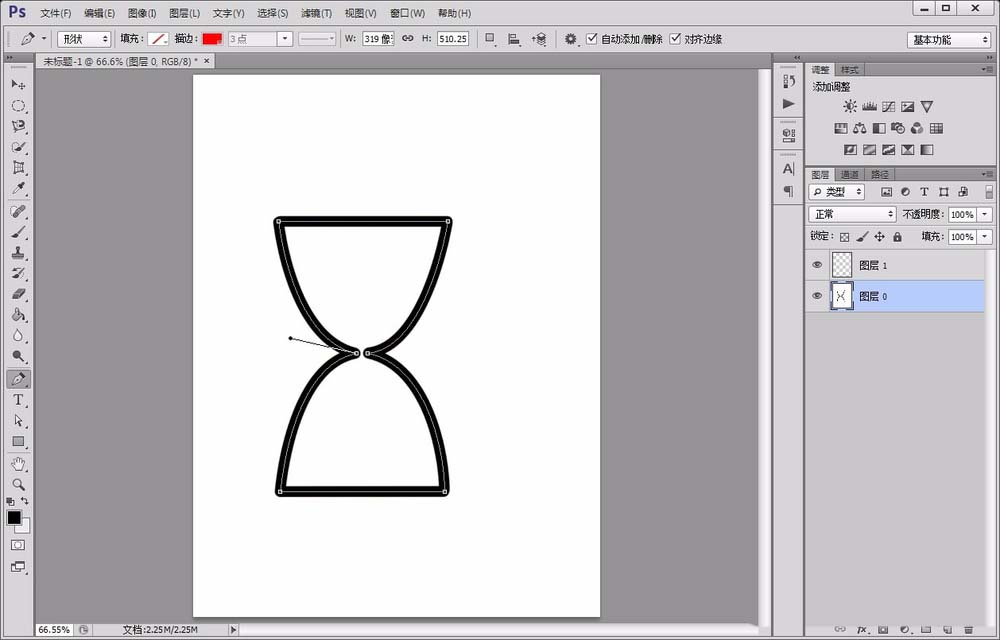
4、新建一个图层,点击左侧“矩形工具”,绘制出一个黑色填充的矩形,将其放在雏形的下方。
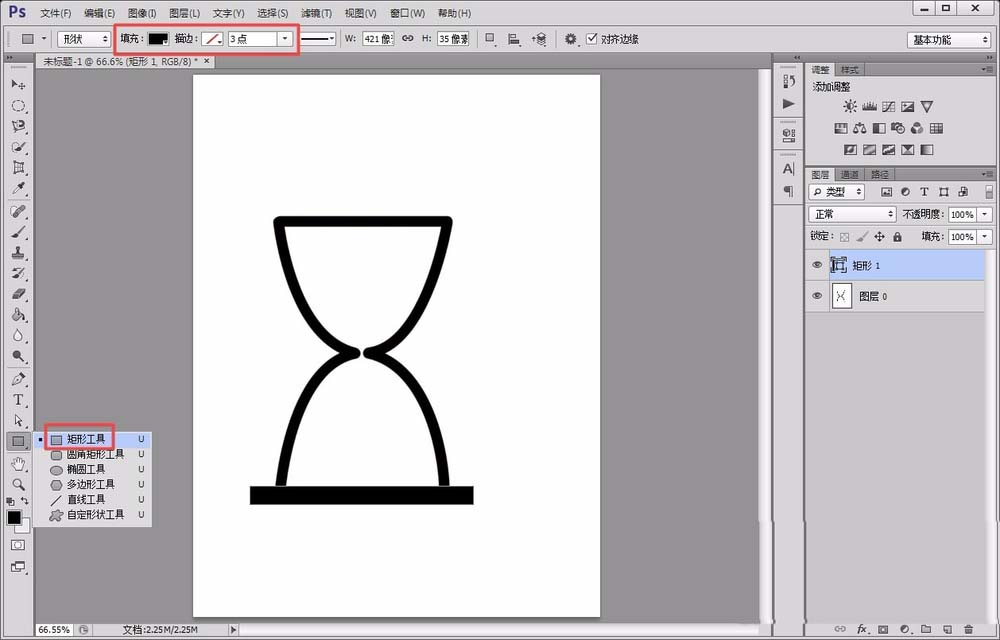
5、复制一个矩形图层,按住“shift”键,向上拖动矩形至漏斗雏形的上边沿。
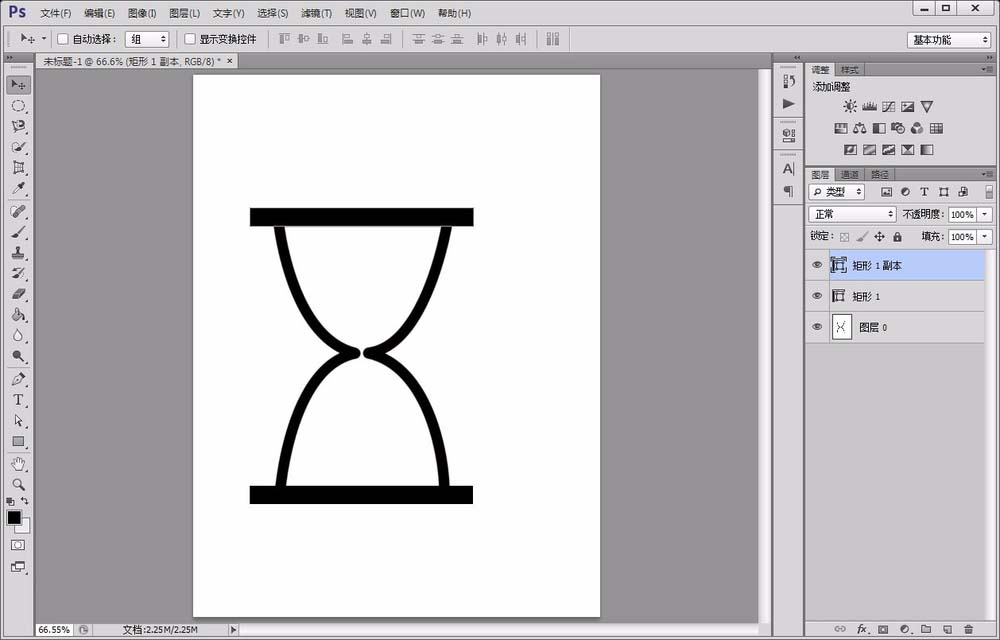
6、最后,用“钢笔工具”在漏斗中绘制出漏沙的形状,并调整填充颜色为黑色。
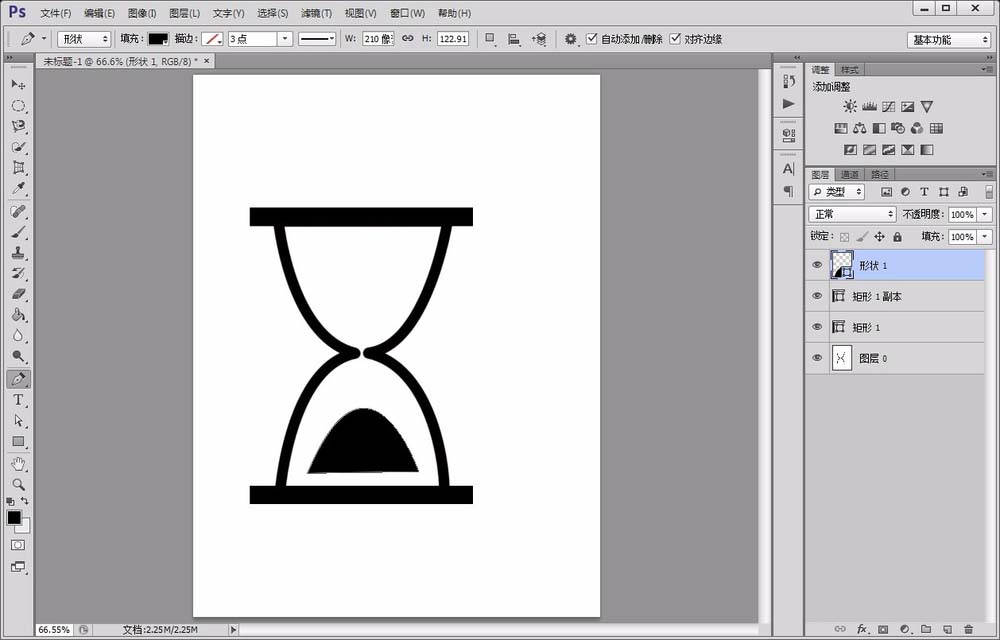
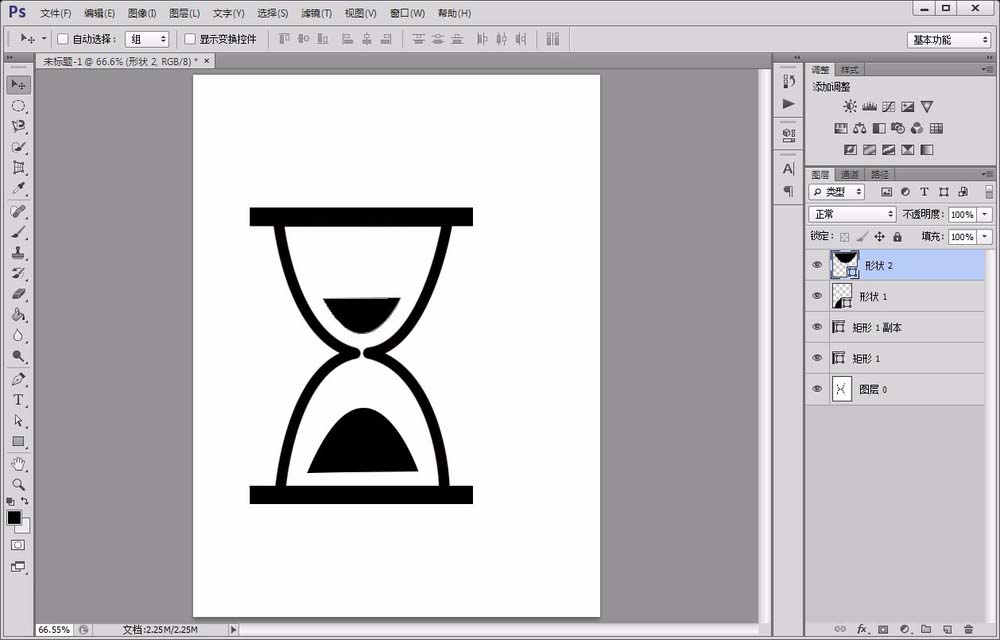
以上就是使用ps绘制沙漏的教程,希望大家喜欢,请继续关注软件云。
加载全部内容