Photoshop怎么手绘一颗漫画插画中的树?
wodeaihuiyi 人气:0ps中想要画一幅插画风格立面树,该怎么画呢?下面我们就来看看详细的教程。

1、新建文件,此处采用默认的A1大小工作空间,您可以根据自己需要设置A1 A2 A3 A4等。
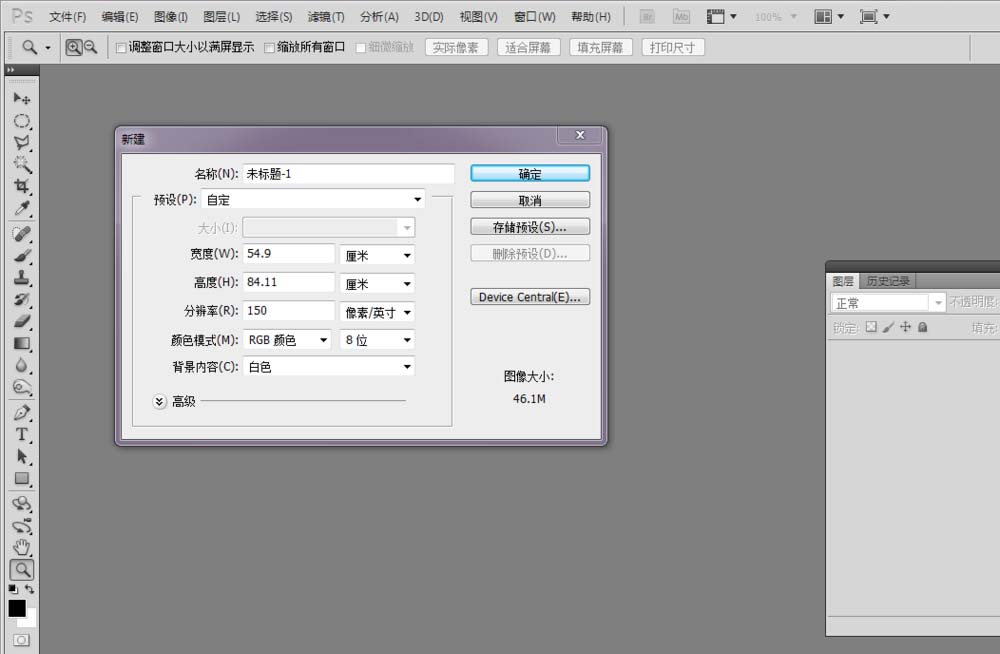
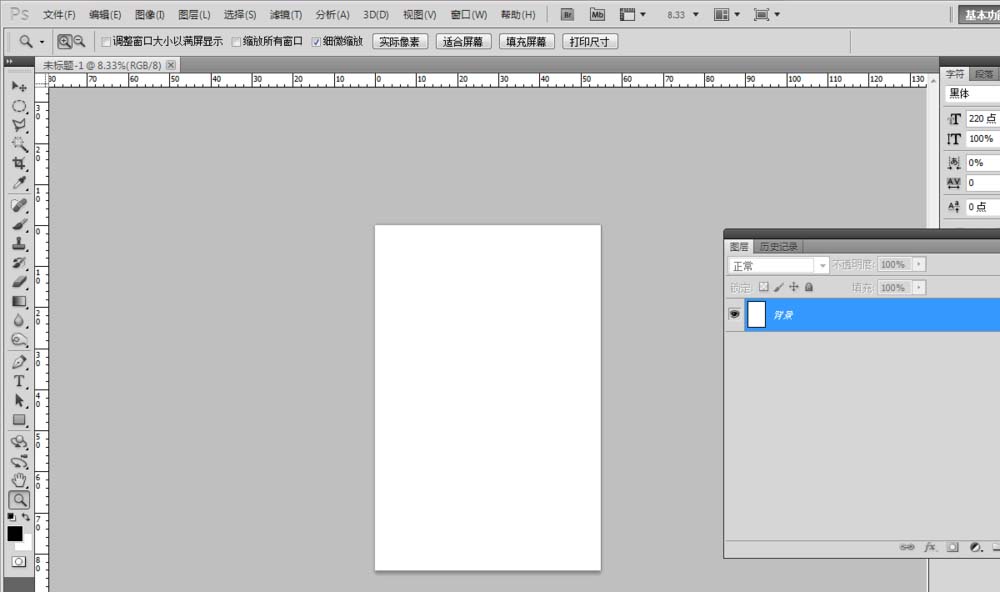
2、新建图层,调整画笔大小,前景色为黑色,最先绘制树干,树干可以画得粗一些。
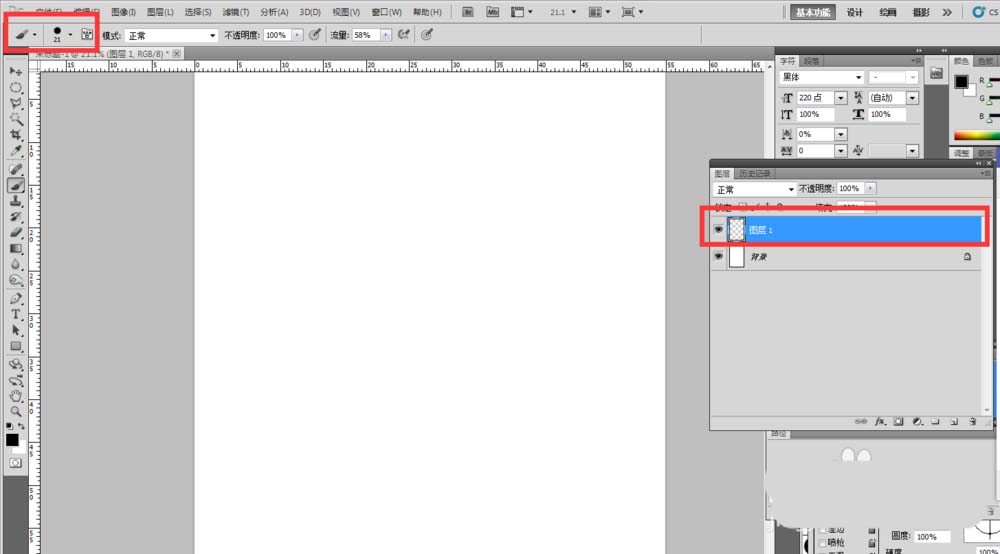
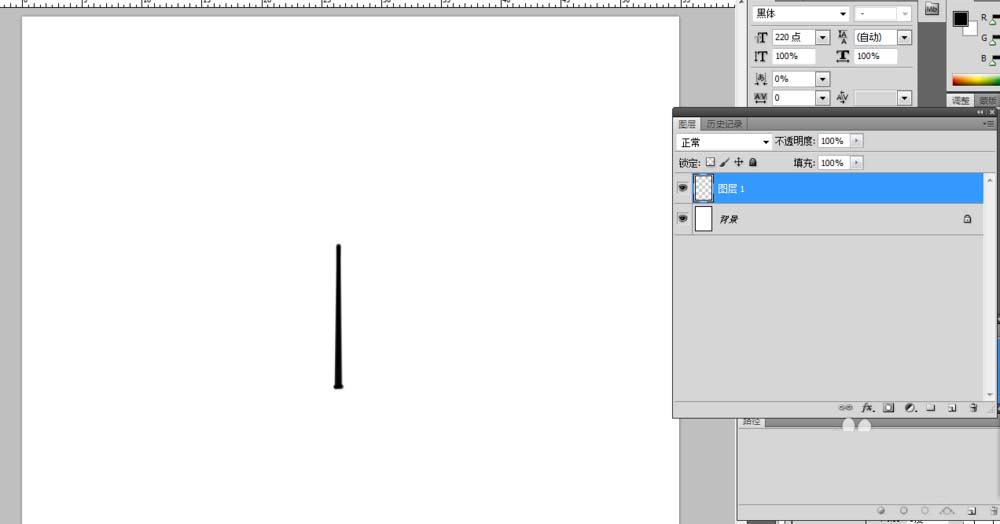
3、下一步是继续绘制树枝,将画笔调整细一些再绘制。这样树的大致形体已经出来了。
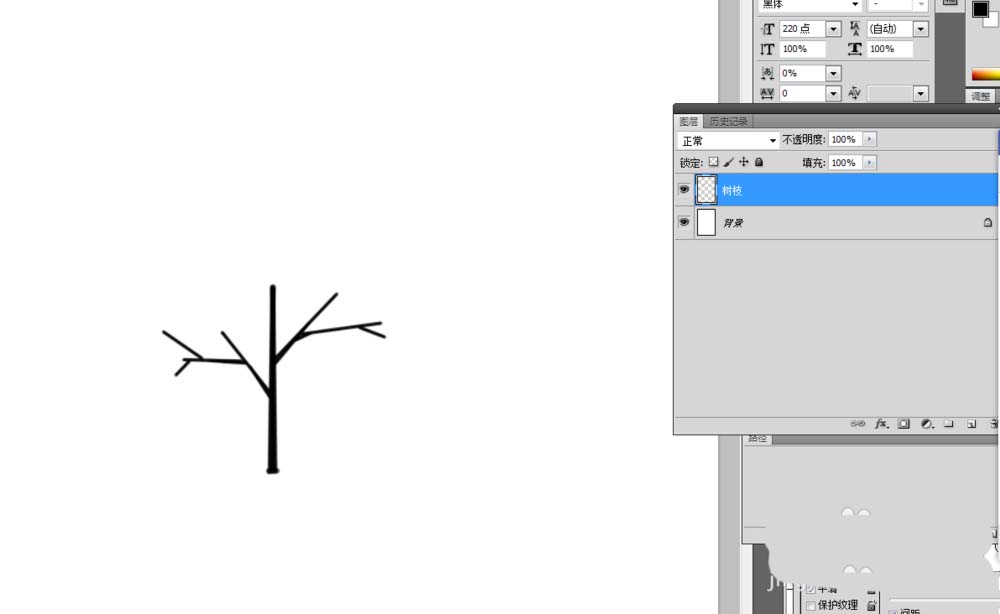
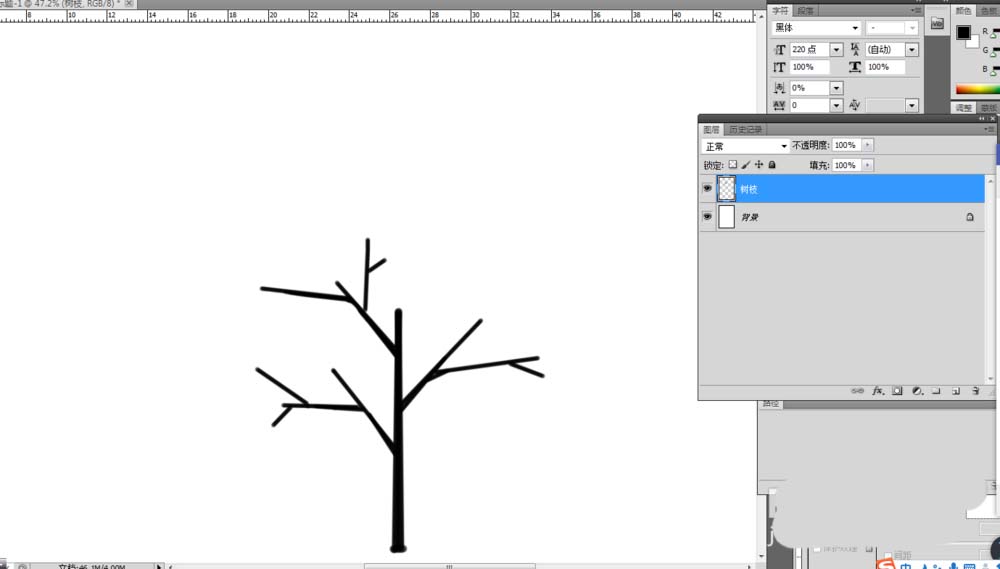
4、用钢笔工具绘制路径。绘制完成后新建图层,再设置画笔,将画笔的间距拉大,笔头设置成圆形。
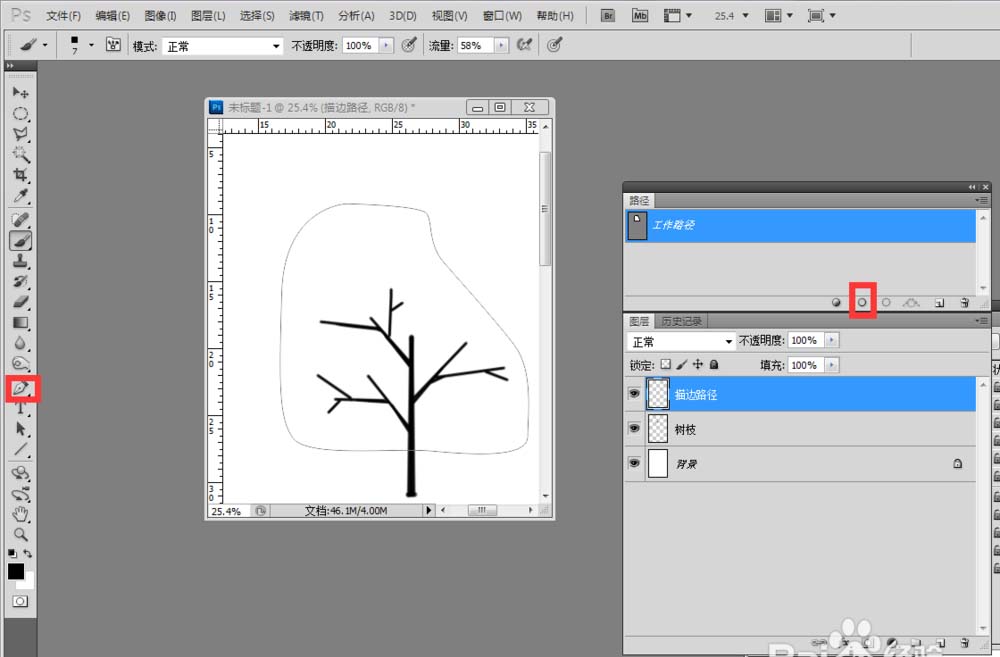
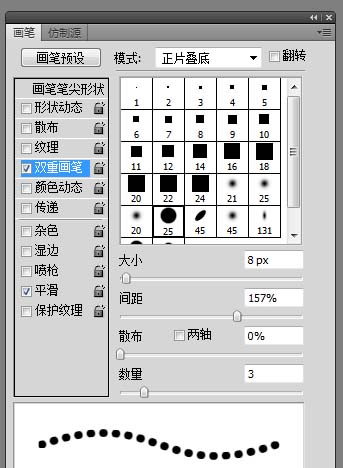
5、调整一下路径,让树的冠幅显得圆润一些,最后选择“描边路径”,这样树的冠幅就完成了。
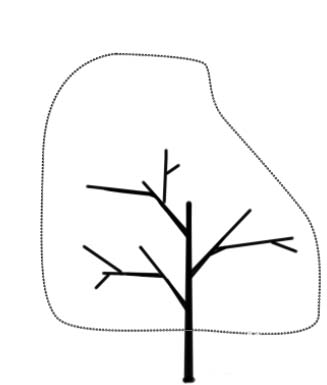
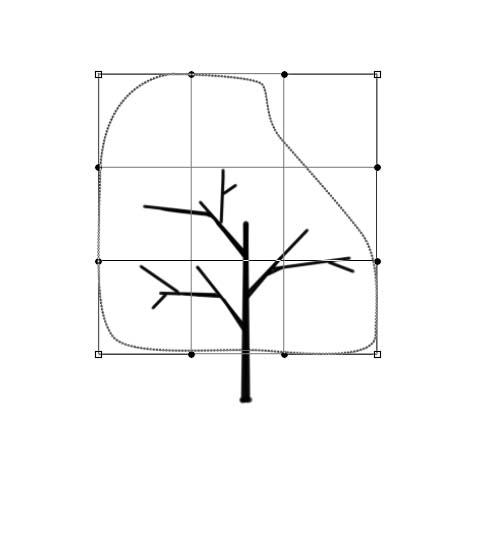
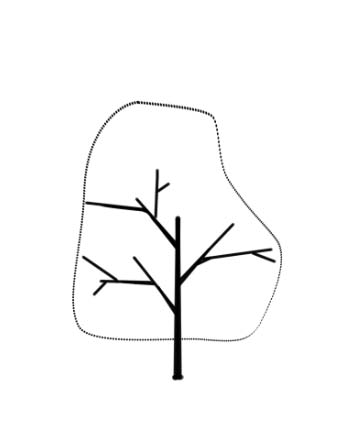
6、用画笔涂上颜色,先涂一层,在涂好一层后,换一下画笔并且换一下前景色,涂上树的阴影。
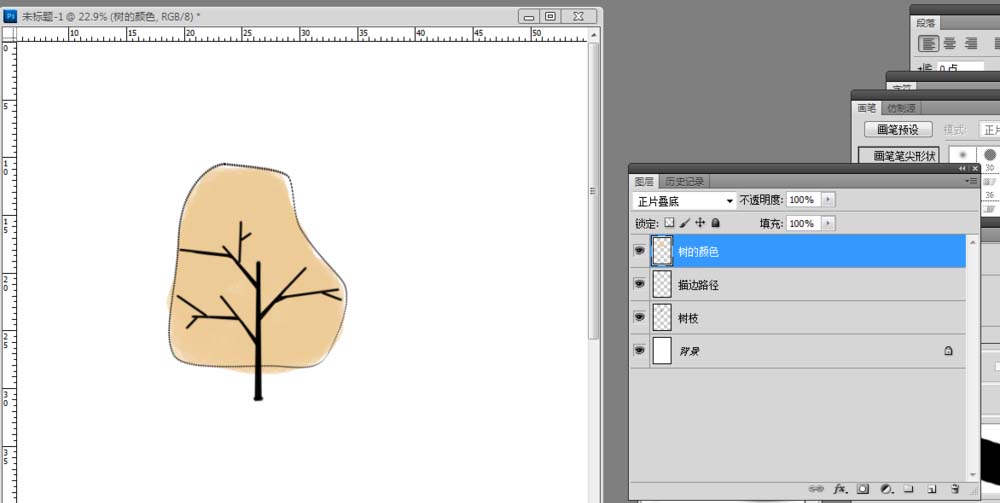
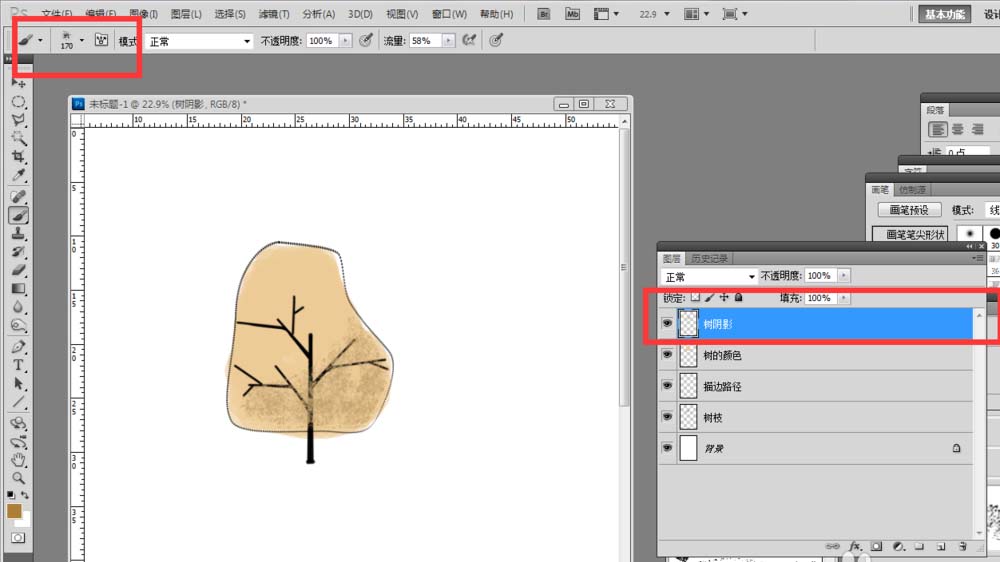
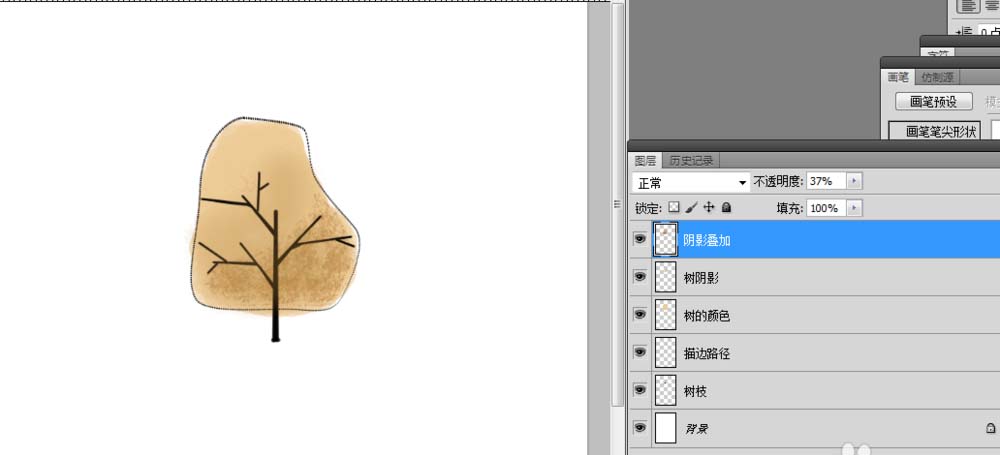
7、再新建图层,在图层上,画一个小点,填充深咖啡色,最后复制好多个小点,再将图层的透明度改为20%-70%之间(具体数值看你之前颜色选择的深浅,视觉效果好就可以)。
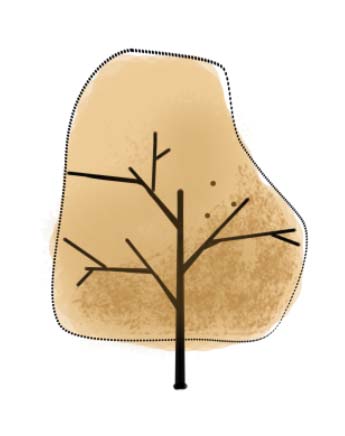
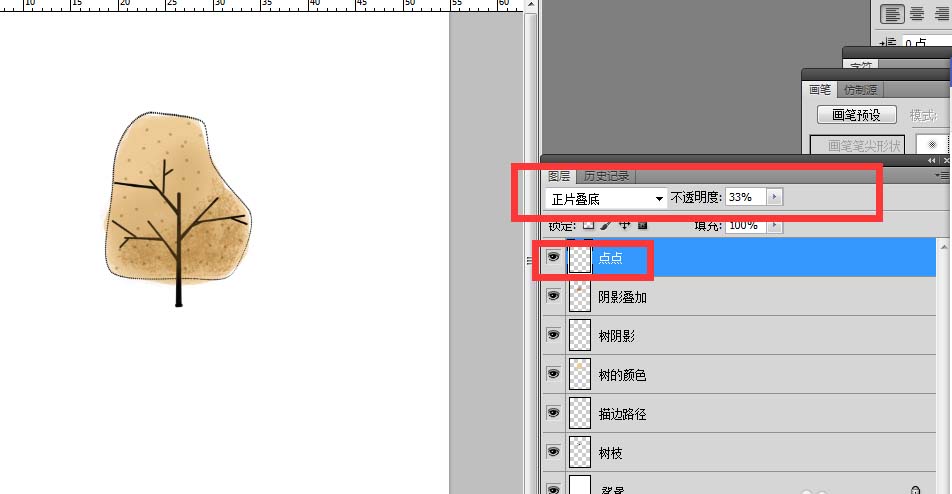
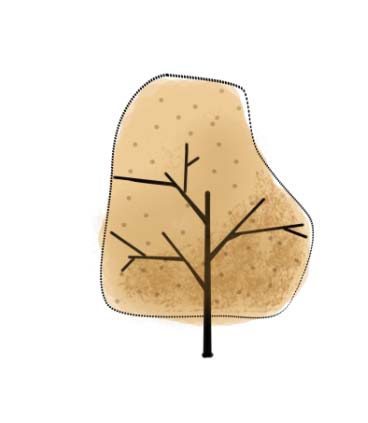
8、最后复制一层树冠,让它有前后的层次感。这种方法只要换一下颜色,就可以做出不同的树效果。
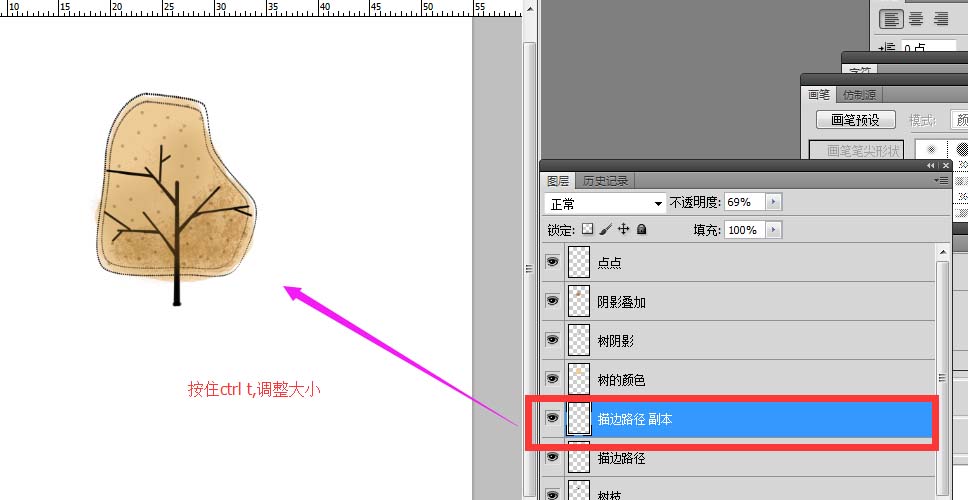
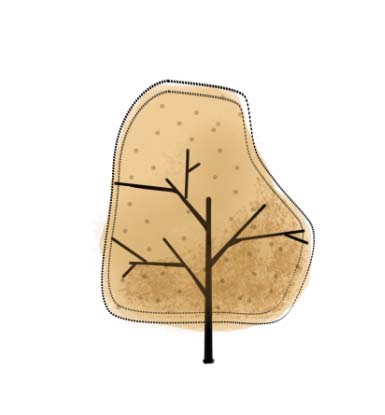

以上就是ps画插画需要的图形的教程,绘制过程简单,画出来的树苗也挺漂亮的。
加载全部内容