Photoshop怎么手绘一棵树的平面图?
wodeaihuiyi 人气:0ps中想要画一颗大树的平面图,该怎么画呢?下面我们就来看看详细的制作方法。
1、新建文件,此处采用默认的A1大小工作空间,您可以根据自己需要设置A1 A2 A3 A4等。
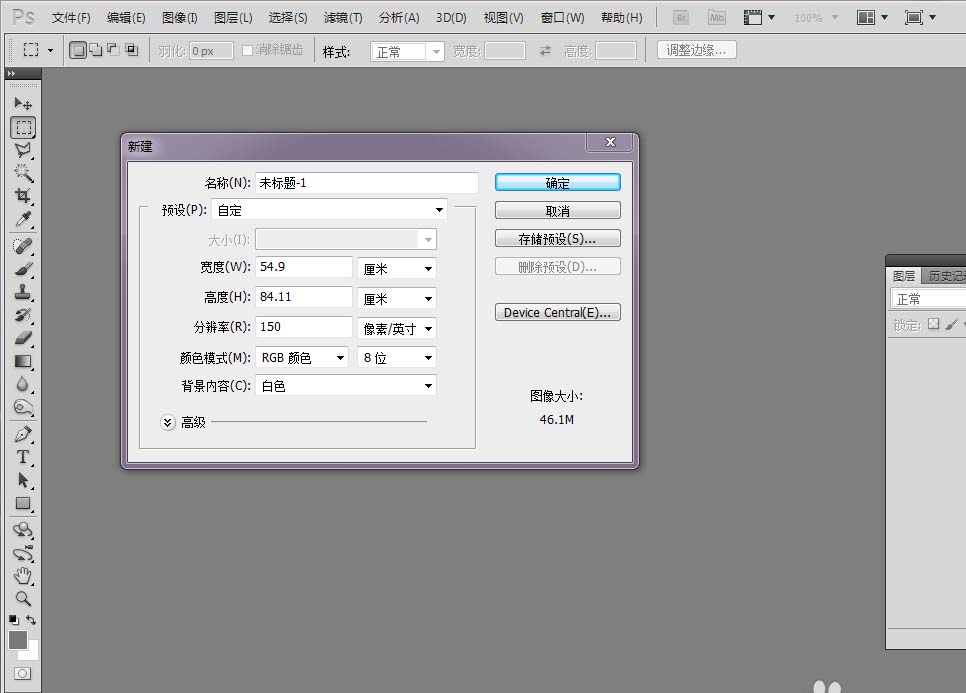
2、用圆形的选框,按住shift,拉出一个圆形的选框,新建一个图层,通过编辑——描边命令,得到一个圆的线框。
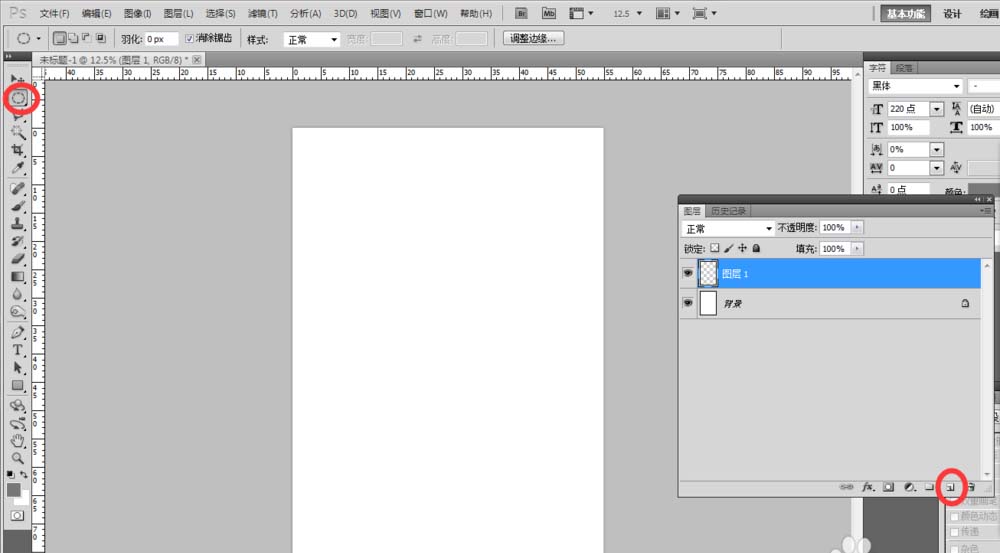
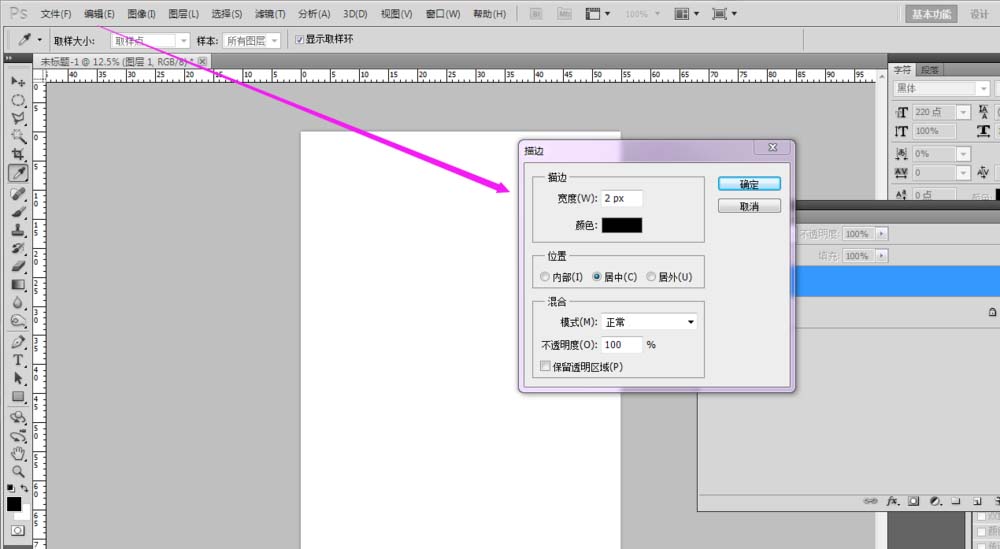
3、通过画笔工具绘制平面树的树枝。注意画笔工具的笔头调整,根据效果确定笔头粗细,绘制树枝可以按住shift,则可以绘制直线。
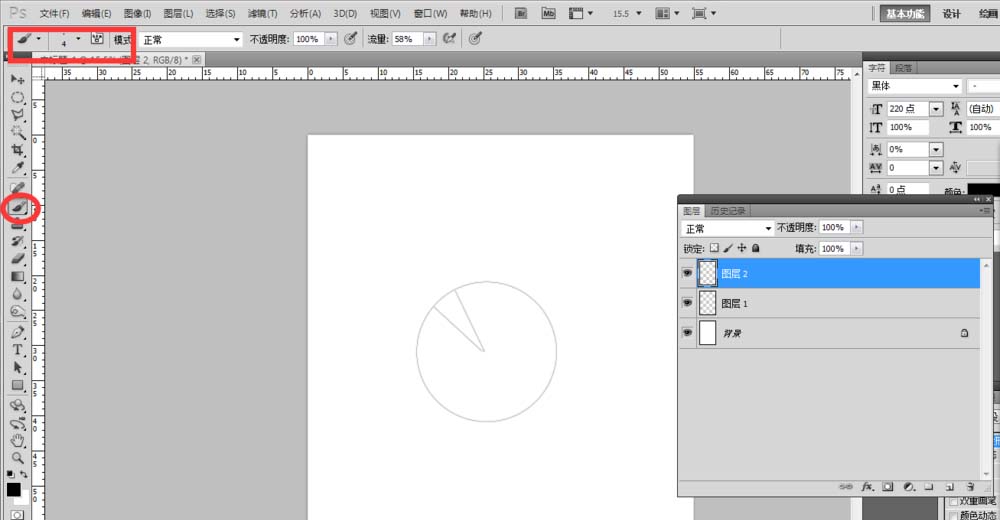
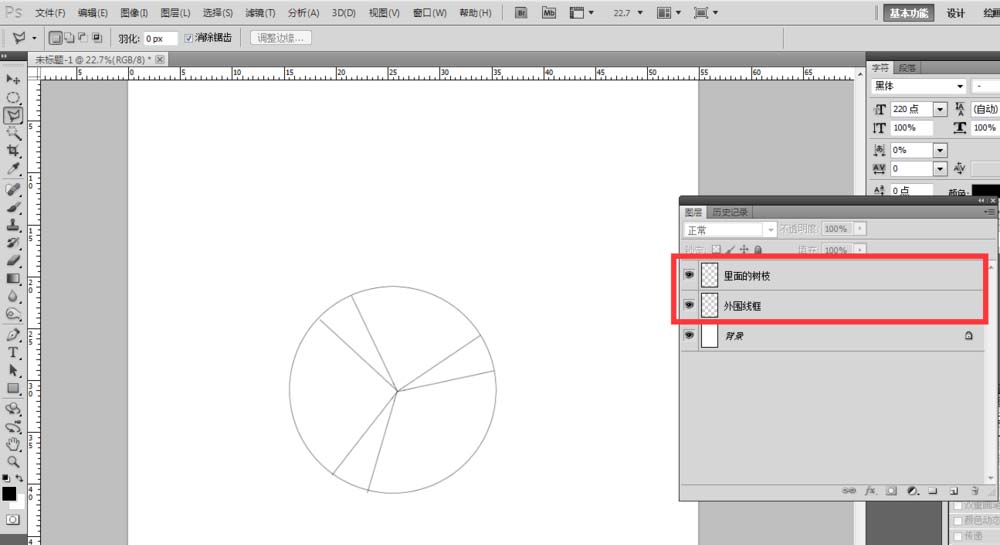
4、新建图层,然后填色,可以使用画笔工具填色,最后将图层格式改为:正片叠底。
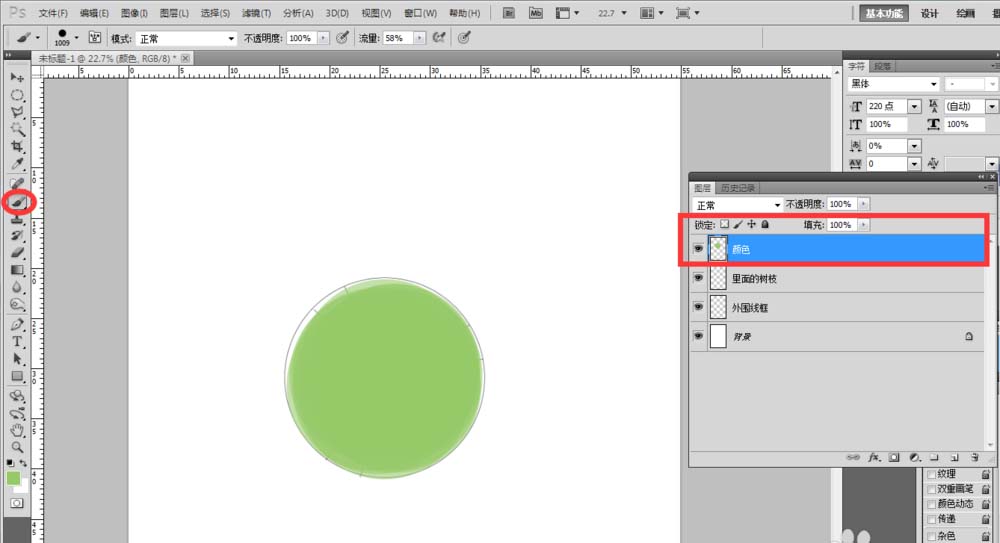
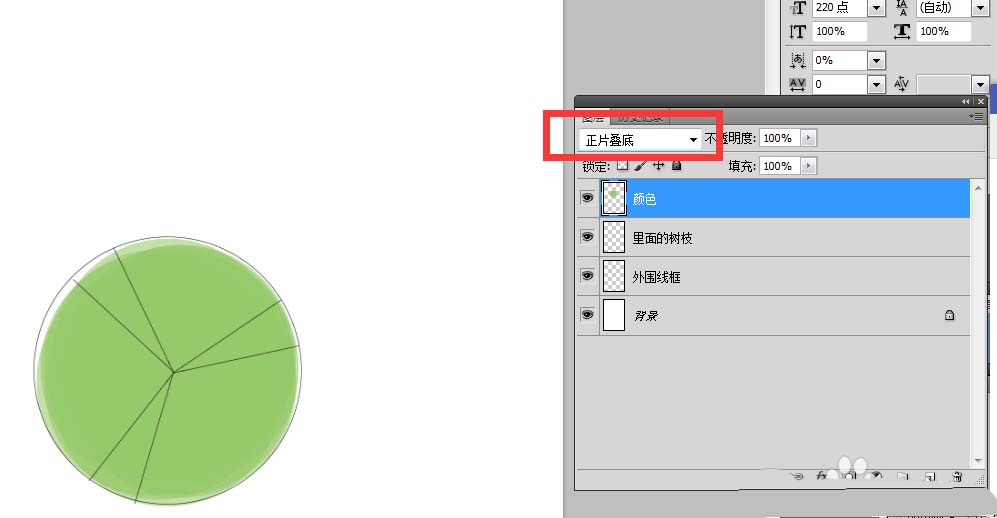
5、再新建图层,将前景色和背景色设置好,一个是绿色,一个是白色。 用“渐变“工具拉出渐变的效果,将该图层也设置为:正片叠底。
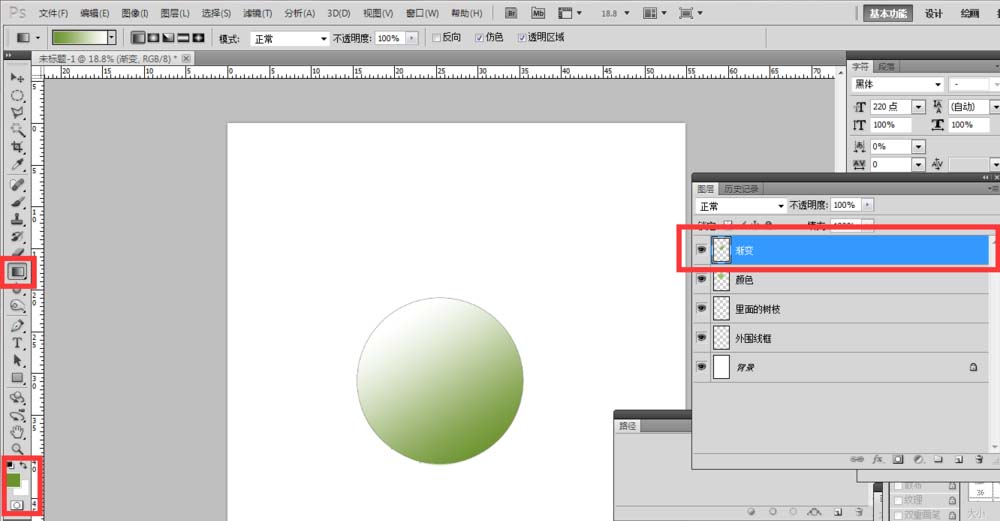
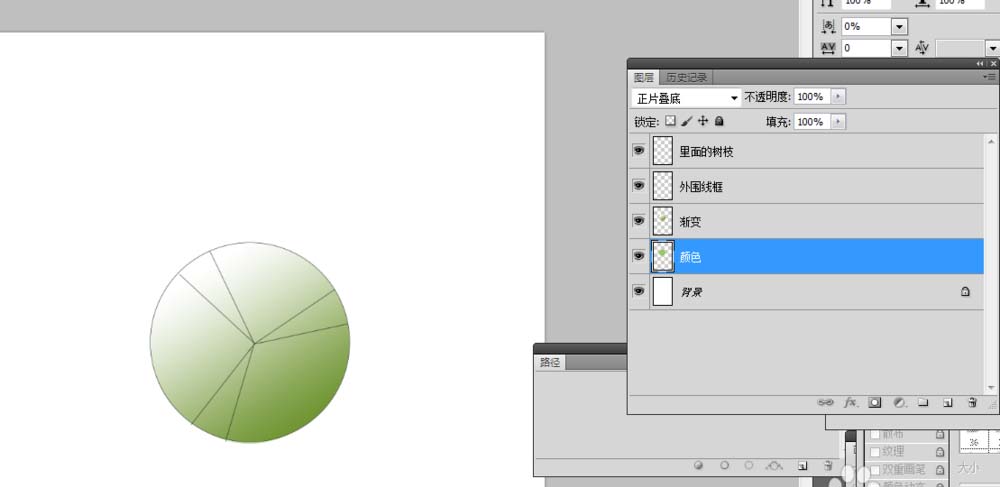
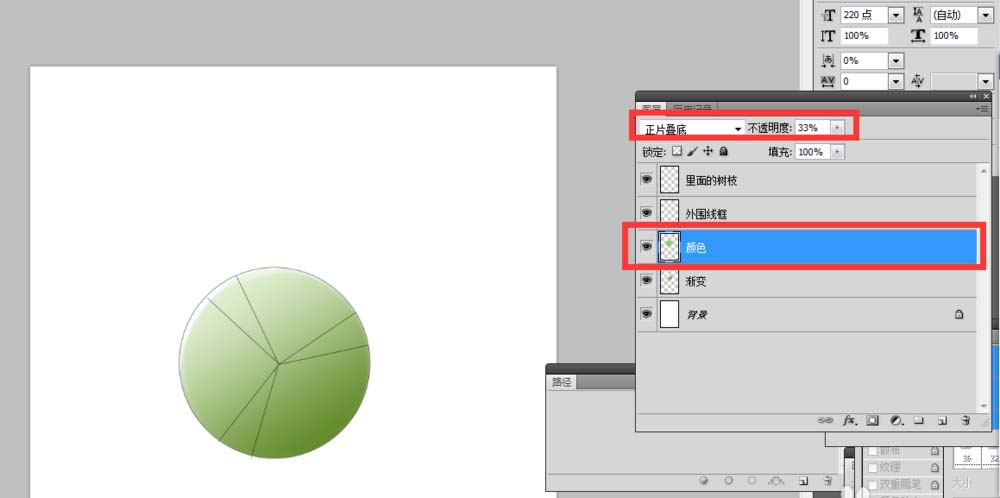
6、通过滤镜——添加杂色,让树看上去更加有纹理,注意在杂色面板上勾选:单色。最后调节一下透明度,就完成了清新效果的平面树的素材了。
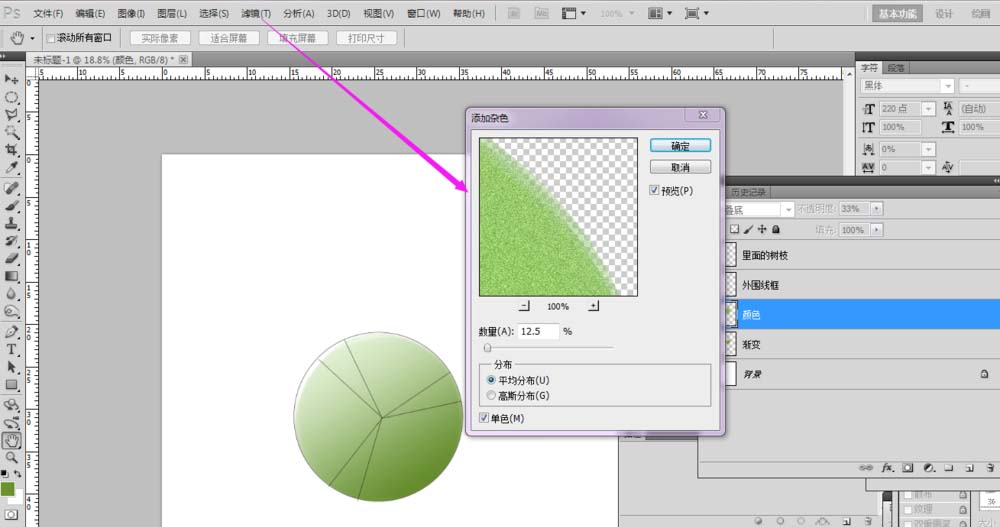
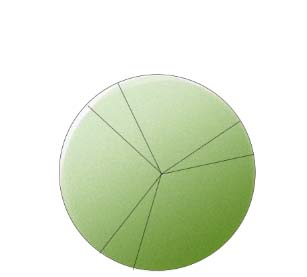
7、当然还可以将这个素材处理成另一种表现形式,首先打开一个树的线稿,这个线稿一般是cad里面树的模块,选一个树枝比较茂盛的就可以。用 “移动”工具将这一层线稿移上去,让线稿和绿色的平面树融合。
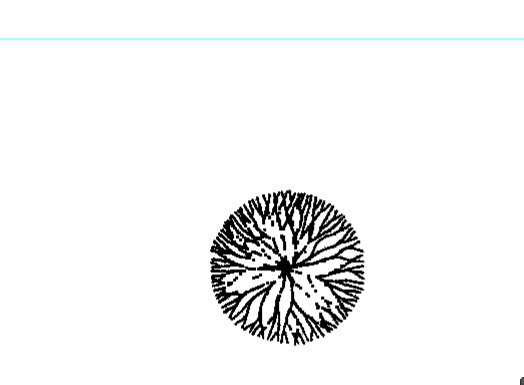
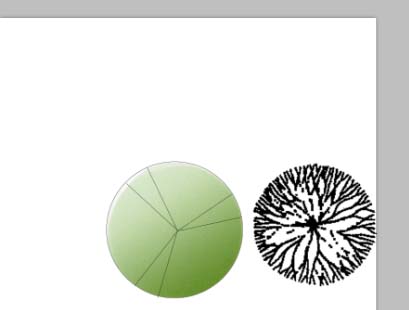
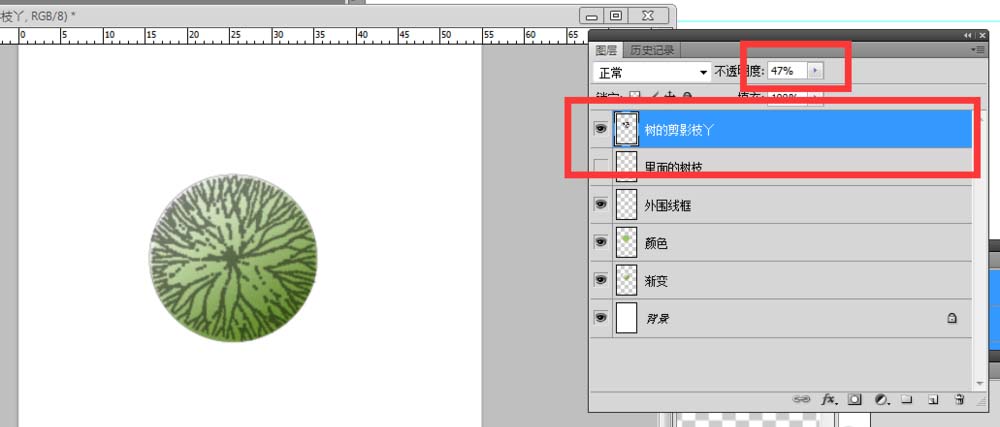
8、最后把“cad导出的树的线稿“这个图层降低一下透明度。最终完成了非常有质感的树平面素材。

以上就是ps画一颗大树的平面图形的教程,很简单,看上去效果还不错吧,喜欢的朋友可以关注软件云。
加载全部内容