Photoshop怎么绘制太阳和月亮图形?
软件云 人气:0月圆之旅,在此启程。自己DIY做一个太阳和月亮,我也是最喜欢自己动手了。下面让我们一起进入经验‘如何用ps画圆和月亮’,画圆的时候就相当于画太阳一样。
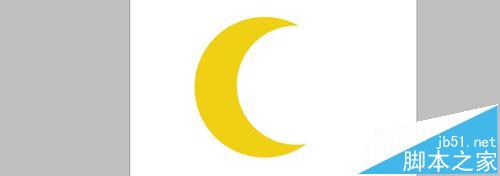
一、画圆和太阳
1、打开PS,新建一个500PX乘500PX的背景图,如下图所示:
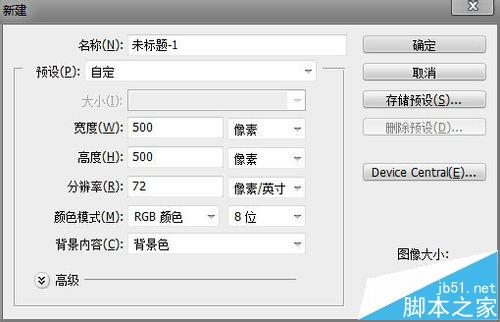
2、在PS工具栏第二个找到‘选框工具’,右键点击选框工具,选择第二个‘椭圆选框工具’,如下图所示:

3、右下角有个图层工作组,新建一个图层,如下图所示:
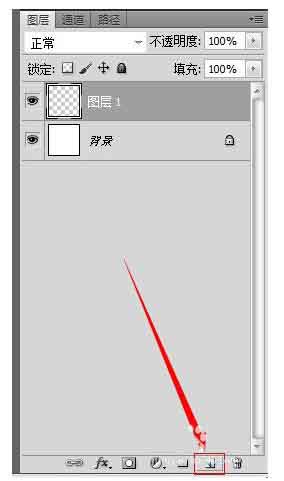
4、按住ALT不要放手,把鼠标(十字)放在图层一中间,按住鼠标左键然后拉动。拉成一个圆,如下图所示:
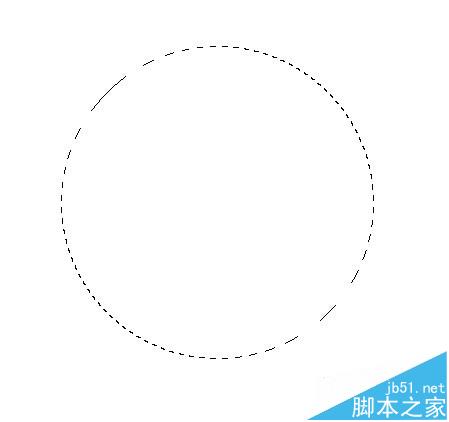
5、为圆填充黄色,设置两个背景色为黄色,按Ctrl+Delete或alt+Delete为图层一设置黄色背景,大家看一下,现在太阳已经做出来了。太阳做出来的同时圆当然也出来了。如下图所示:
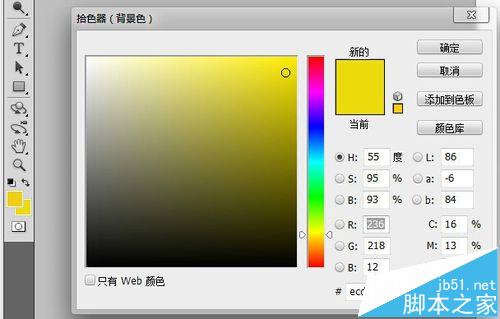
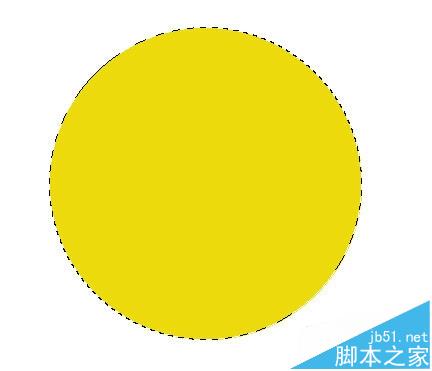
6、按Ctrl+Df去掉圆选区,如下图所示:
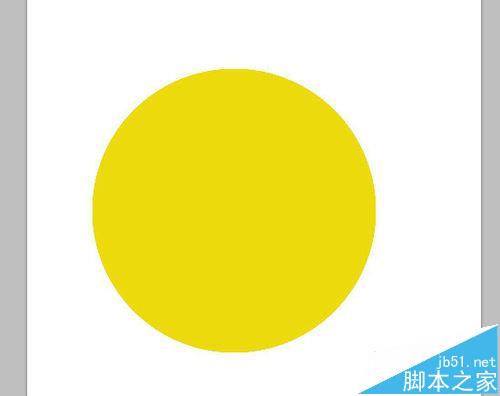
二、画月亮
1、圆已经画好,接下面要讲的就是怎么把圆变成太阳。把鼠标放在‘图层1’上,选中图层1,按住Ctrl不放后点击图层1,就会出现一个圆圈住太阳,如下图所示:
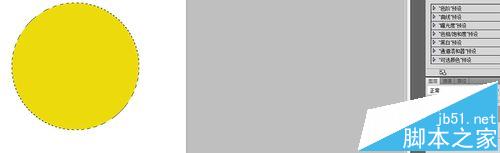
2、放开Ctrl把鼠标放在圆中拉下一点,拉的位置如图片所示:
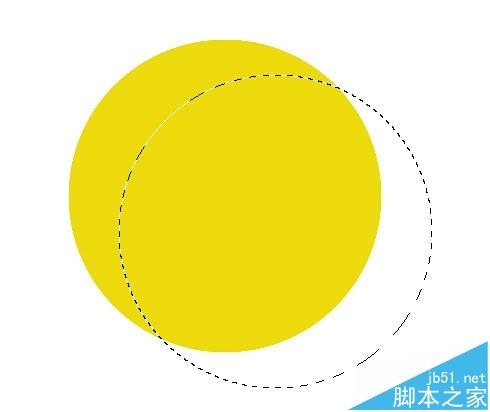
3、点击delete键删除圆所选中的黄色部分。删除后如下。再按Ctrl去除选区,如下图所示:

4、按Ctrl+T对图层旋转45度,然后按回车。回车后如下图二。这个就是月亮了,是不是非常容易呢。你的有没有做错?做错的话重新再来哦。
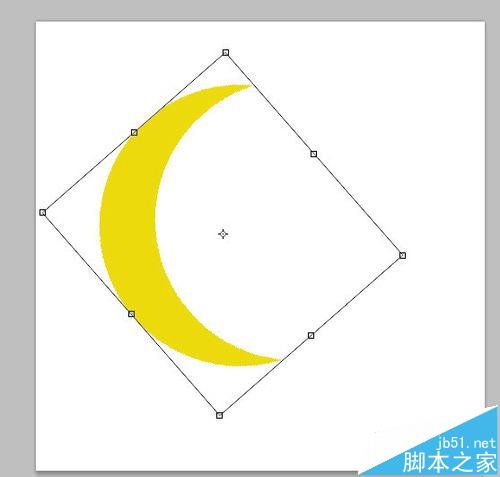

加载全部内容