Photoshop鼠绘漂亮金发美女效果
软件云 人气:0
先看一下最终效果:






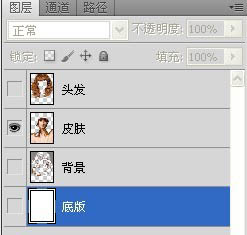

8、在皮肤图层用涂抹工具进行适当涂抹,顺便轻微地修一下形。
如果你在画皮肤的时候,只画皮肤,那样就会让头发觉得是悬空而起,而不是在贴在皮肤上或者靠近皮肤的位置。如果在画皮肤的图层,将二者的边缘部分,再轻微地描一下边缘,这样就可以作为头发的阴影或者作为头发的一个层。因为人类的头发是立体的,它不像一块布一样披着,所以在决定层次的时候,需要多明暗、多渐进、多层次、多色彩。

先用柔角画笔,画一个圆,再用比较深的颜色,画出瞳孔。眼球是一个球体,高光的部分,用白色柔角画笔60%不透明度点出。其它部分用减淡工具高光50%透明度进行减淡。需要加深的地方用加深工具50%透明度进行加深。
眼白部分用20%-30%减淡中间调进行调亮,让眼球看起来真实一些。另一只眼睛如法炮制。
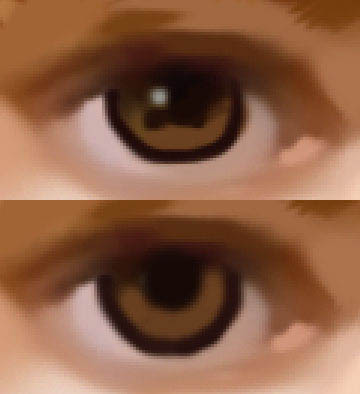
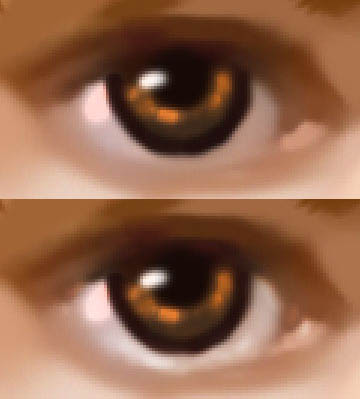
这样皮肤看起来更逼真。
使用正常属性50%强度的涂抹工具进行修形,让线条看起来更流畅。

执行模糊之后,会留下一个模糊的边缘,用涂抹工具进行涂抹。
另外就是要进行修形和推色,在颧骨比较高的地方,用减淡工具打上高光。
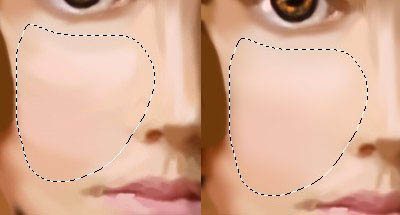
12、要画鼻子,就首先得了解鼻子的结构。
如图,光线是从左边来的,那么,鼻梁就会形成明暗两个面。但它也不是平的,有暗的地方,就有受光强而形成反光的地方特别亮。这样的鼻子会看上去立体很多,当然,画比较塌的鼻子除外。
在鼻尖的部分有一个整个鼻子最亮的地方,是高光,在这个高光下面,就是鼻孔,它的色彩是比较暗的,朝天鼻除外。
掌握好了受光原则,画鼻子就不难。
该暗的地方用加深,该亮的地方用减淡,那样立体感就出来了。

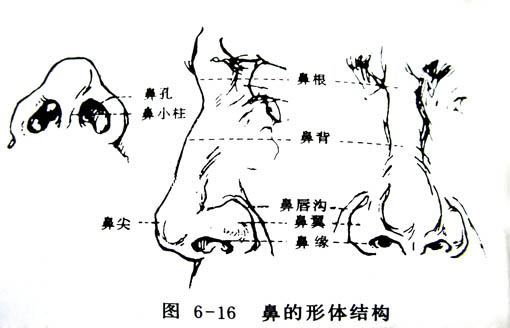


复制头发图层,开始处理头发。
处理头发是最困难而且最麻烦的一个过程,需要大量的时间和耐心还有细心。



在CTRL+ALT的时候,用CTRL+T大概改变钢笔的长短以及弯曲度,不要让这东西密密麻麻地排得一模一样。
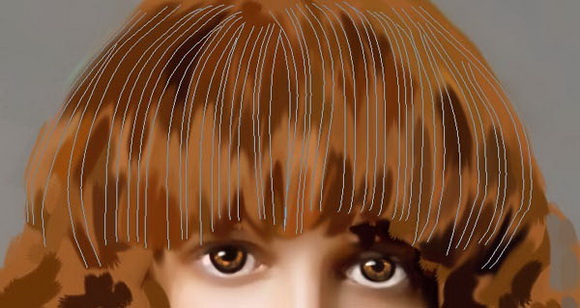
















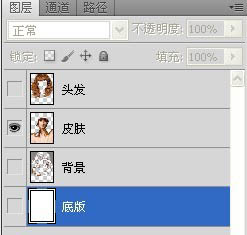

8、在皮肤图层用涂抹工具进行适当涂抹,顺便轻微地修一下形。
如果你在画皮肤的时候,只画皮肤,那样就会让头发觉得是悬空而起,而不是在贴在皮肤上或者靠近皮肤的位置。如果在画皮肤的图层,将二者的边缘部分,再轻微地描一下边缘,这样就可以作为头发的阴影或者作为头发的一个层。因为人类的头发是立体的,它不像一块布一样披着,所以在决定层次的时候,需要多明暗、多渐进、多层次、多色彩。

先用柔角画笔,画一个圆,再用比较深的颜色,画出瞳孔。眼球是一个球体,高光的部分,用白色柔角画笔60%不透明度点出。其它部分用减淡工具高光50%透明度进行减淡。需要加深的地方用加深工具50%透明度进行加深。
眼白部分用20%-30%减淡中间调进行调亮,让眼球看起来真实一些。另一只眼睛如法炮制。
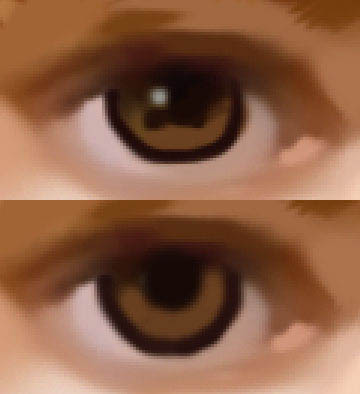
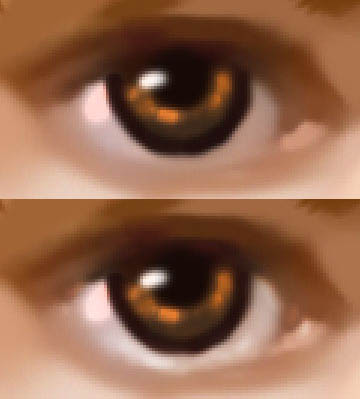
这样皮肤看起来更逼真。
使用正常属性50%强度的涂抹工具进行修形,让线条看起来更流畅。

执行模糊之后,会留下一个模糊的边缘,用涂抹工具进行涂抹。
另外就是要进行修形和推色,在颧骨比较高的地方,用减淡工具打上高光。
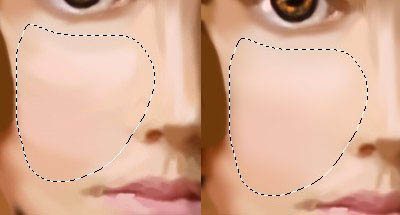
12、要画鼻子,就首先得了解鼻子的结构。
如图,光线是从左边来的,那么,鼻梁就会形成明暗两个面。但它也不是平的,有暗的地方,就有受光强而形成反光的地方特别亮。这样的鼻子会看上去立体很多,当然,画比较塌的鼻子除外。
在鼻尖的部分有一个整个鼻子最亮的地方,是高光,在这个高光下面,就是鼻孔,它的色彩是比较暗的,朝天鼻除外。
掌握好了受光原则,画鼻子就不难。
该暗的地方用加深,该亮的地方用减淡,那样立体感就出来了。

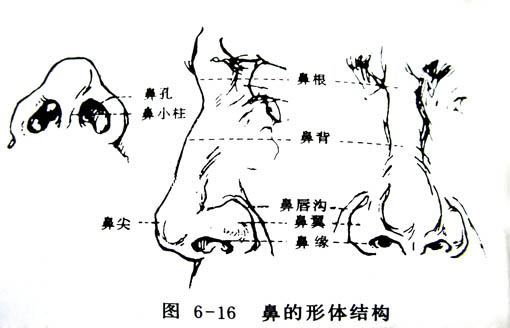


复制头发图层,开始处理头发。
处理头发是最困难而且最麻烦的一个过程,需要大量的时间和耐心还有细心。



在CTRL+ALT的时候,用CTRL+T大概改变钢笔的长短以及弯曲度,不要让这东西密密麻麻地排得一模一样。
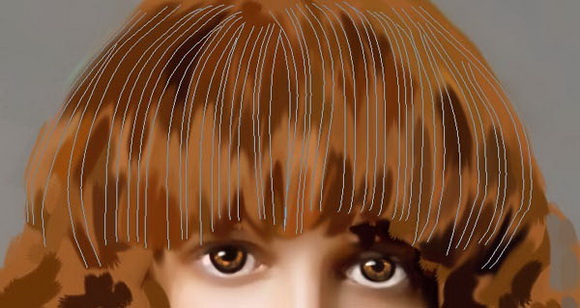










加载全部内容