photoshop鼠绘出逼真的红色瓷杯子
软件云 人气:0
效果图:

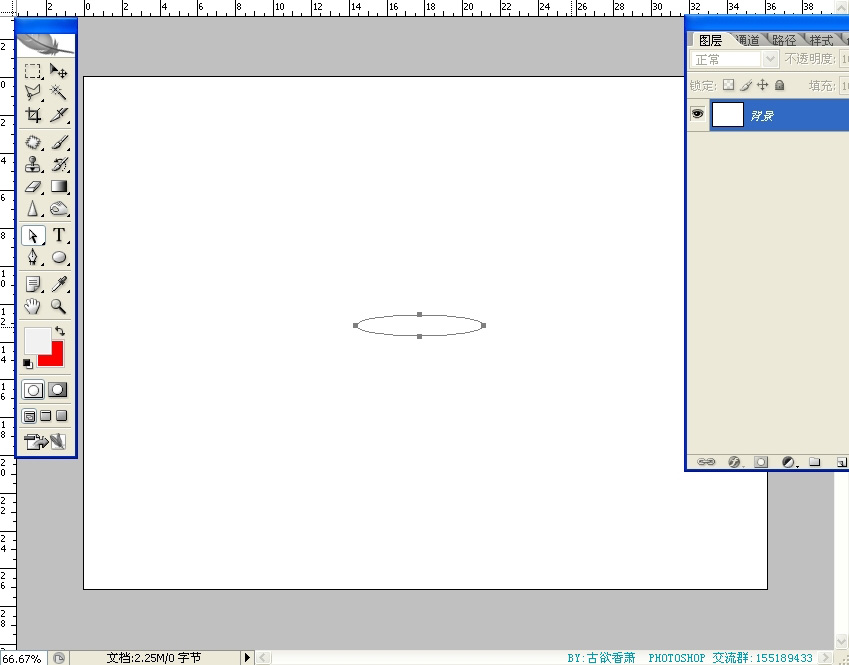
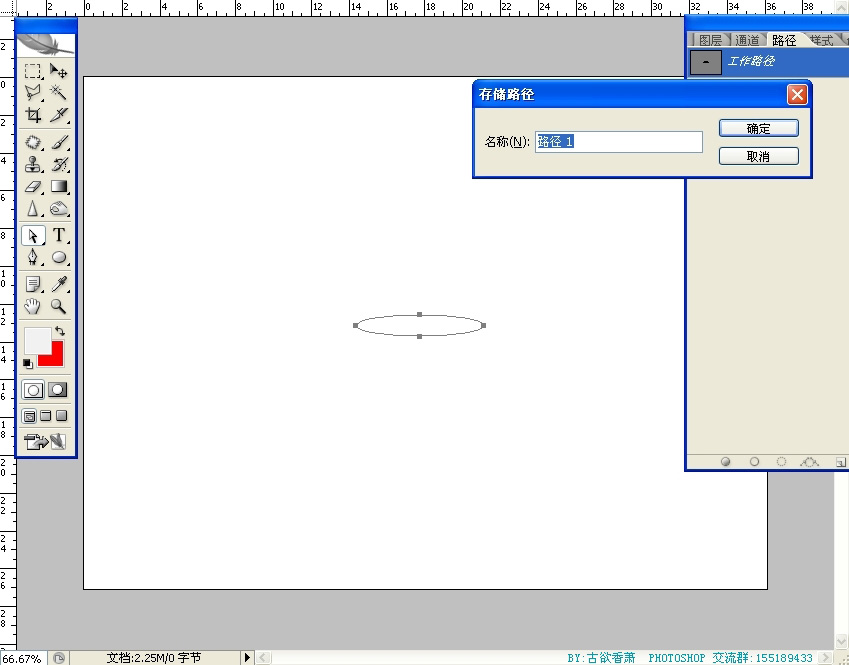
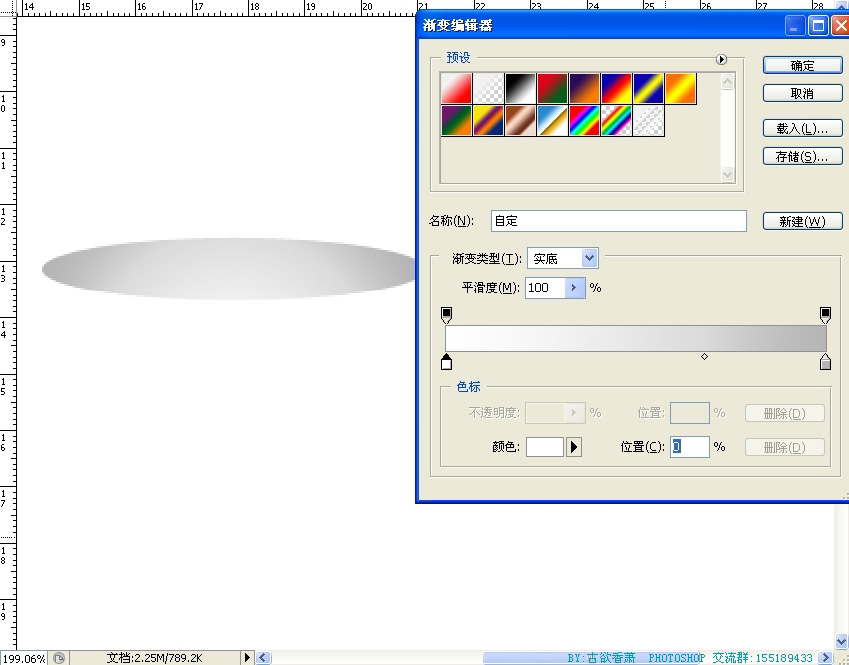
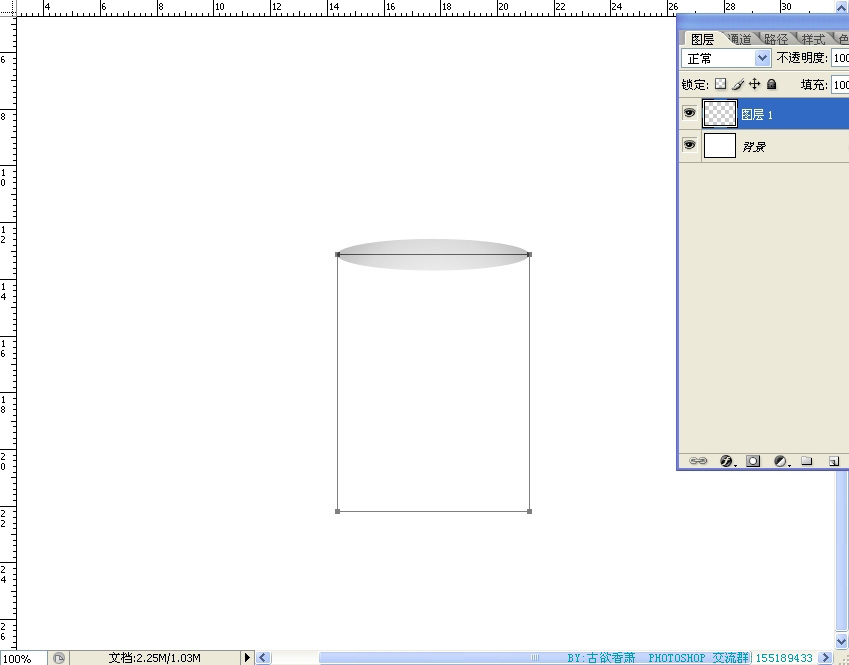
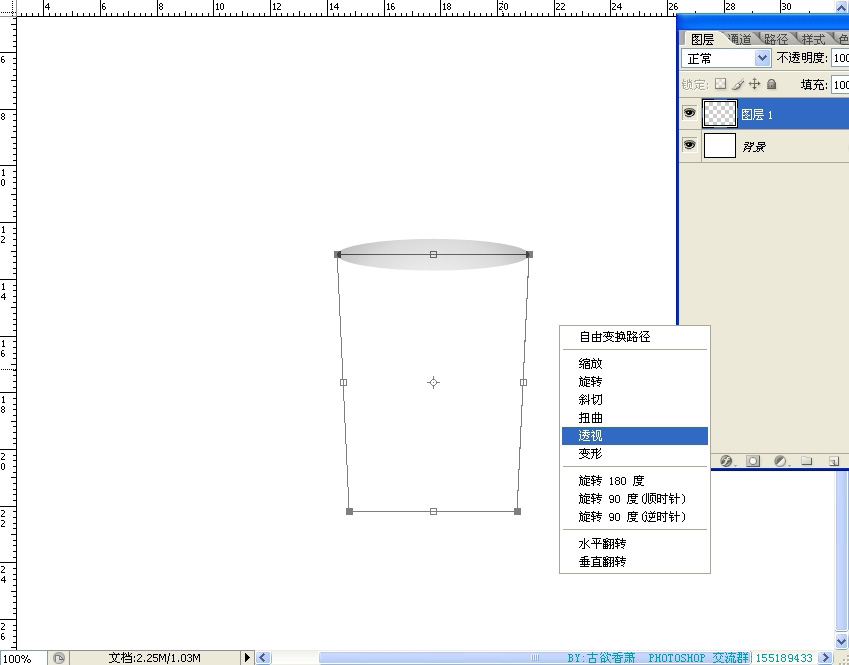
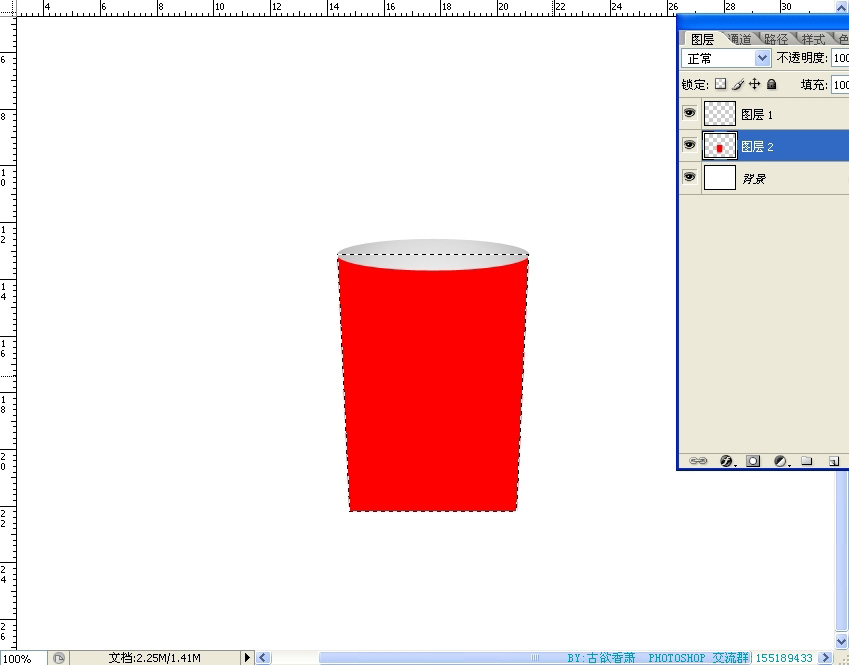
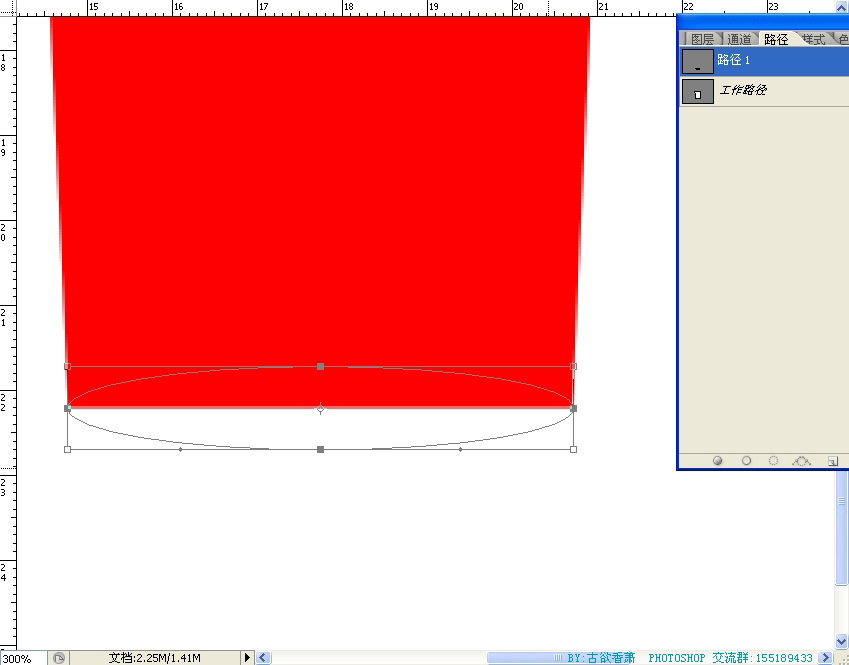
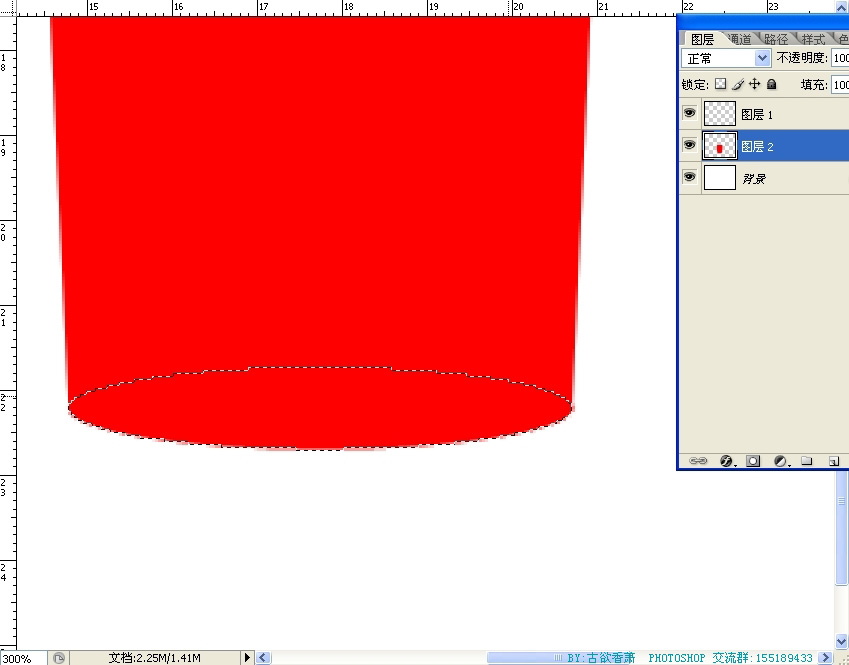
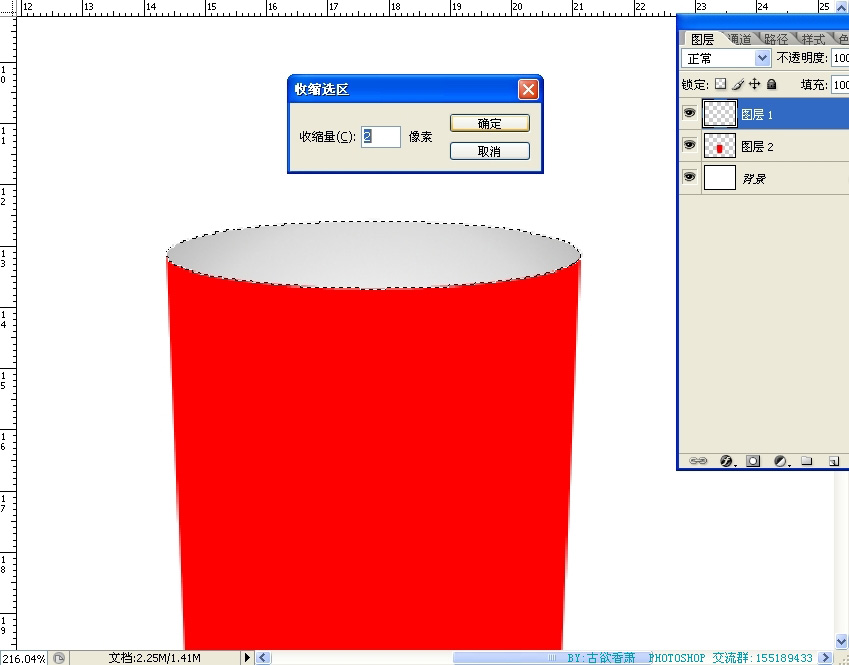
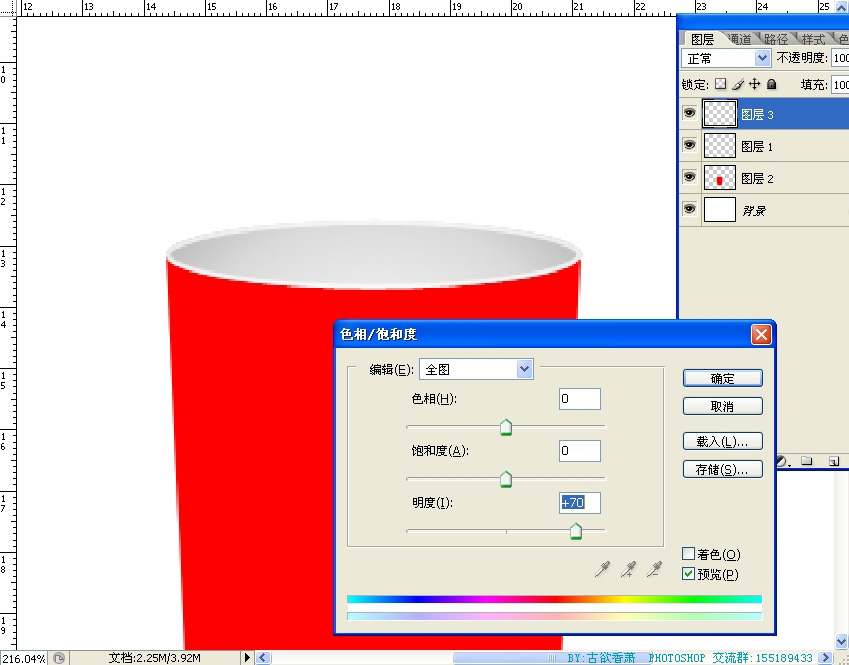
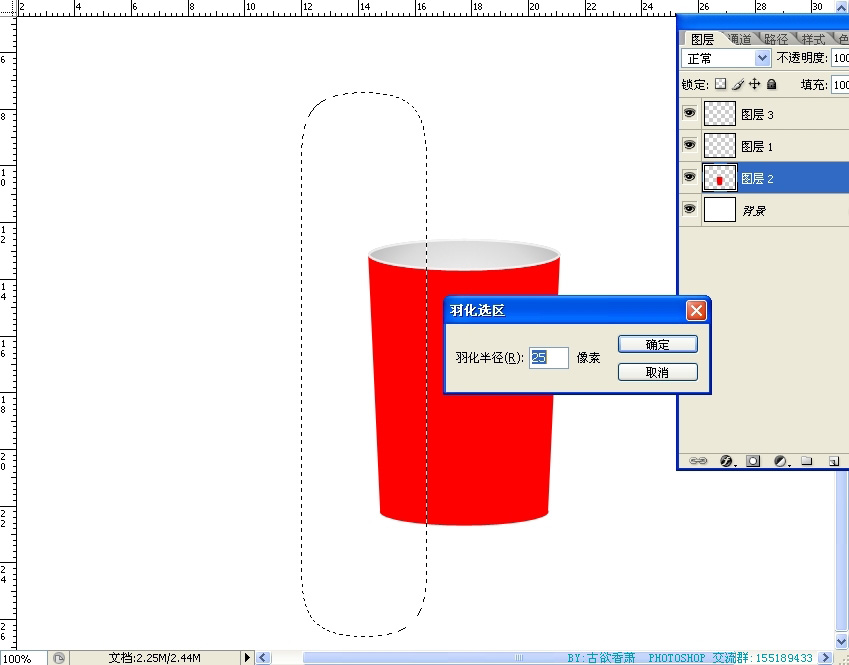
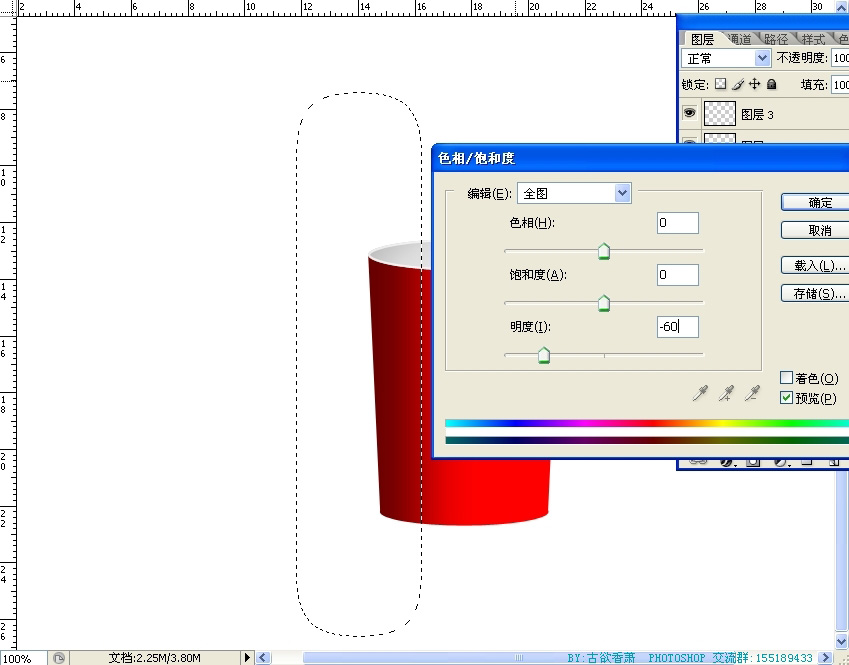
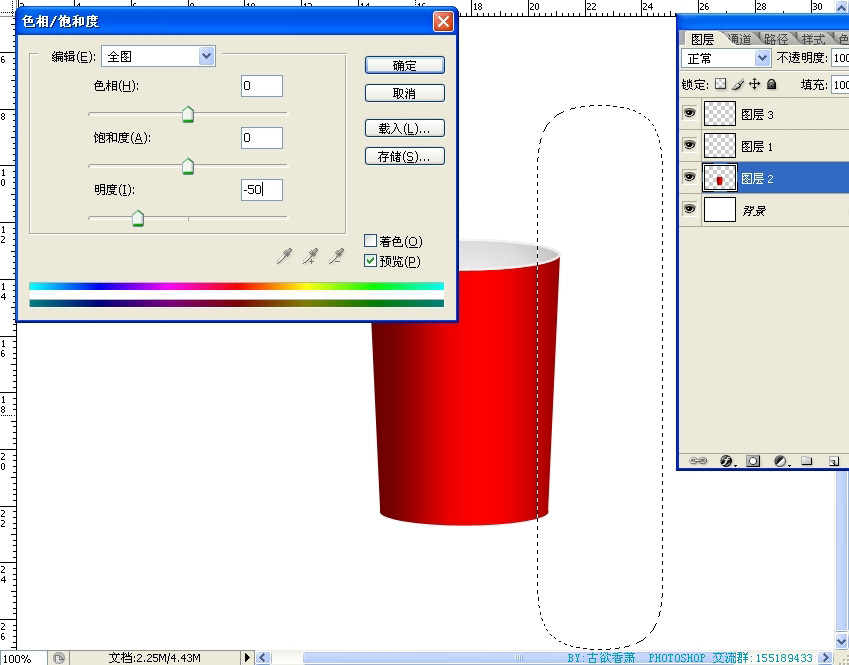
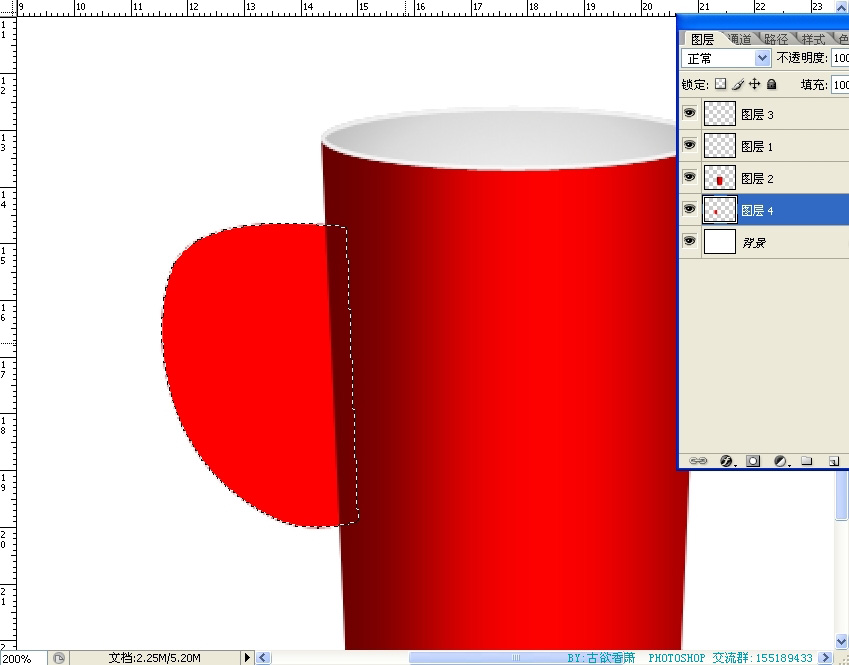
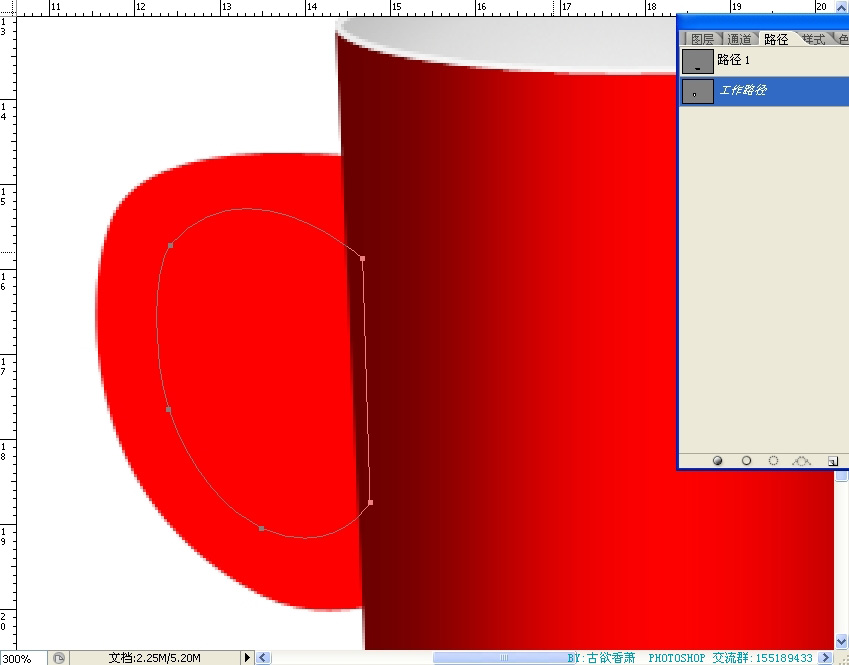
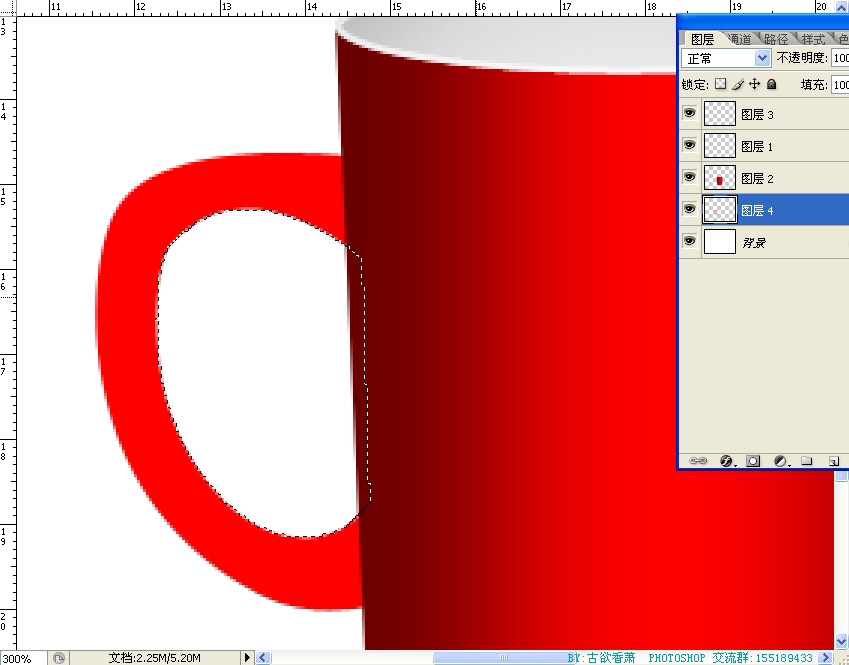
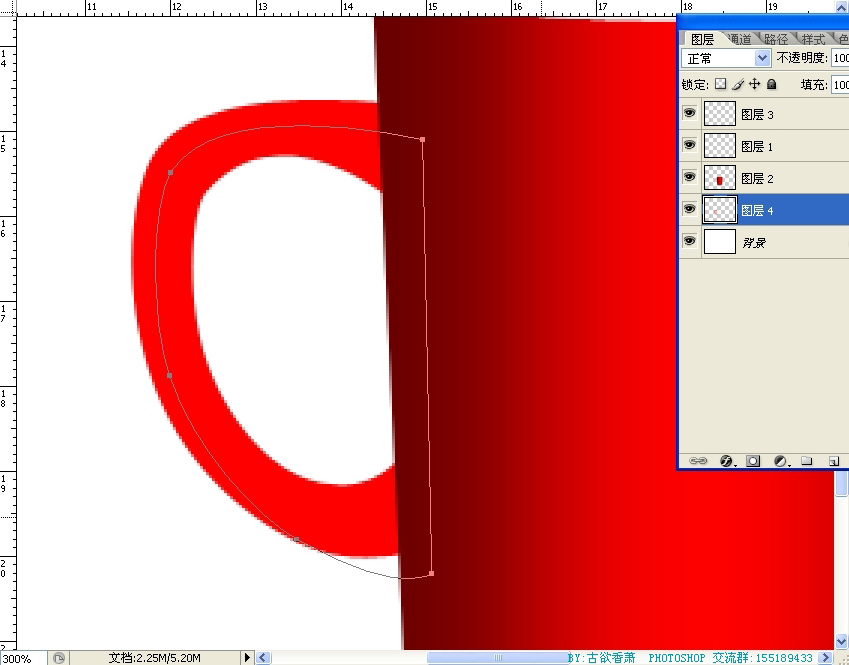
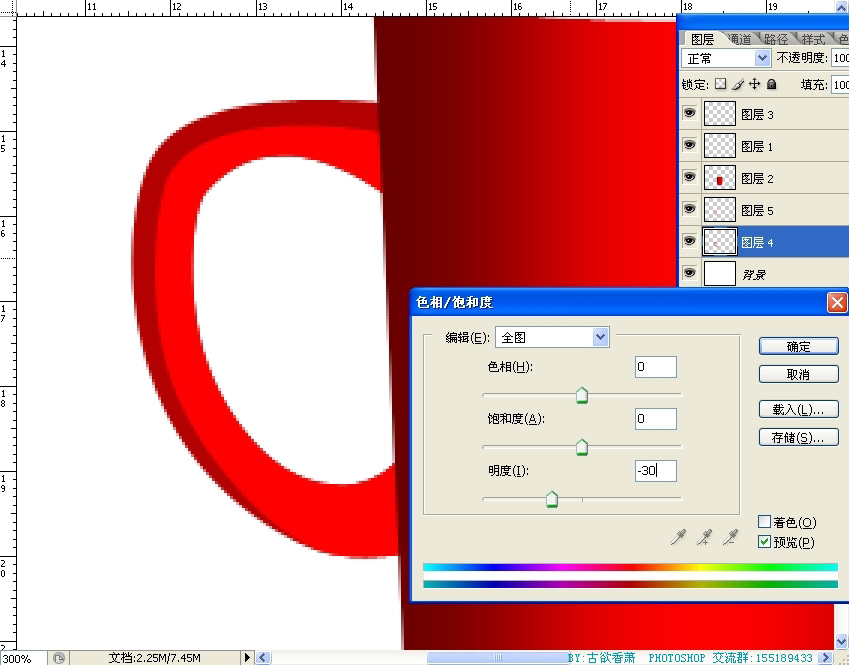
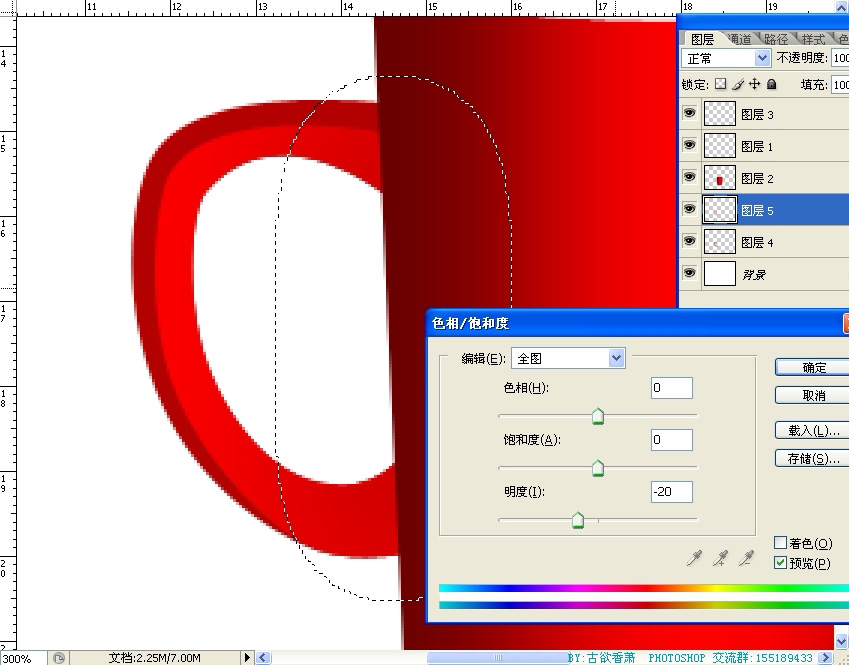
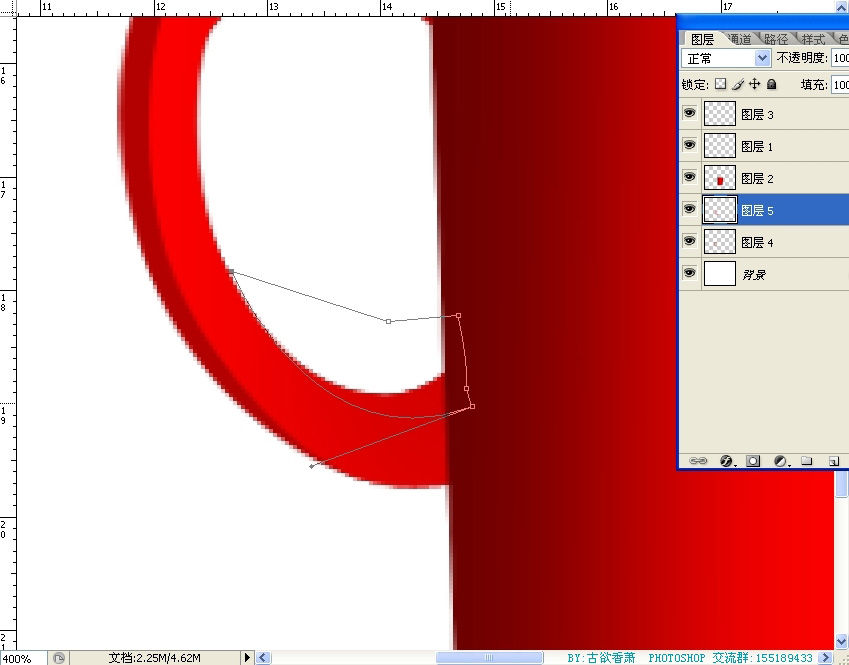
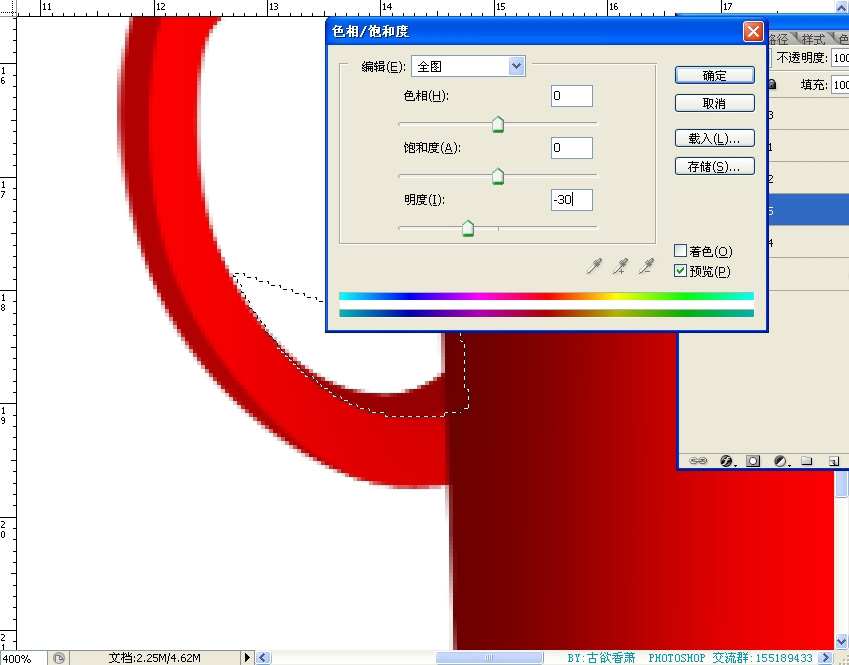
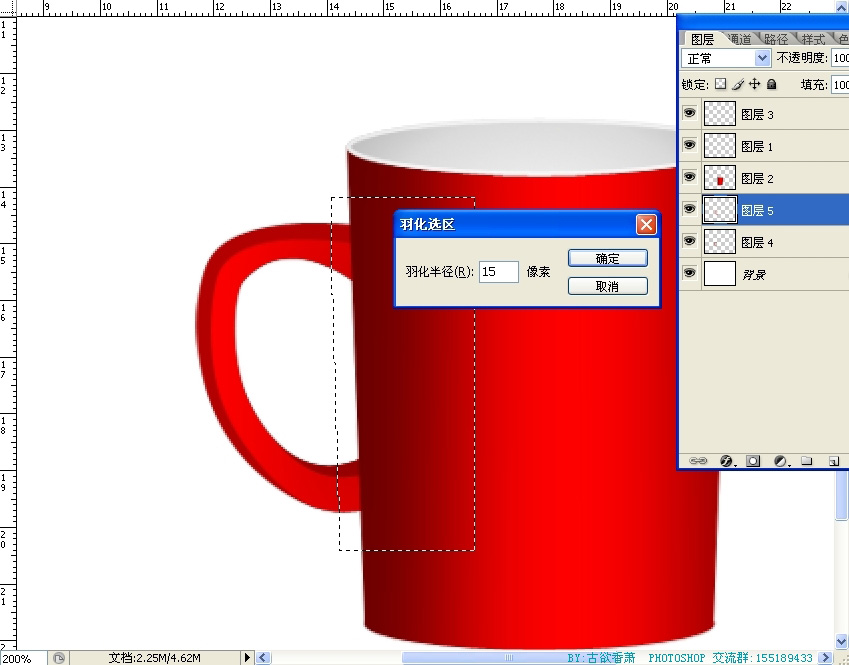
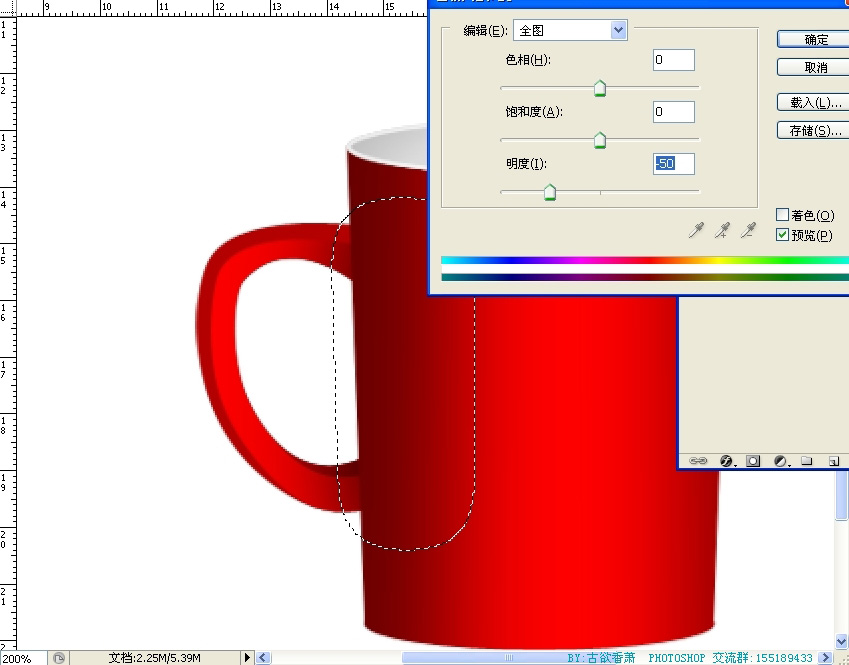
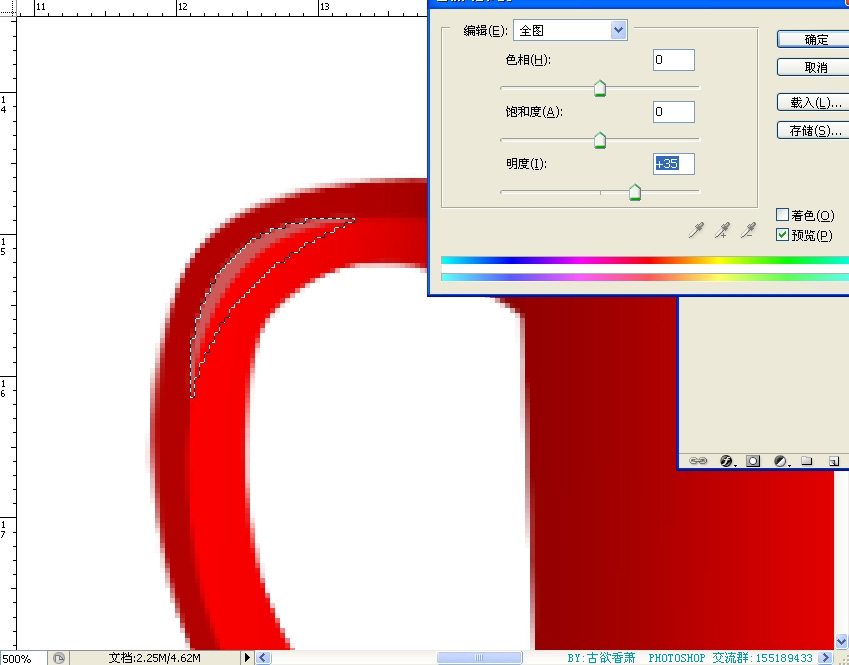
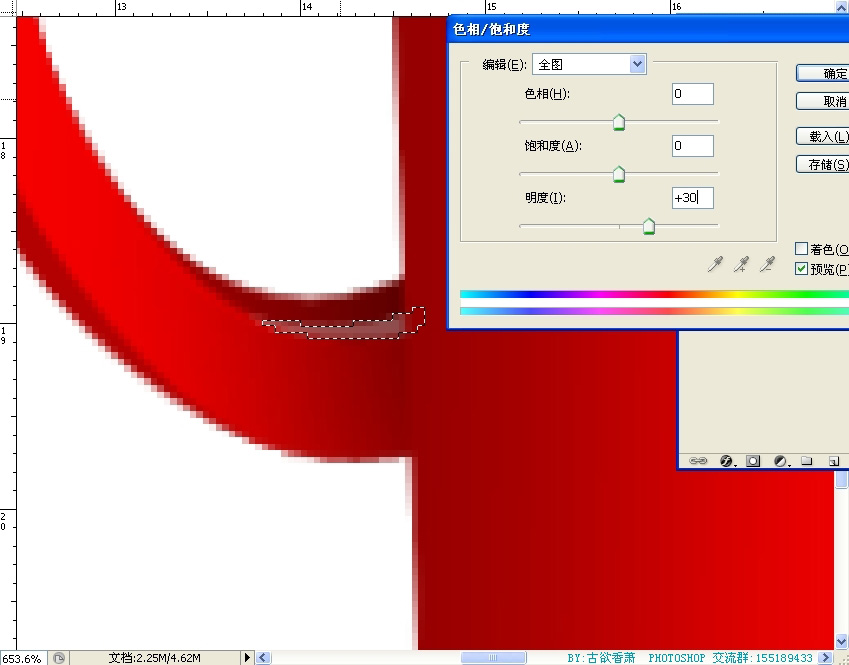
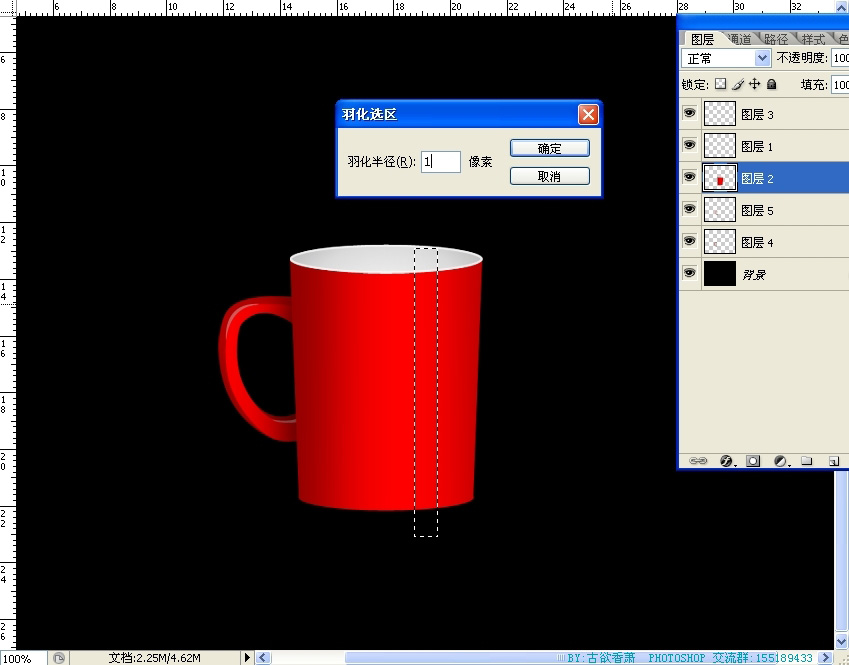

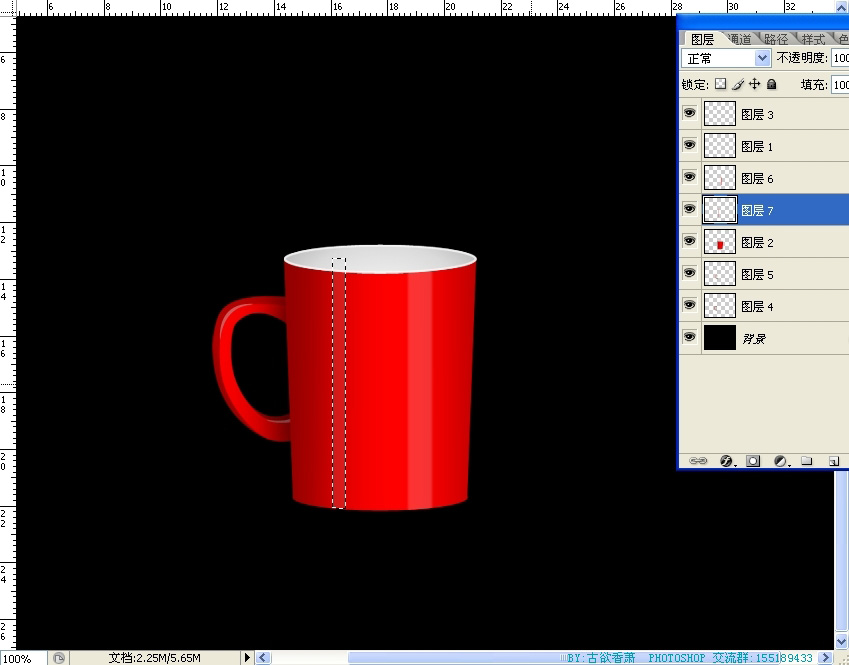
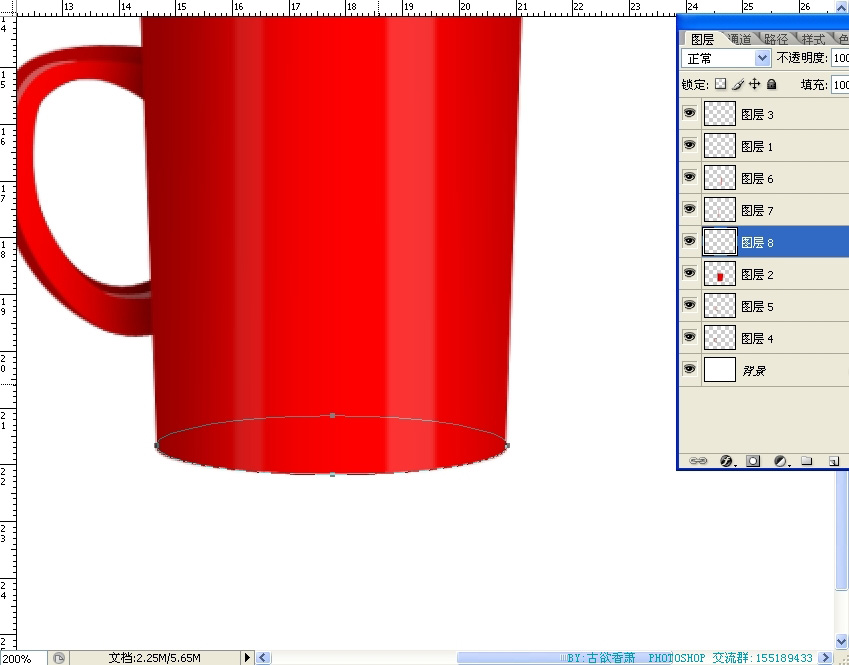
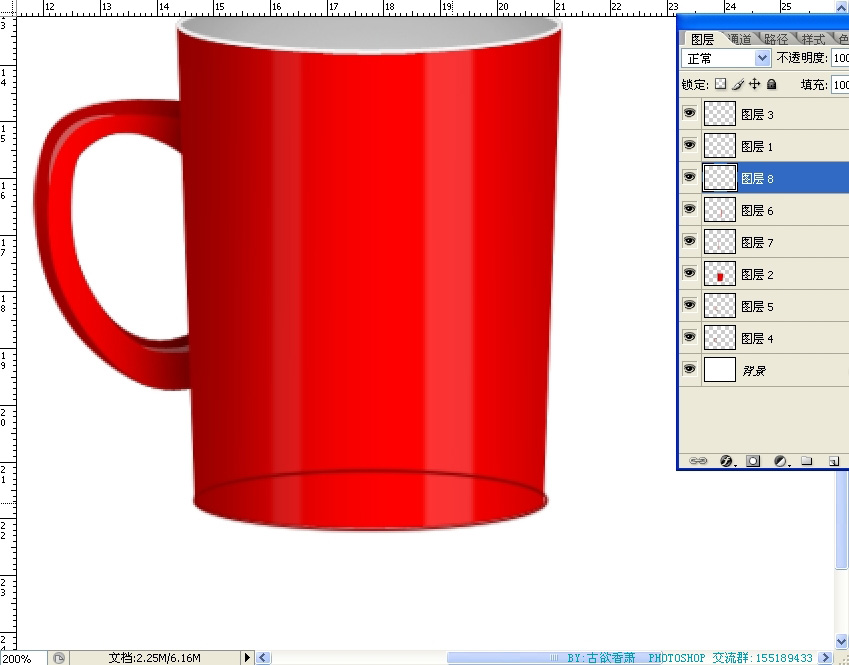
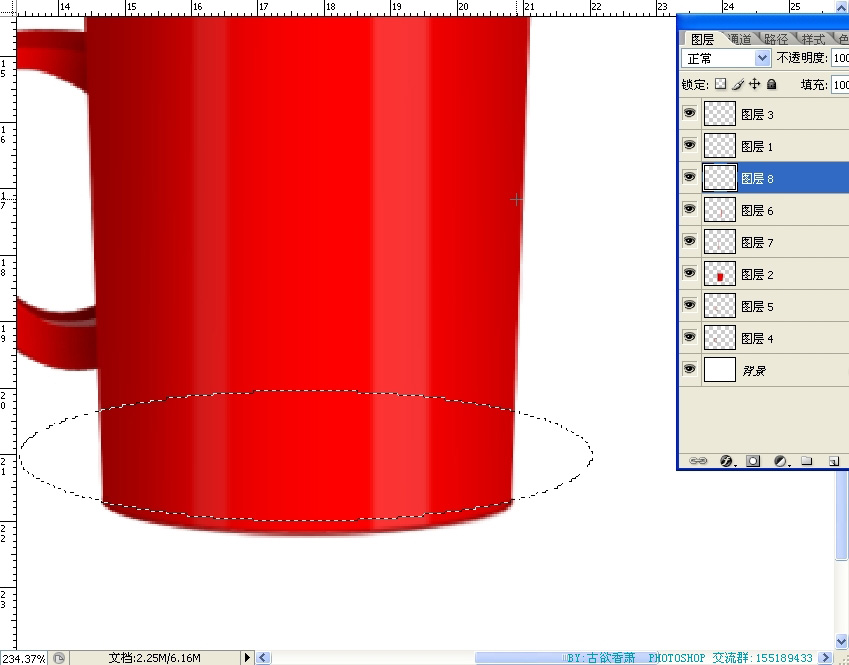
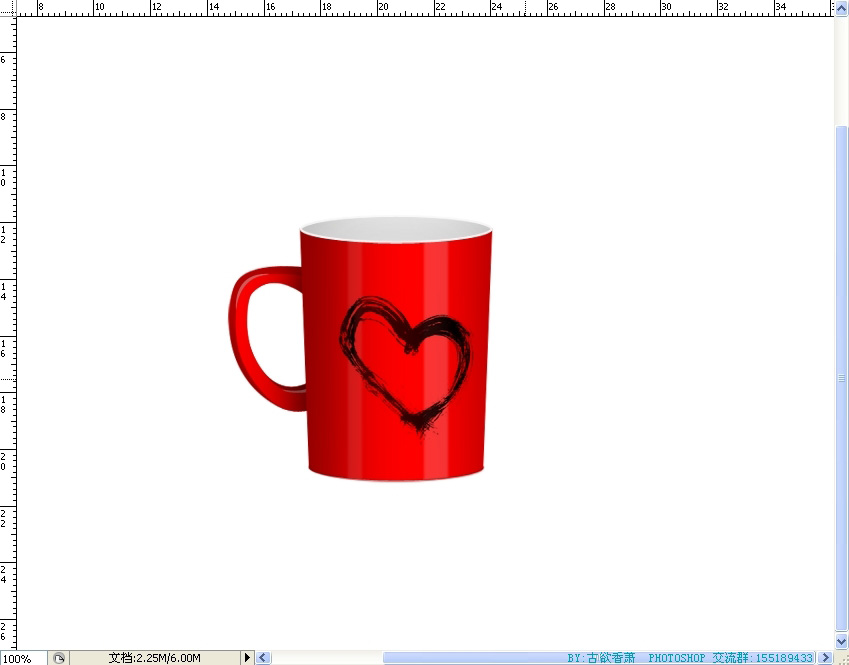
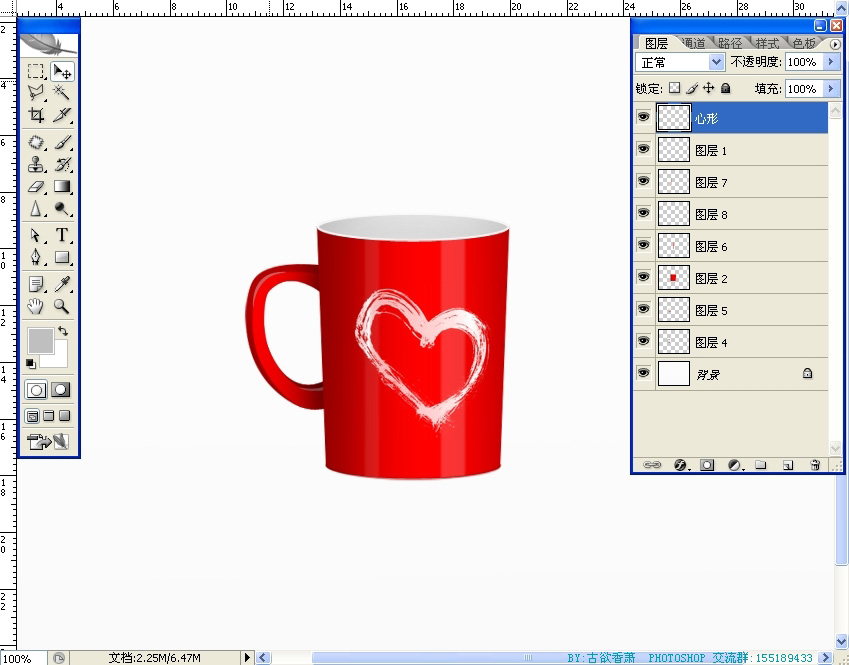
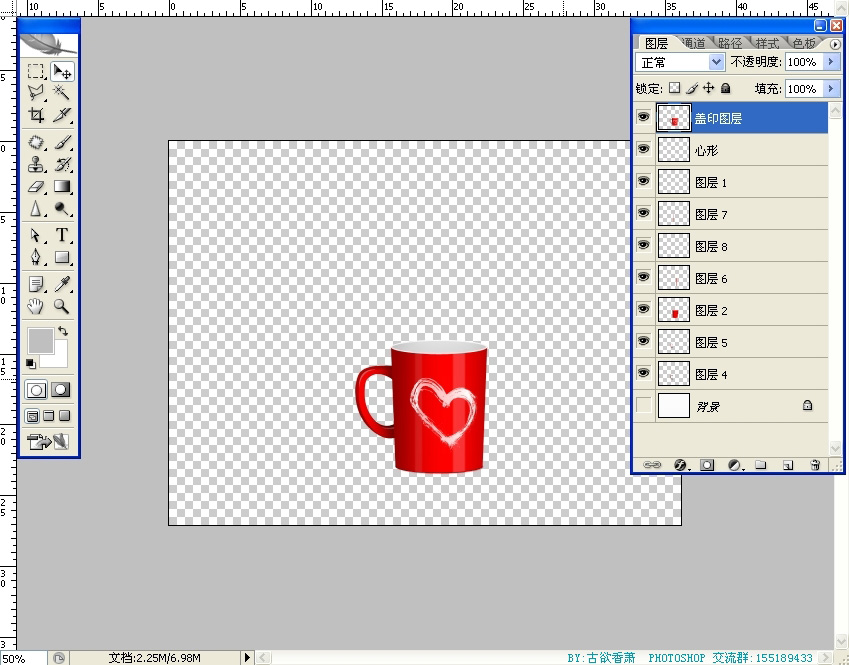


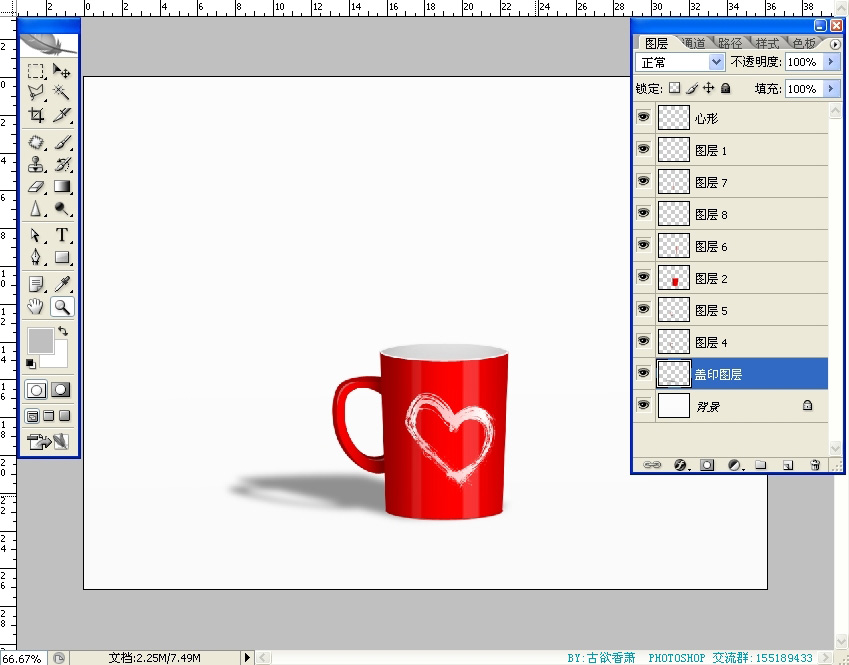
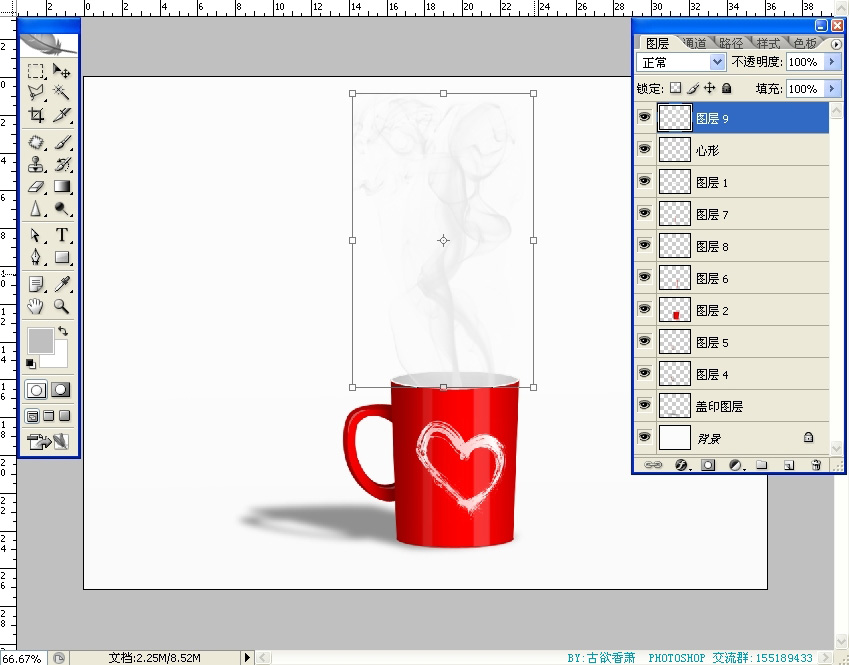
素材:
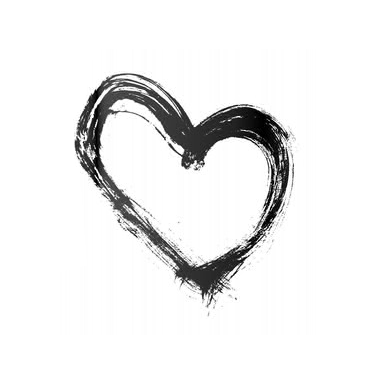
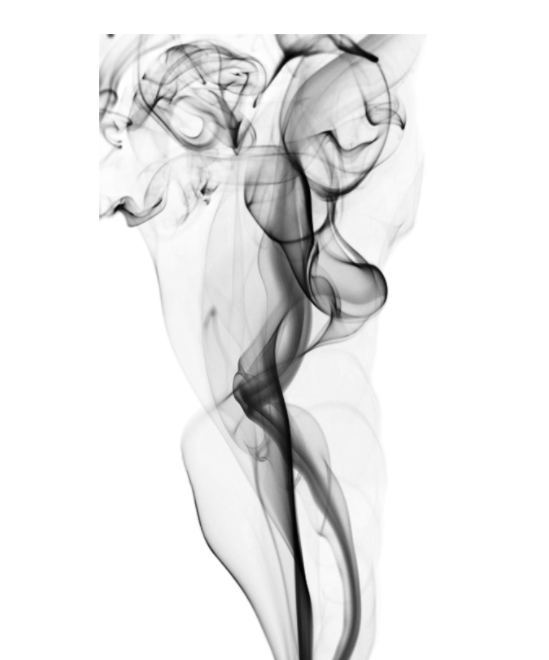

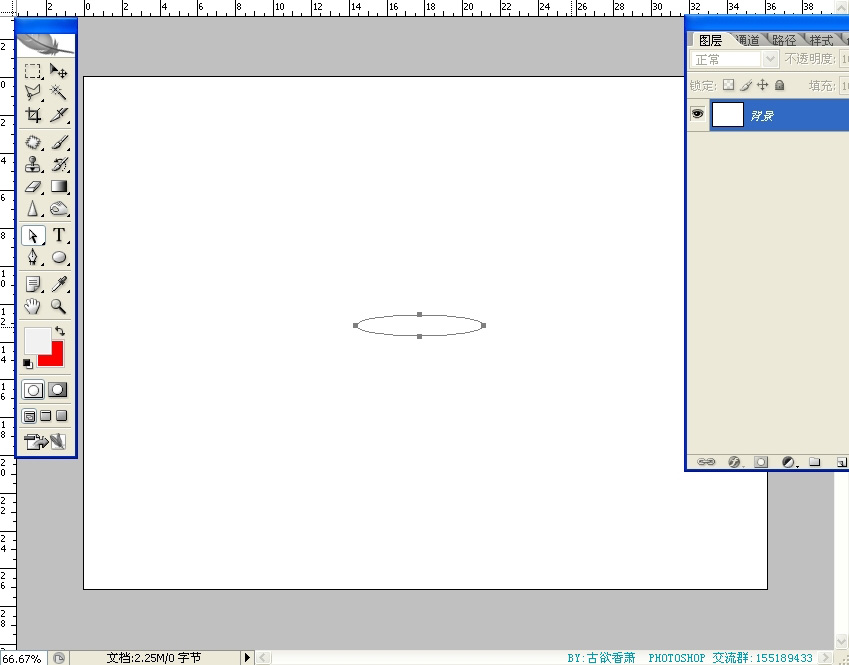
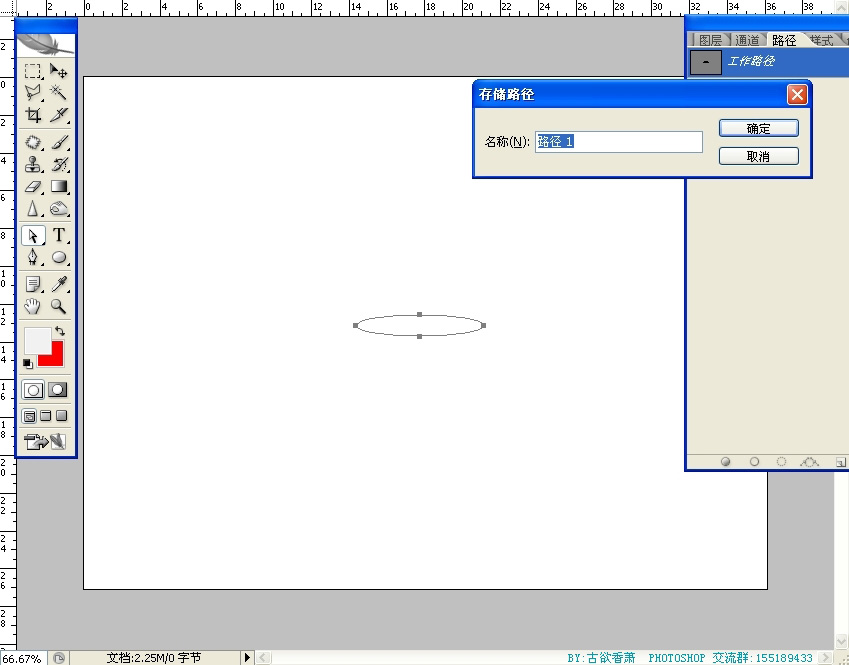
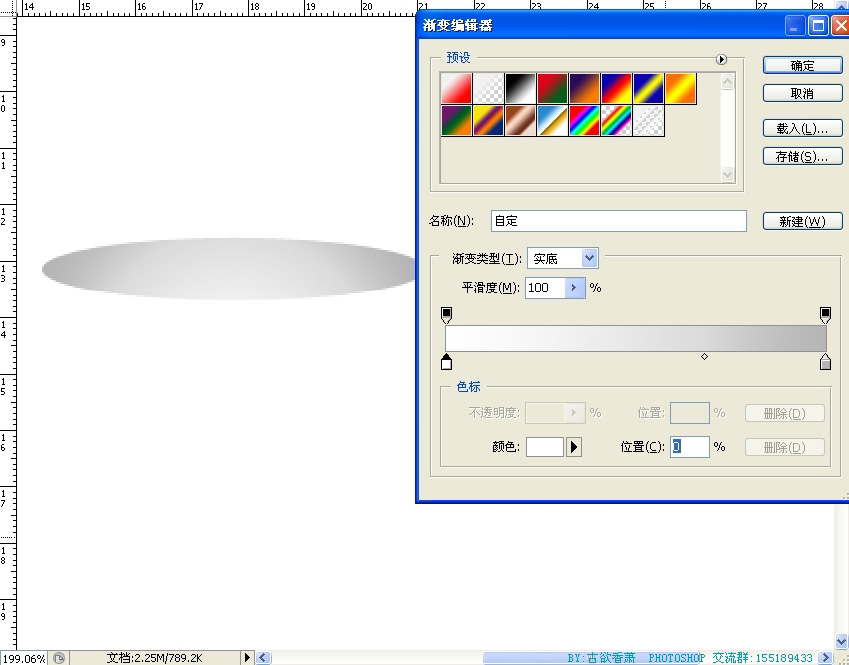
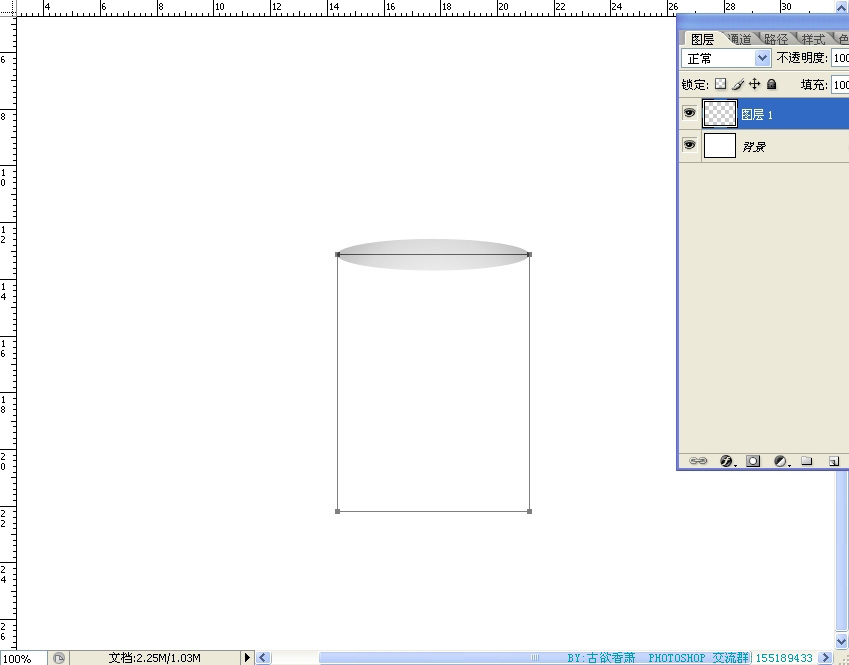
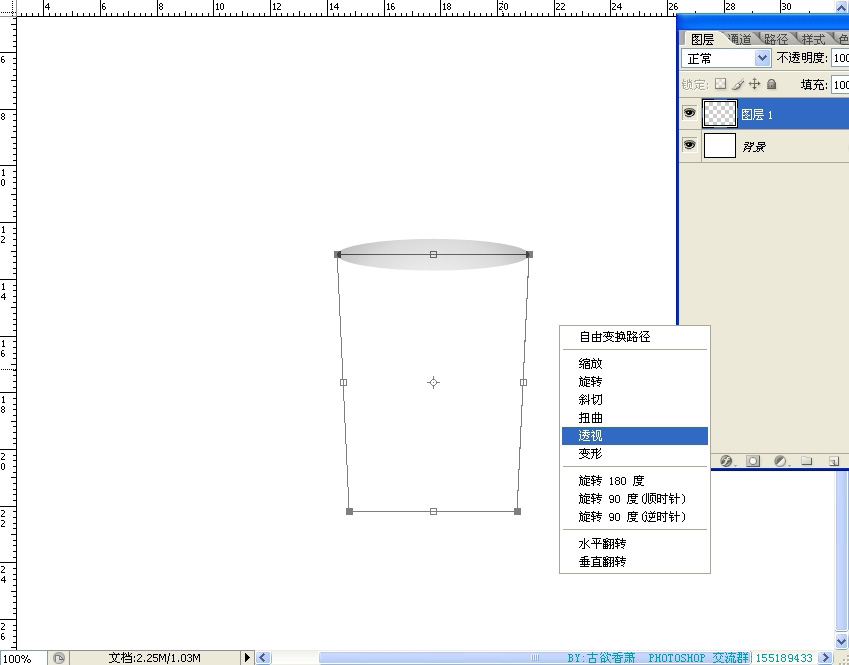
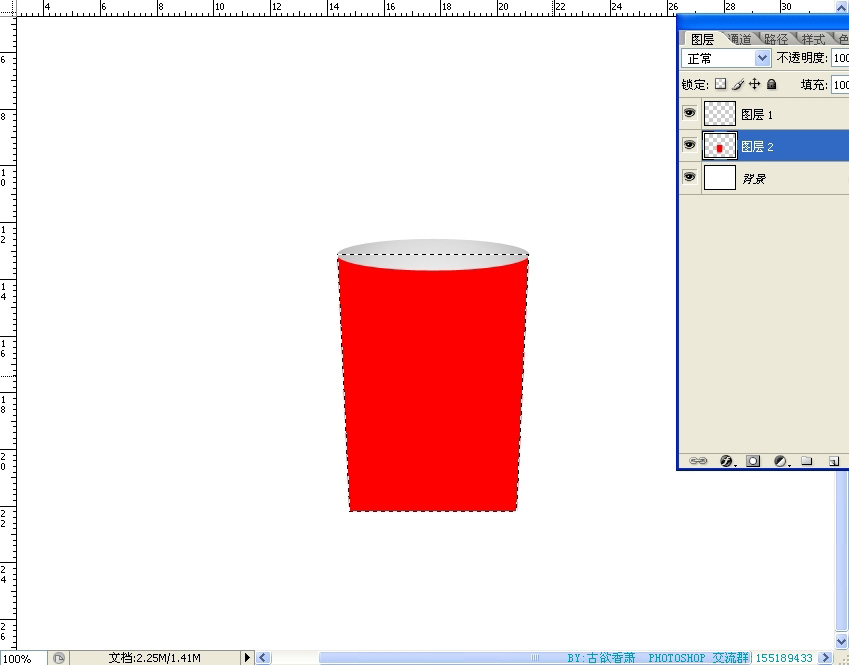
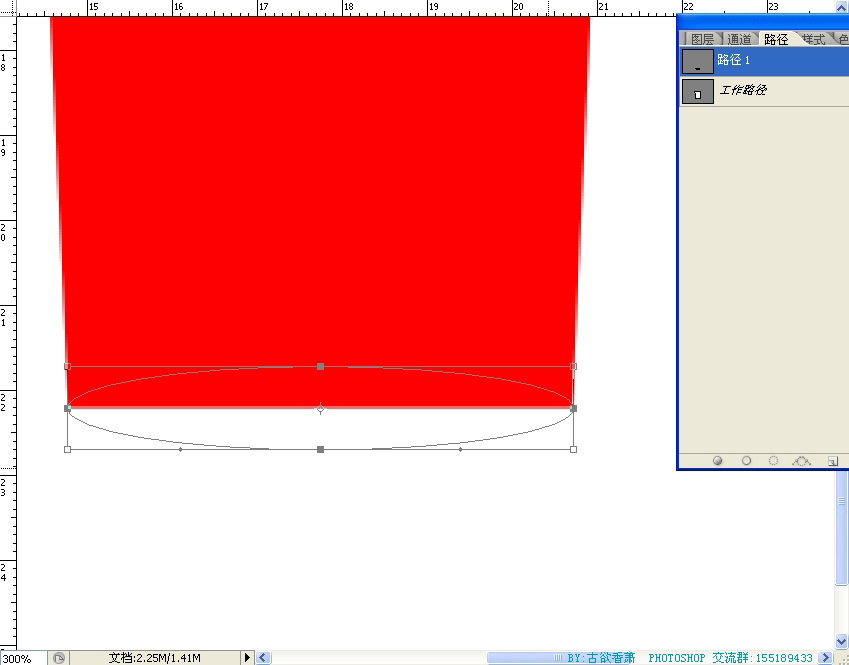
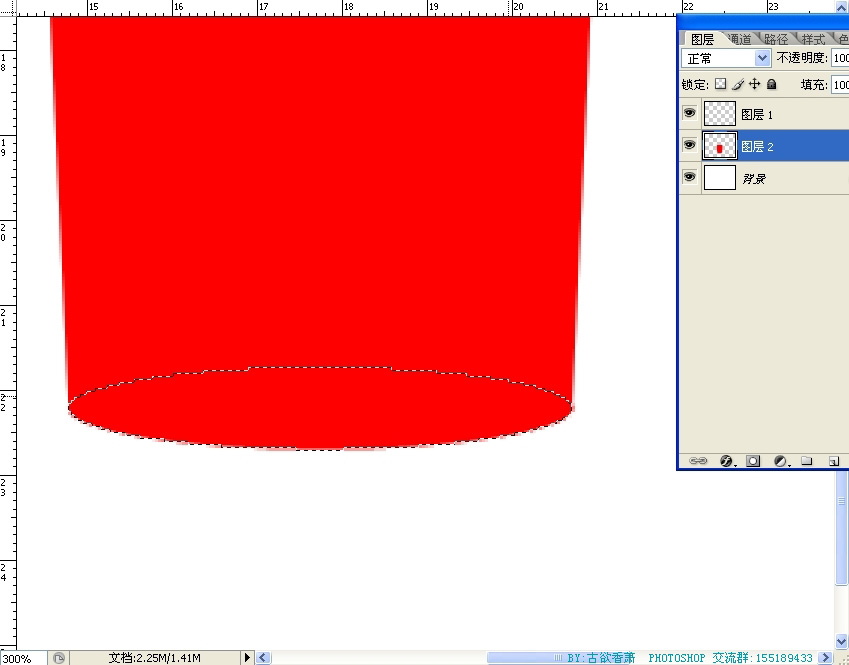
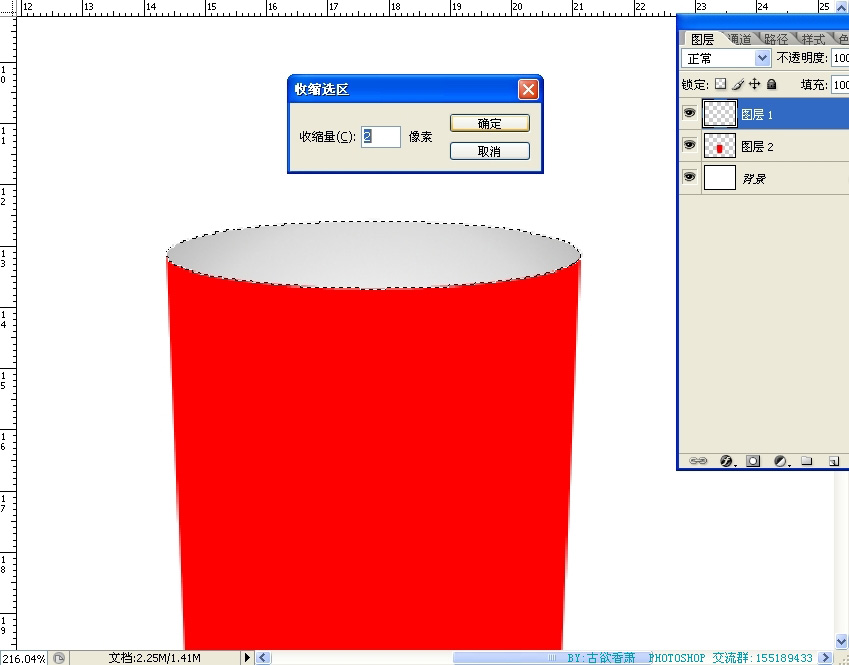
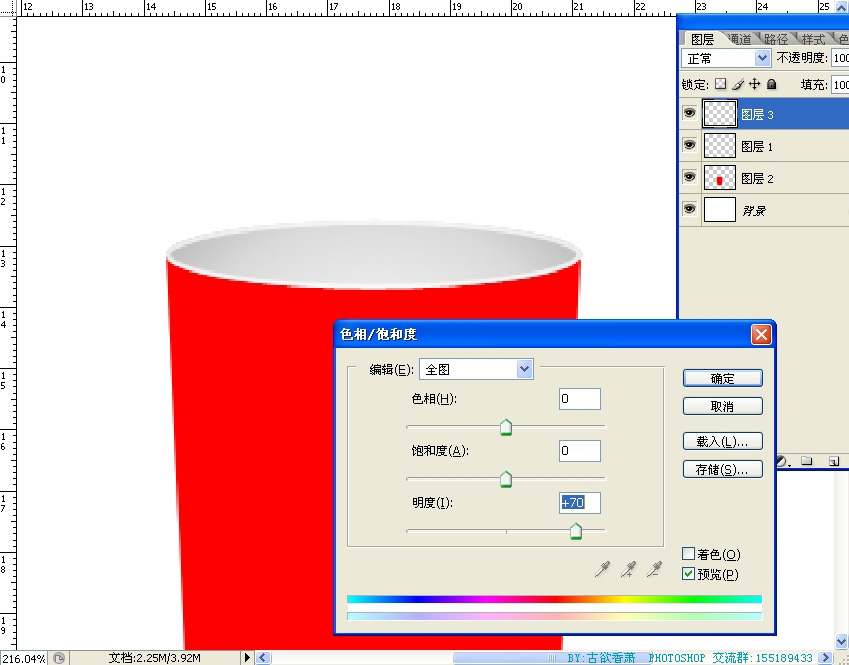
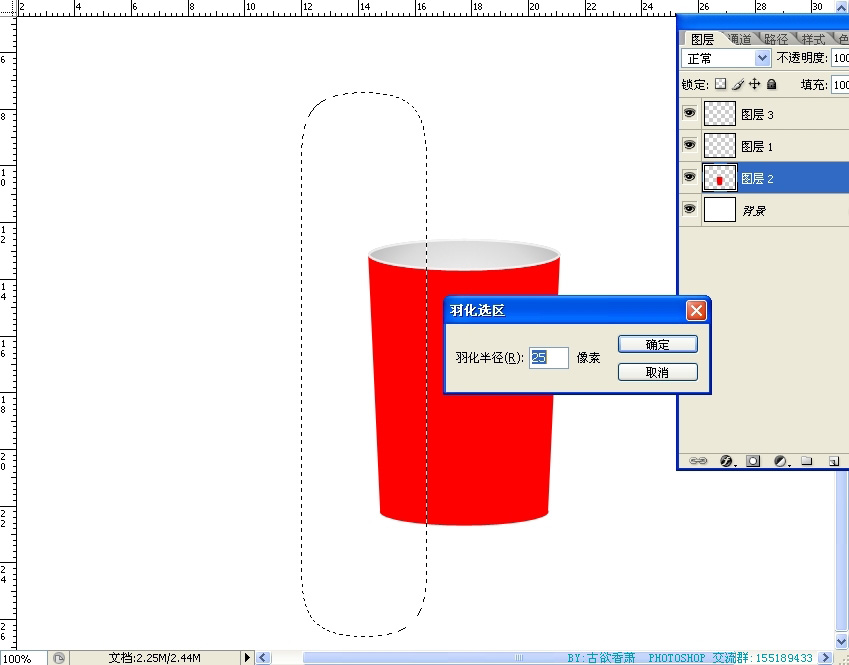
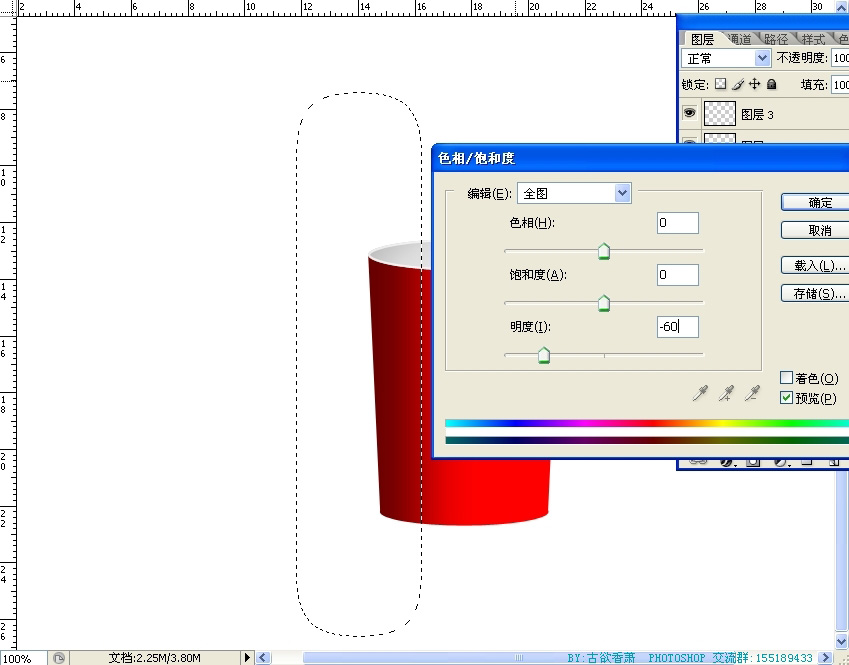
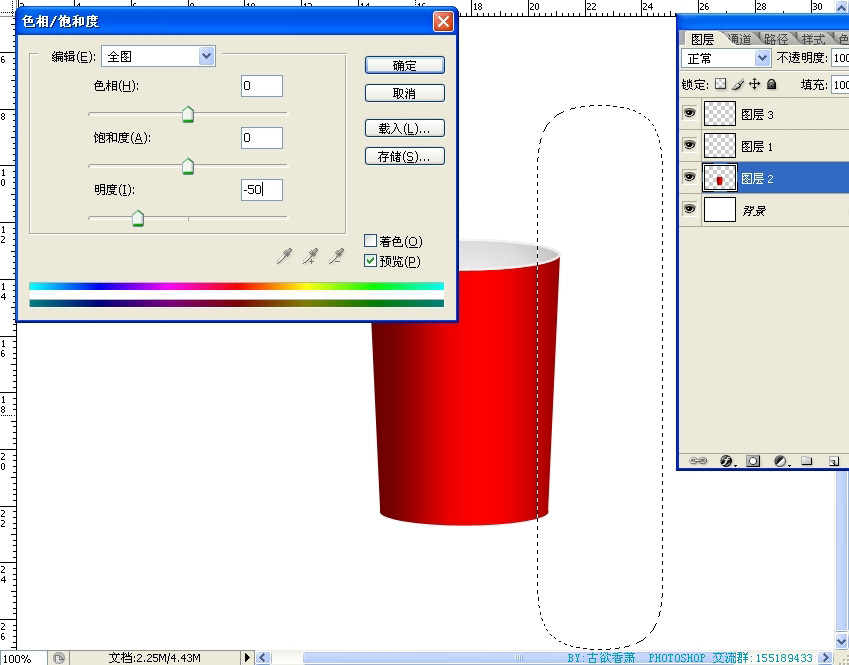
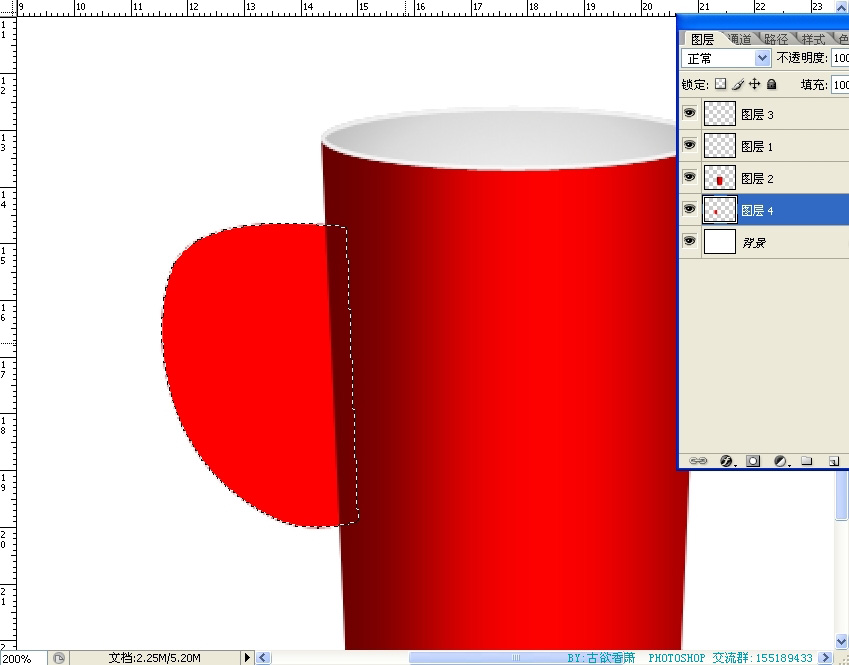
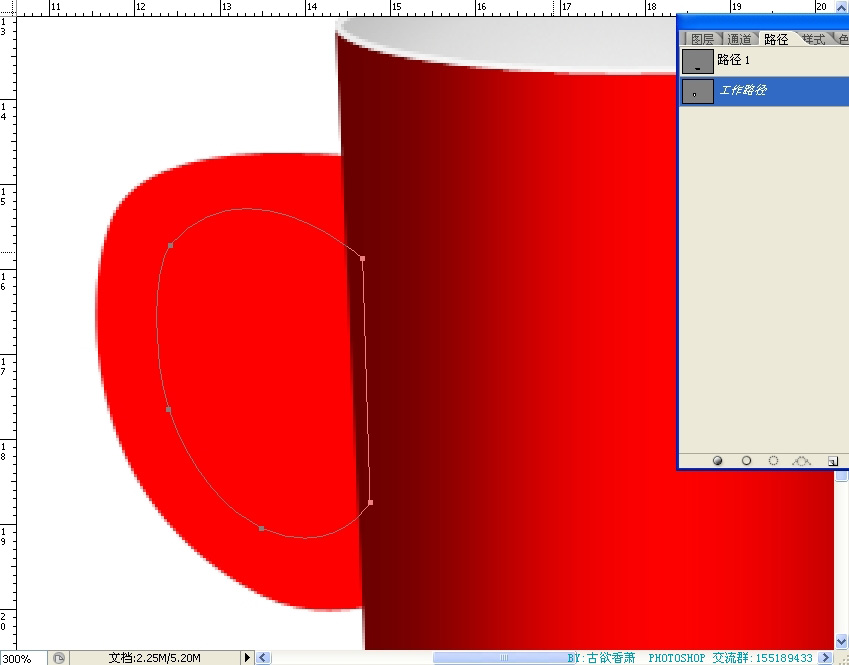
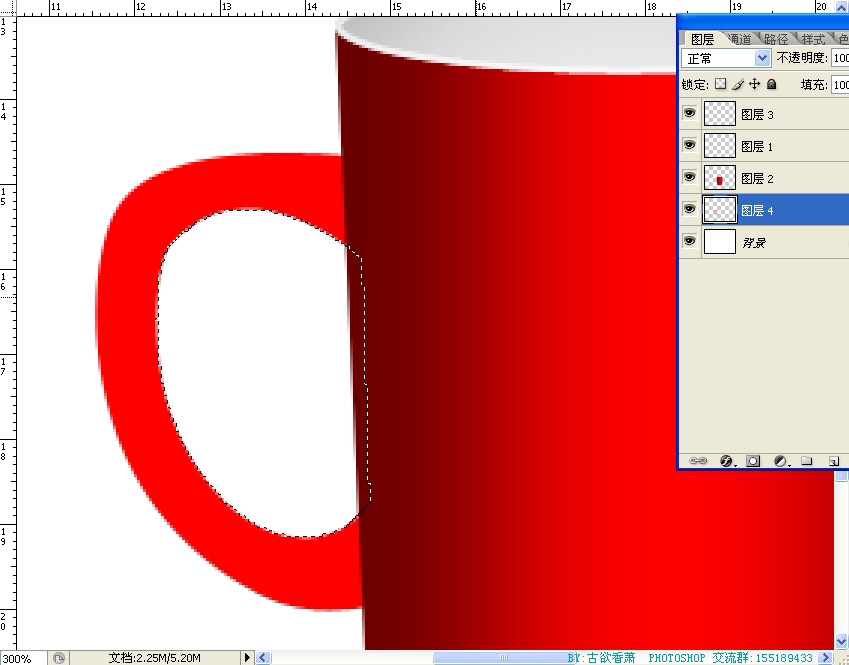
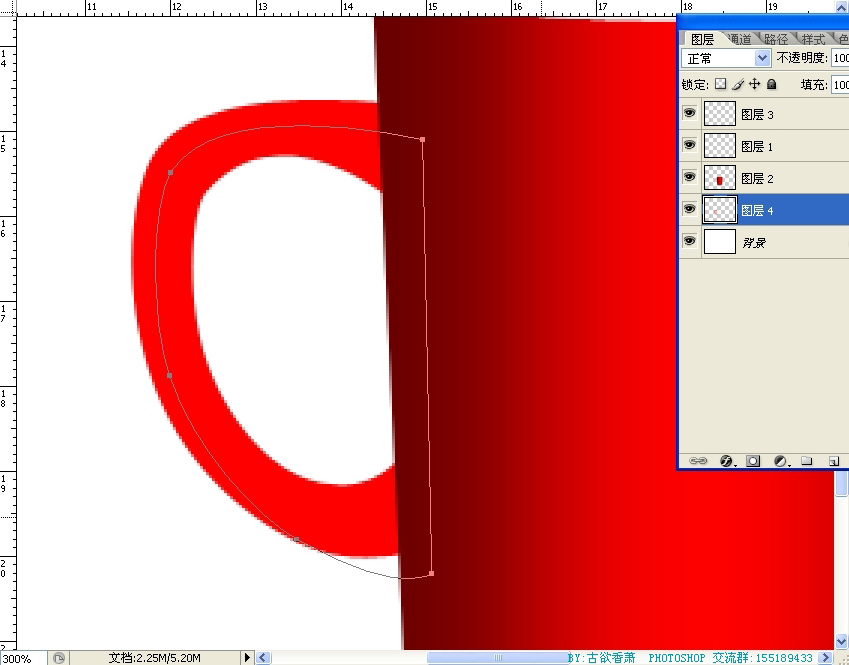
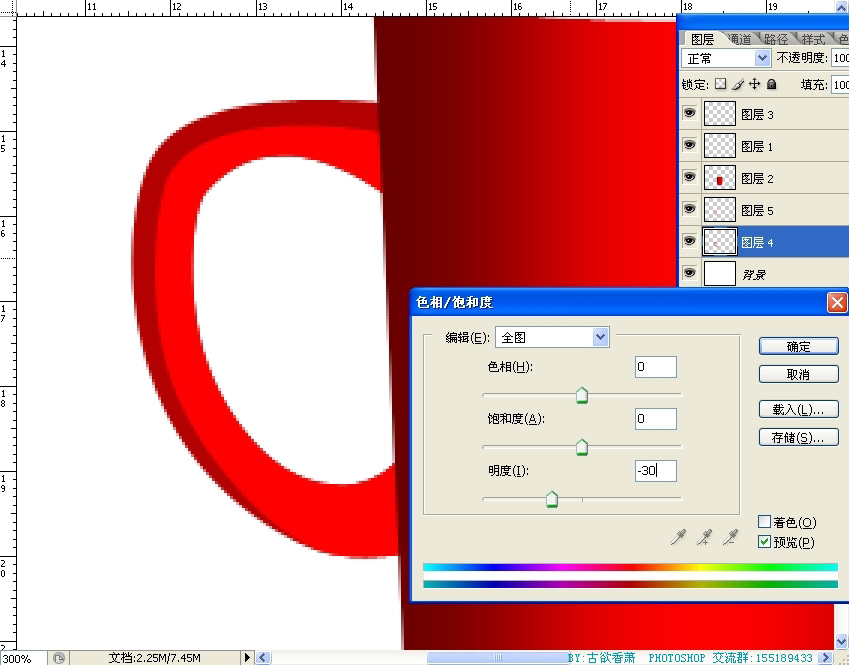
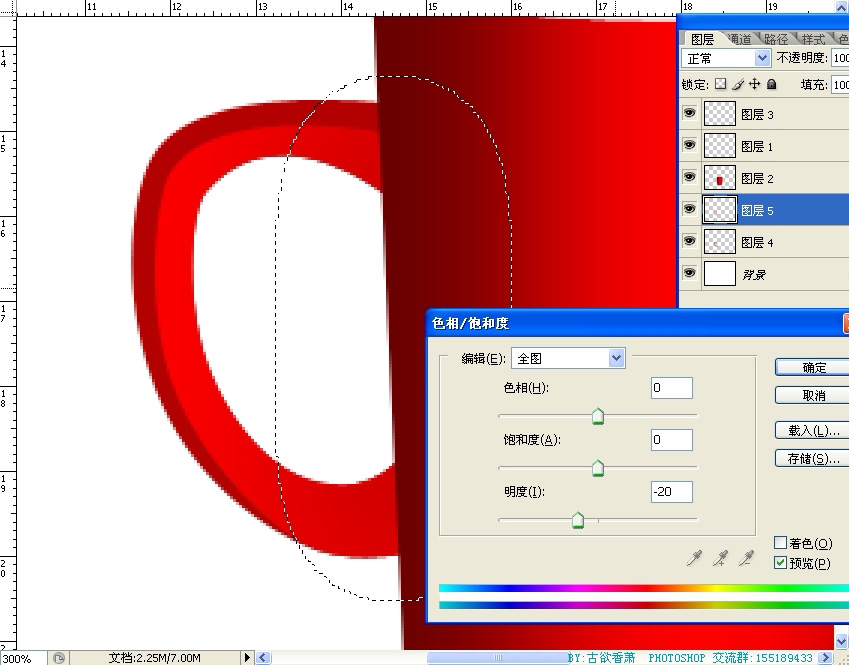
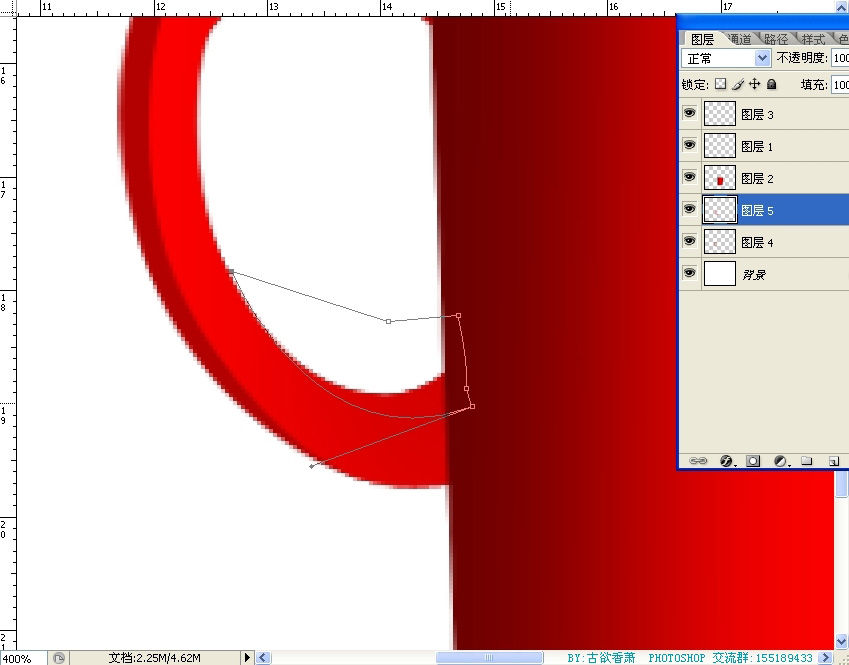
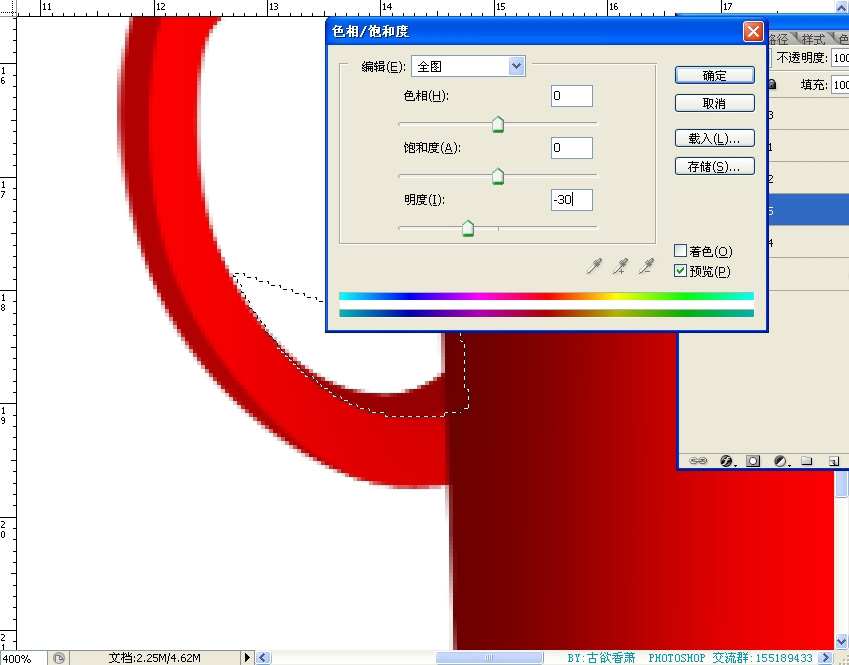
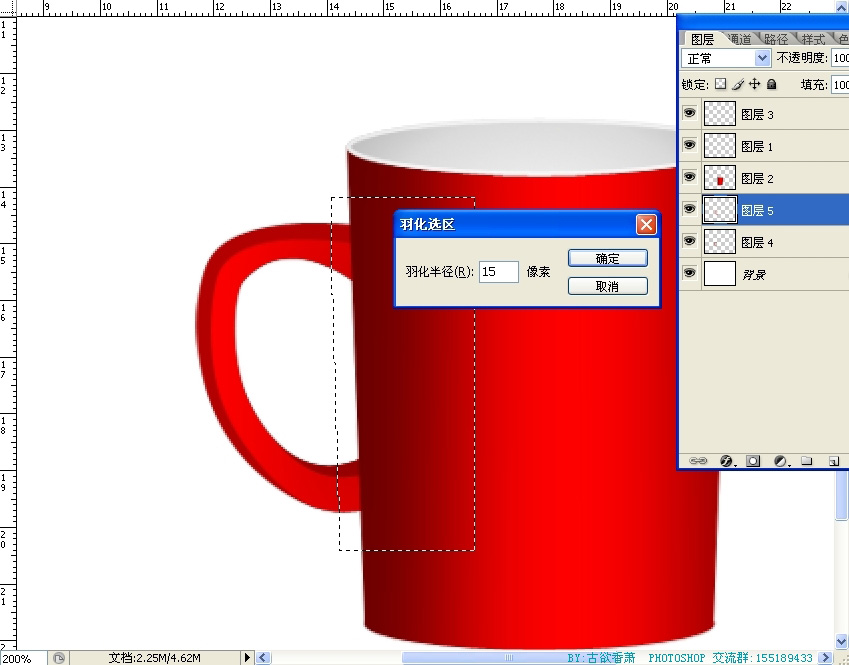
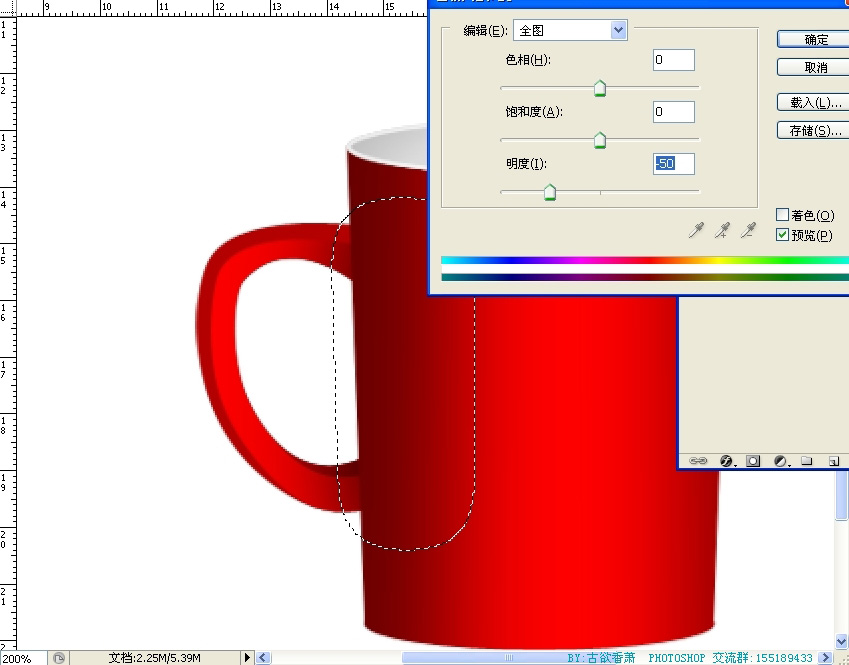
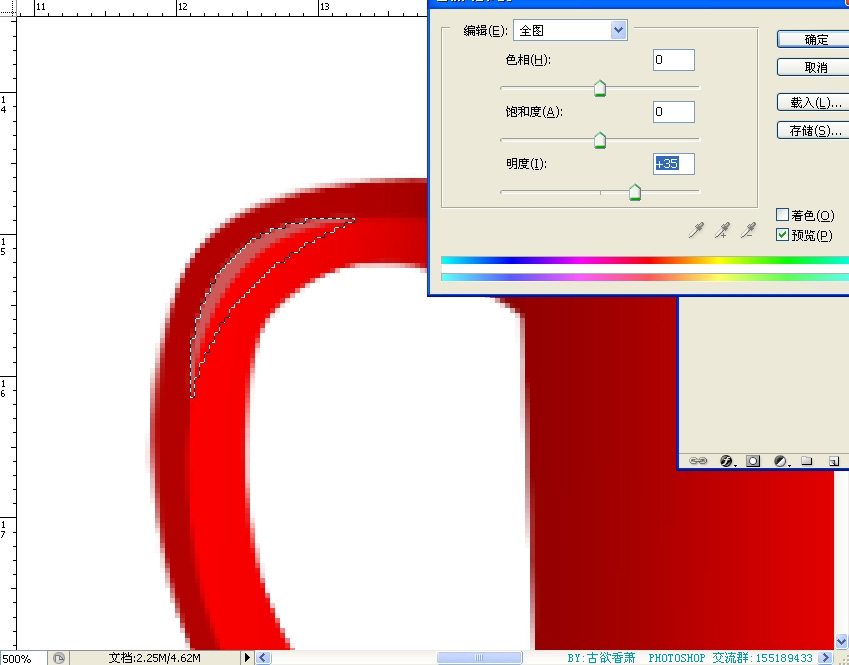
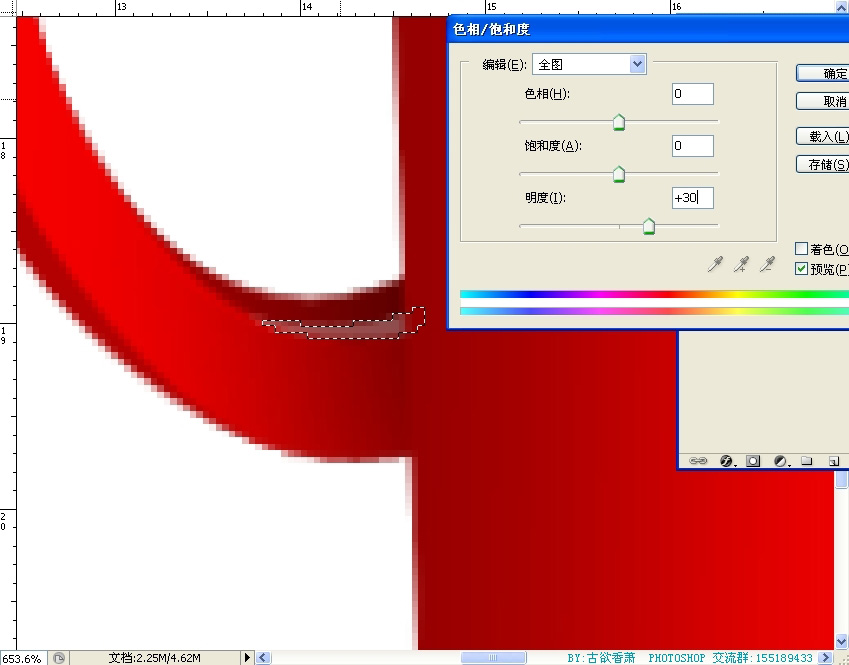
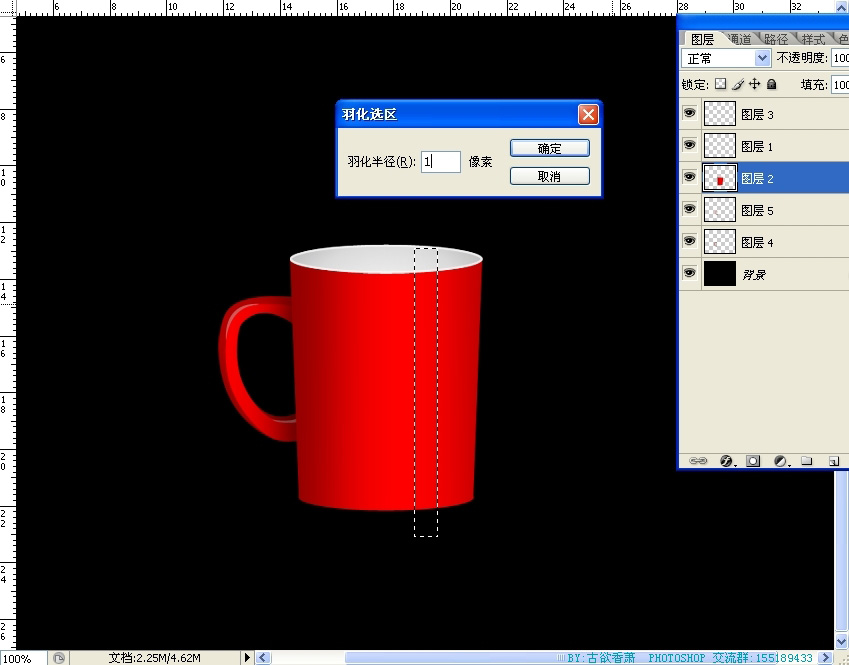

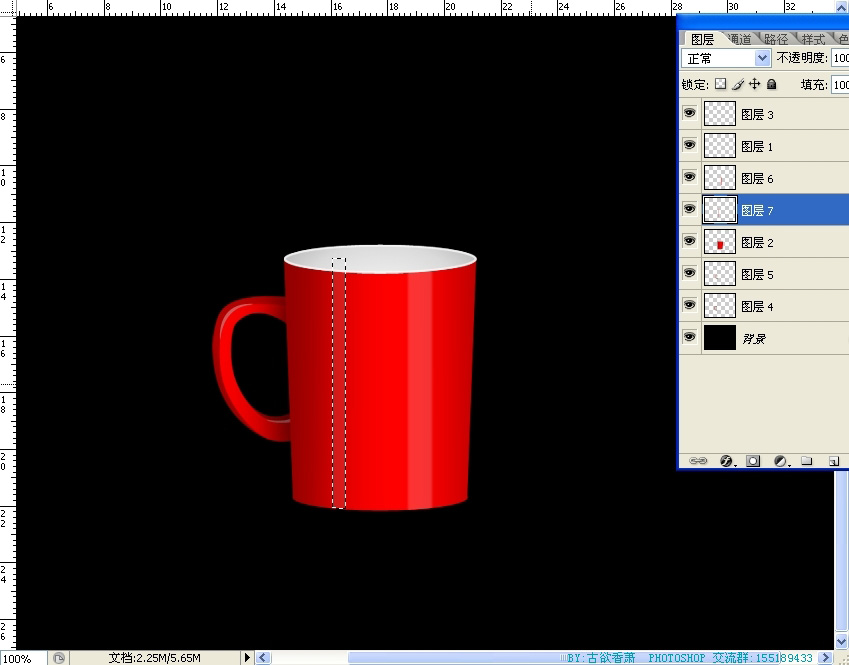
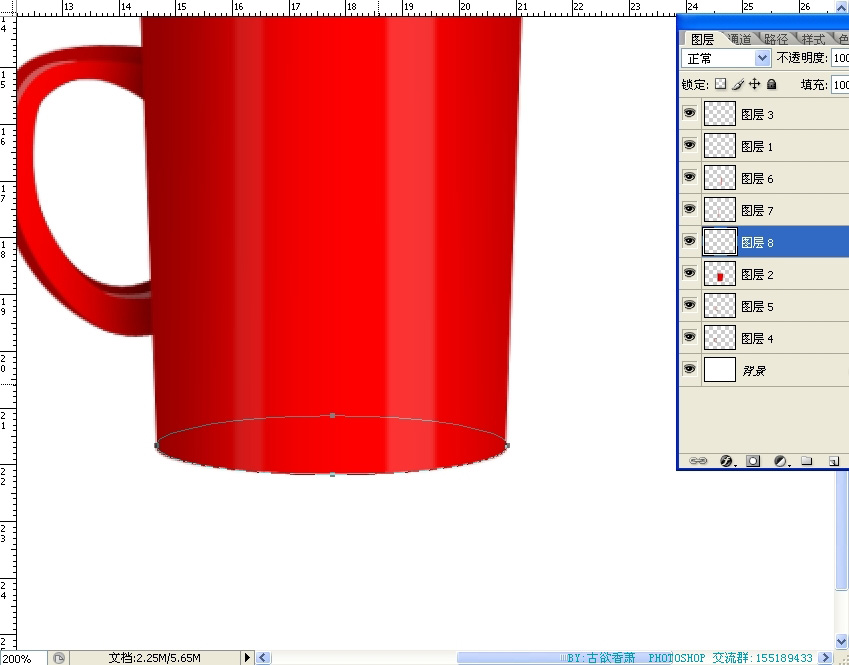
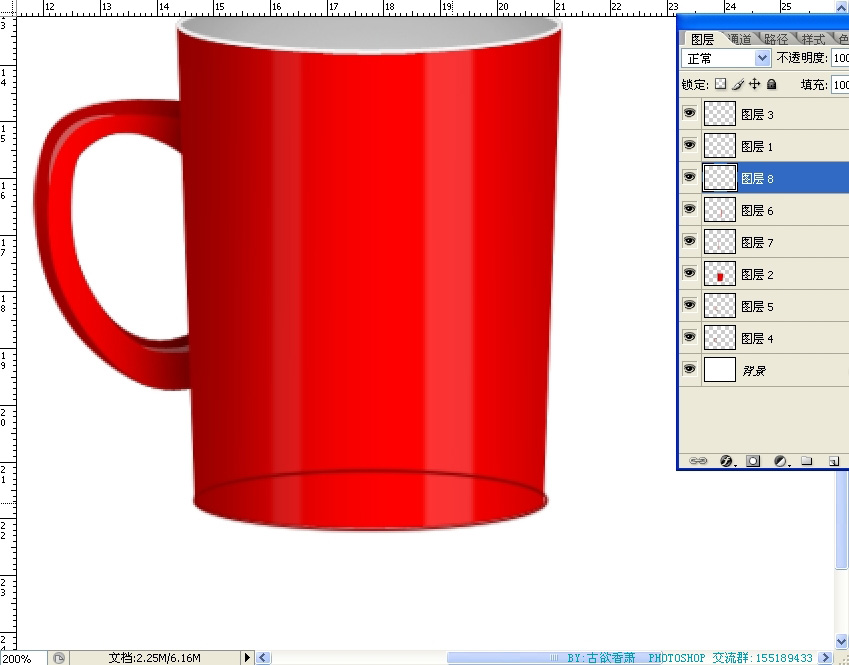
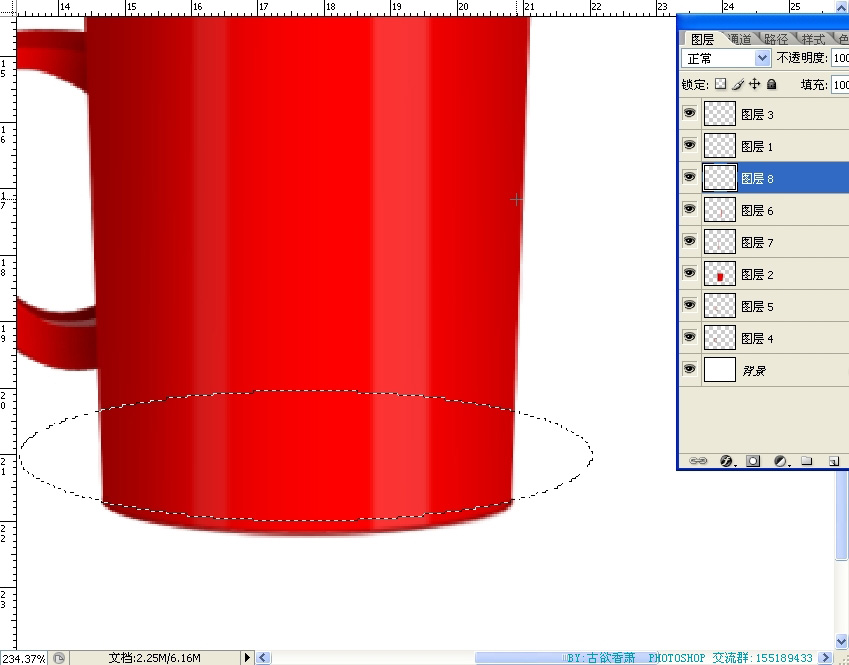
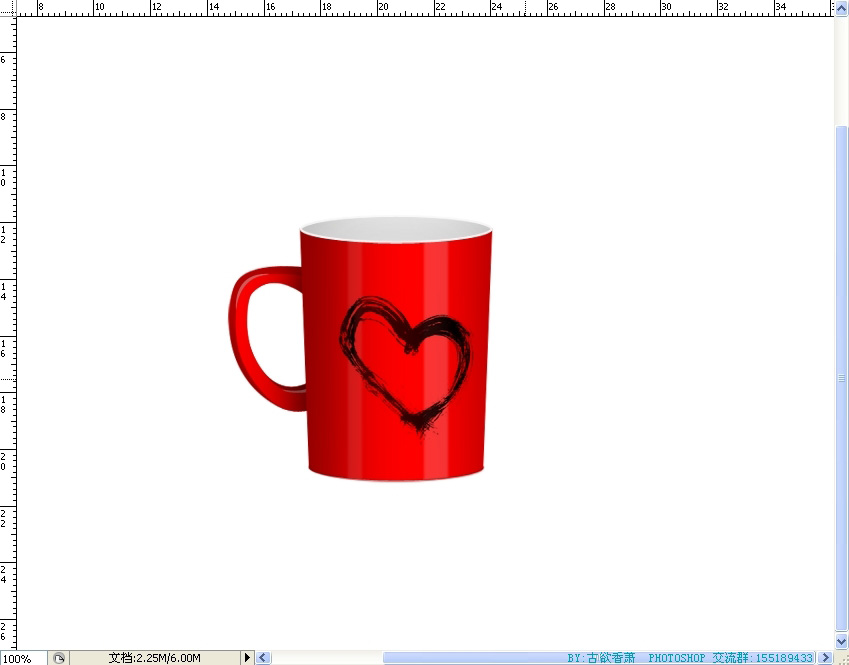
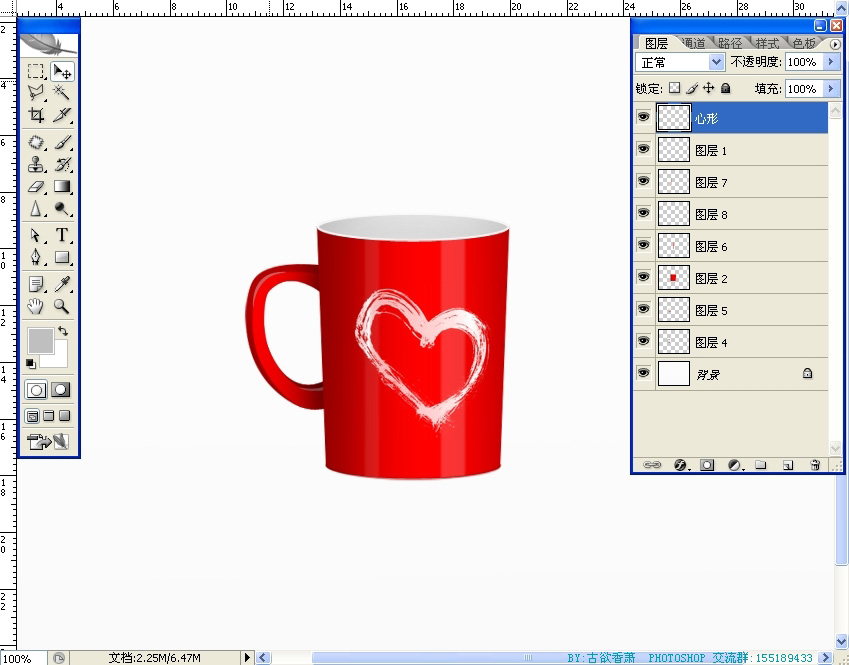
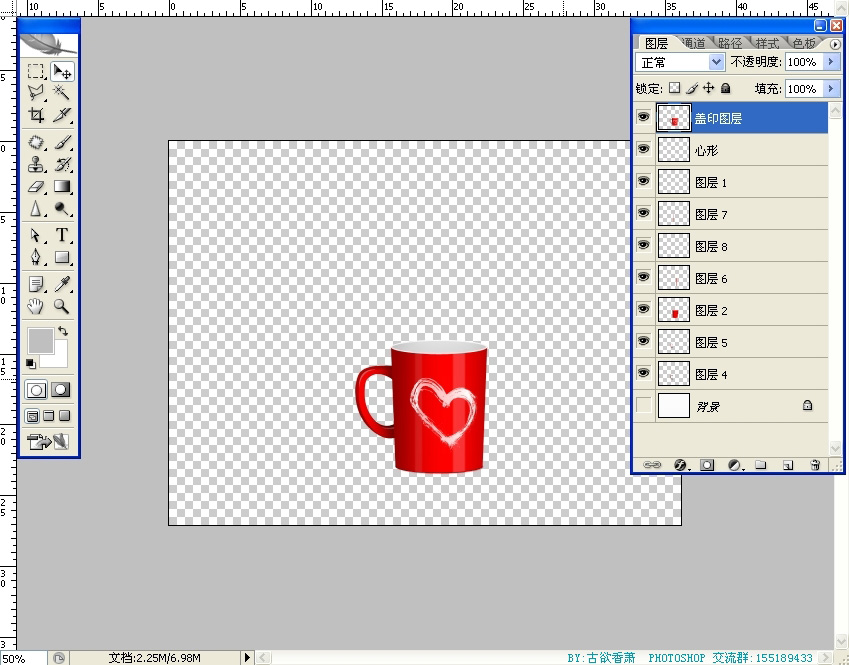


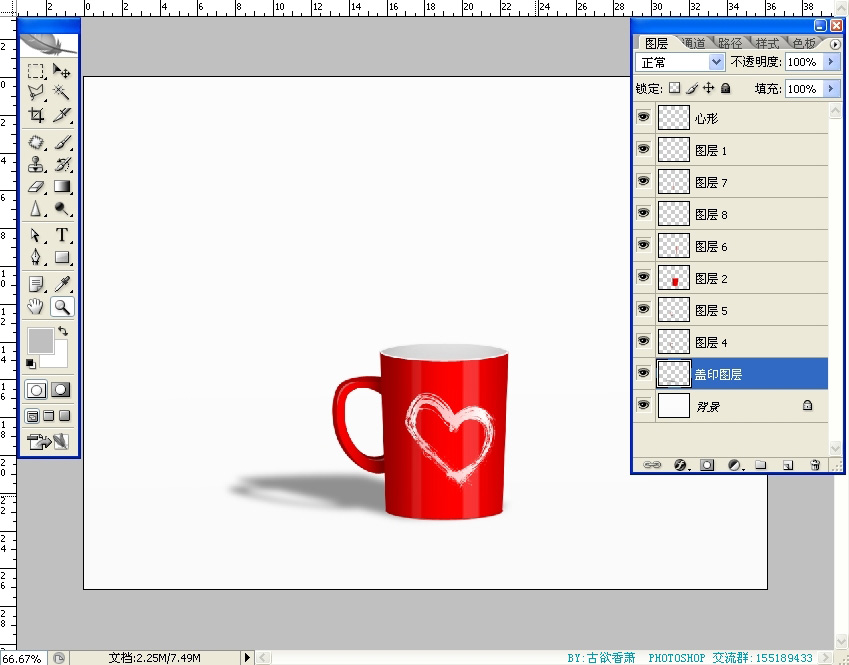
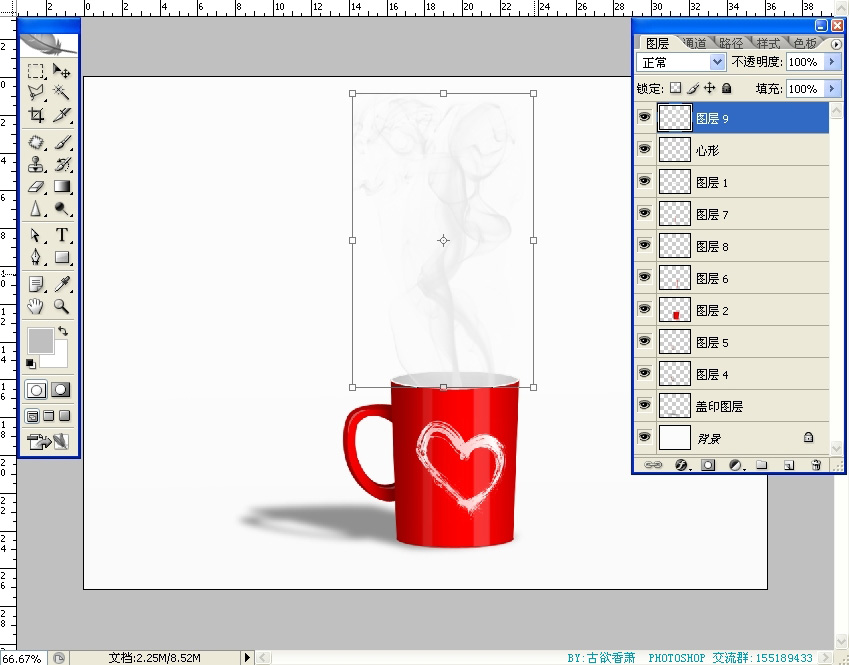
素材:
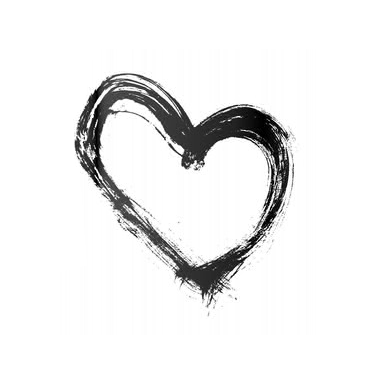
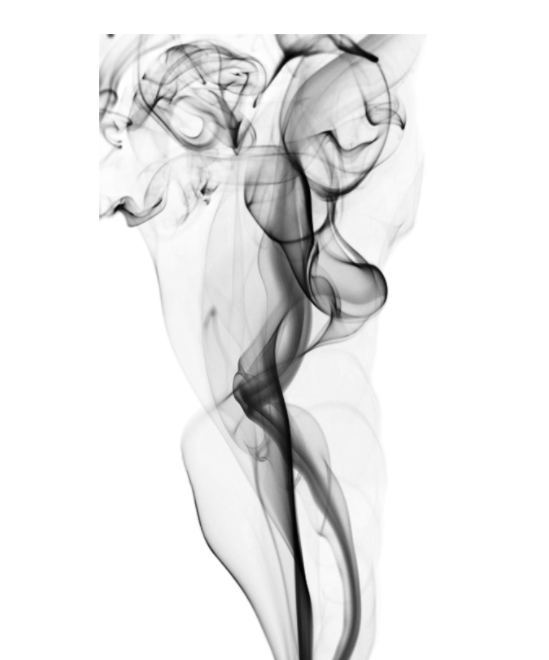
加载全部内容
 爱之家商城
爱之家商城 氢松练
氢松练 Face甜美相机
Face甜美相机 花汇通
花汇通 走路宝正式版
走路宝正式版 天天运动有宝
天天运动有宝 深圳plus
深圳plus 热门免费小说
热门免费小说