Photoshop怎么手绘红色的小企鹅角色? Photoshop画企鹅头像的教程
daryyy 人气:0很喜欢使用qq聊天,qq是小企鹅头像,慢慢的就很喜欢小企鹅角色,今天我们就来看看使用ps绘制小企鹅角色的教程,从中学习一下快速绘制企鹅的方法,还有黑色与红色的搭配使用技巧,以及不同明度的橙色的应用,下面我们就来看看详细的教程。

1、先用钢笔画出企鹅的基本轮廓,整个流线型的身体轮廓,再绘制出企鹅的眼晴与头顶的发型。

2、再绘制出企鹅的表情元素的路径,它的眼晴、嘴巴、双手与双脚的动作路径。
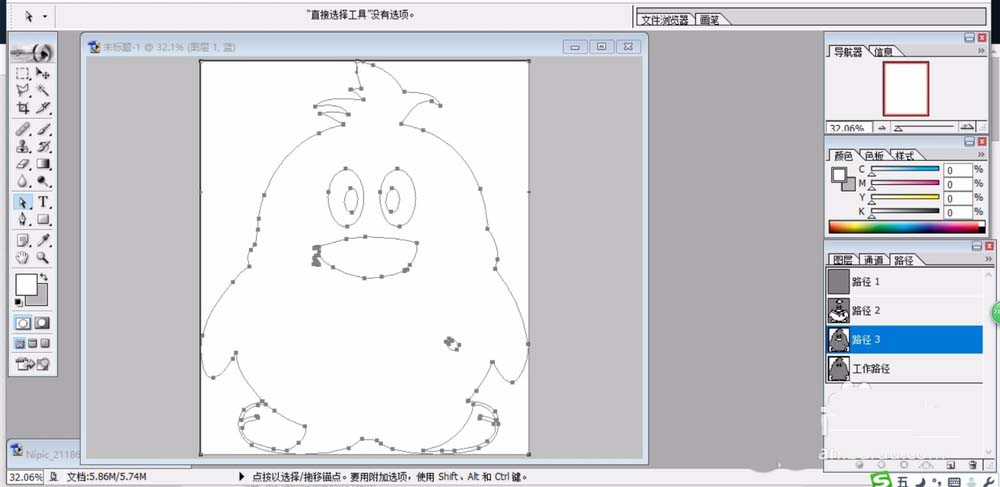
3、这一步,我们继续来绘制企鹅的表面的明暗色调的路径,让高光与暗区出现在头发、身体上面。
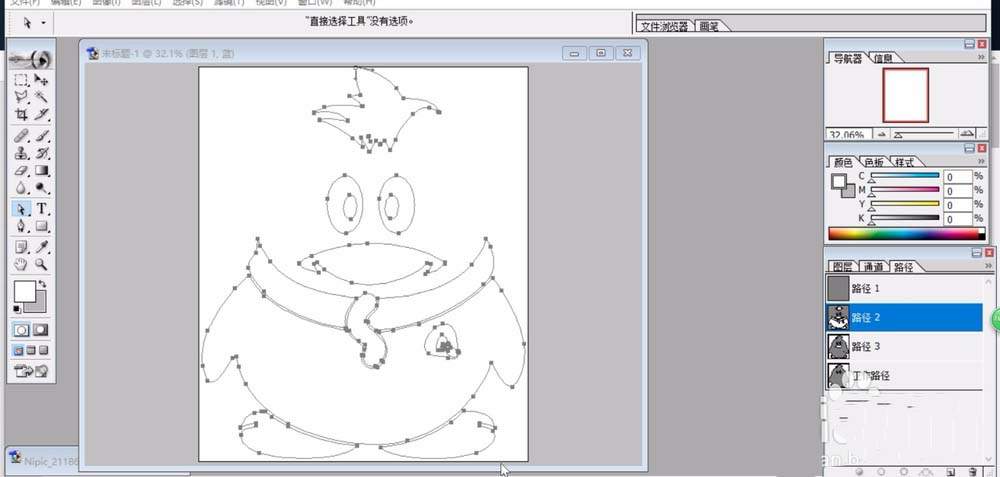
4、我们用红色填充企鹅的身体的红色区域的路径。

5、再用黑色填充企鹅的头部与身体的黑色区域,从而让企鹅的身体呈现红黑色调。

6、最后,我们用不同明度的红色填充企鹅的头发的高光区域,还有身体的高光区域。再用不同明度的橙色填充企鹅的嘴巴与双脚的高光与暗区,完成企鹅头像设计。

以上就是ps画企鹅头像的教程,希望大家喜欢,请继续关注软件云。
加载全部内容