Photoshop将牛仔裤帅哥制作出手绘草图特效
悍燃 人气:0
先看一下最终效果:

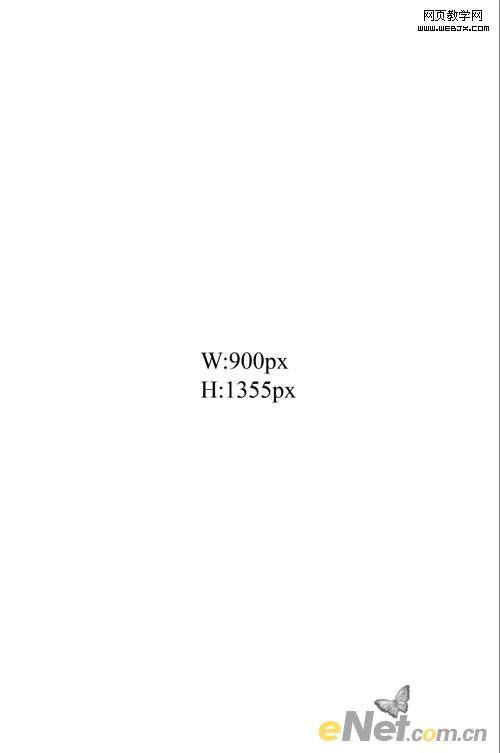


当你选择了满意的草图,选择“男孩”图层,给图层添加“图层蒙版”,用画笔工具在蒙版上涂抹,涂抹掉多余的部位。同时给草图图层添加“图层蒙版”,使用画笔工具得到需要的范围。店家菜单中的“选择>色彩范围”设置颜色容差为:120点击确定。



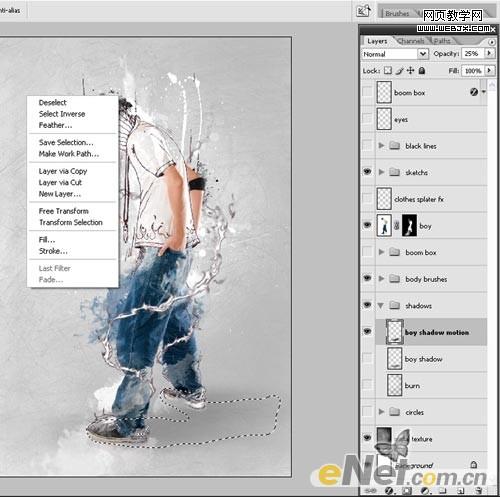
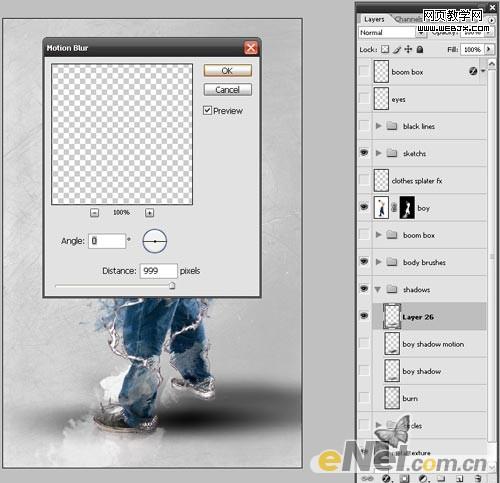
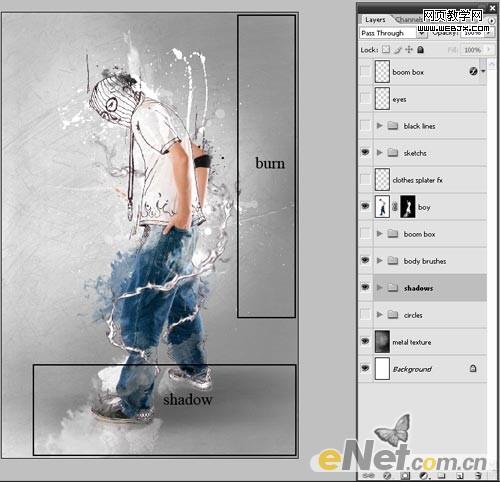

合并图层,并给层添加一个“蒙版“使用”橡皮擦“工具在绘制的圆上涂抹,如下图所指部位影藏一些区域。



然后减少图层的不透明度为10%或20%



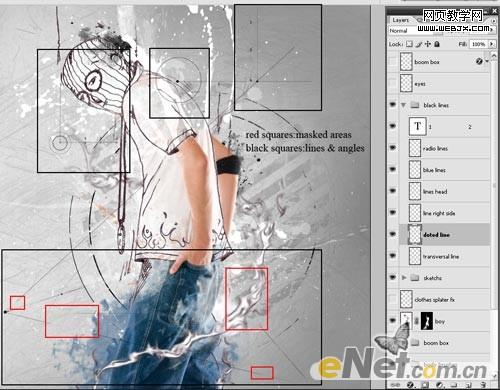
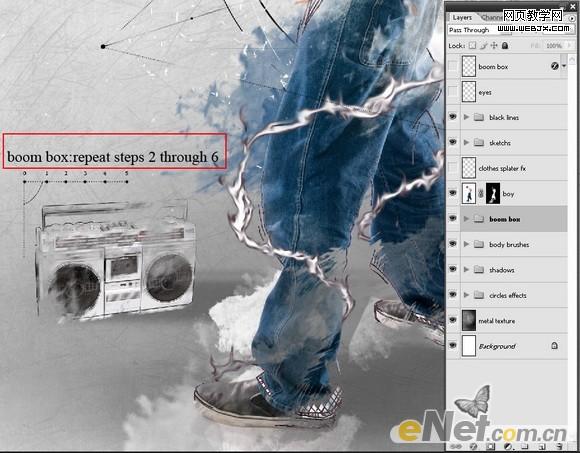
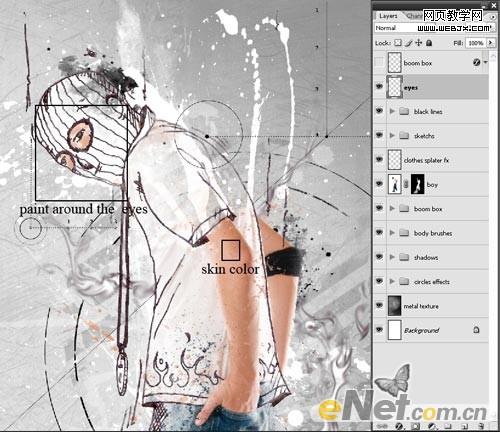
最后得到下面的最终效果:


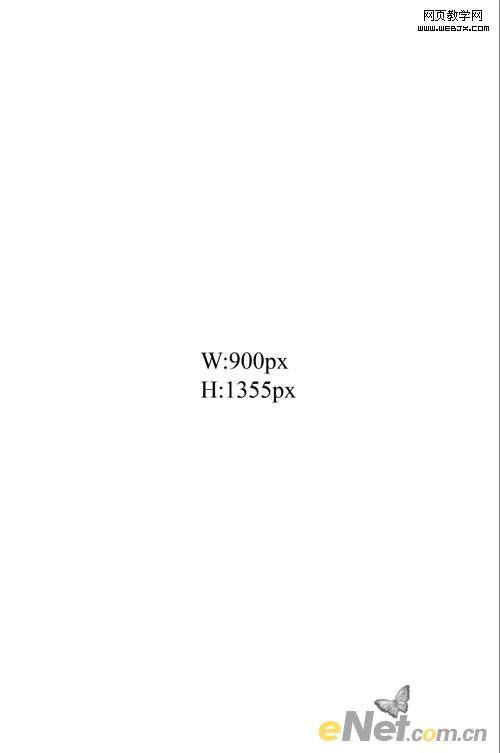


当你选择了满意的草图,选择“男孩”图层,给图层添加“图层蒙版”,用画笔工具在蒙版上涂抹,涂抹掉多余的部位。同时给草图图层添加“图层蒙版”,使用画笔工具得到需要的范围。店家菜单中的“选择>色彩范围”设置颜色容差为:120点击确定。



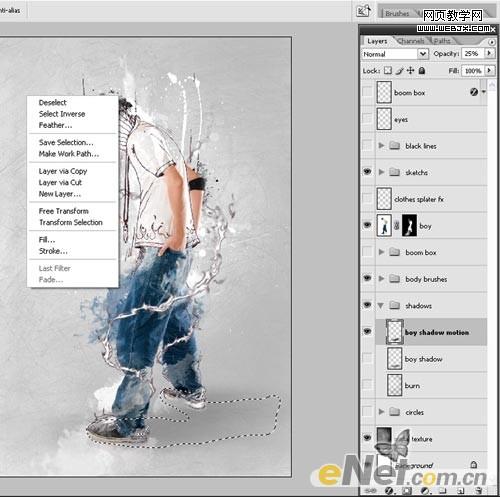
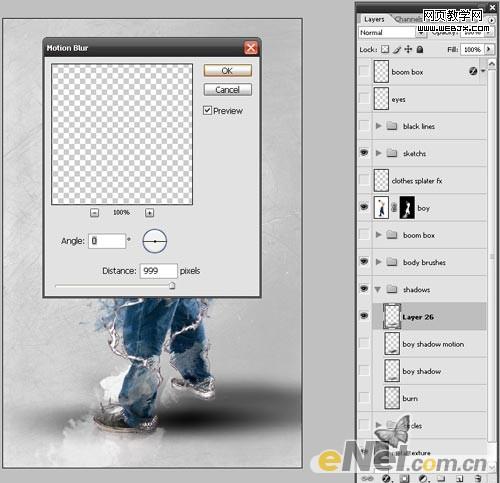
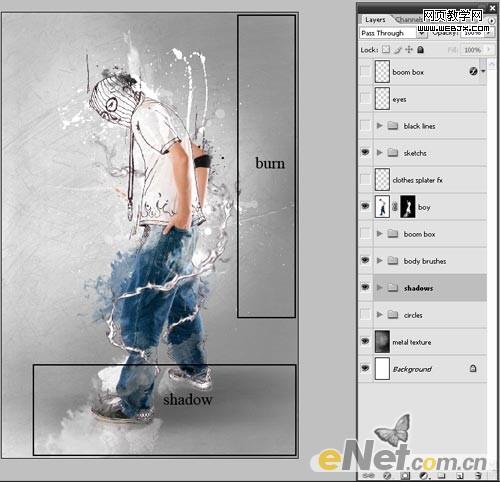

合并图层,并给层添加一个“蒙版“使用”橡皮擦“工具在绘制的圆上涂抹,如下图所指部位影藏一些区域。



然后减少图层的不透明度为10%或20%



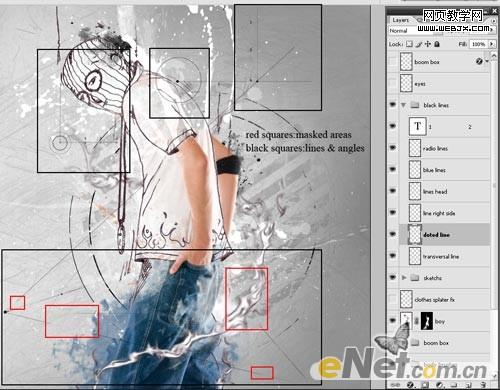
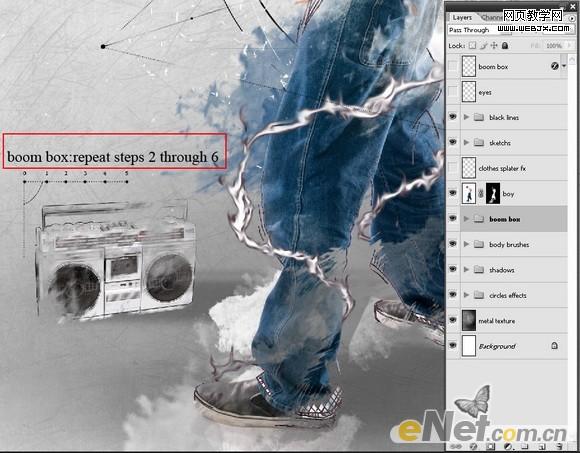
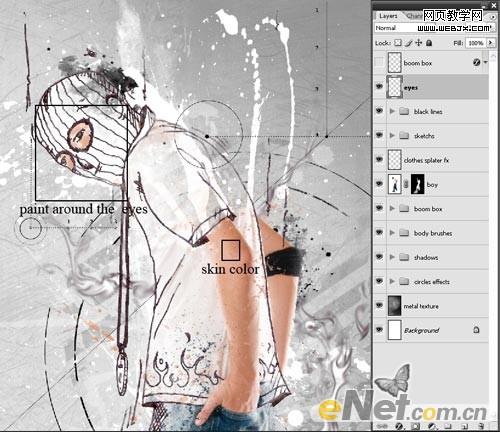
最后得到下面的最终效果:

加载全部内容