photoshop鼠绘清爽的卡通美女插画效果
向右向左 人气:0
最终效果

1、这次的教程图是一张封面插图,编辑要求画面的主体为一女孩的上半身。由于画面的上方需要放杂志的标题,所以我们事先要留出足够的空间。画完草图后开始勾线,勾线的软件有很多,大家可以根据自己的喜好来选择,偶个人习惯用的是CS。

2、勾完线后,导出PSD格式的分层文件,然后在Photoshop中打开。先将线稿的颜色调整一下,然后使用多边形套索工具在线稿下方建色块。填色块时要仔细点,注意分层。

3、开始上色,首先是皮肤。先用喷笔画出皮肤大致的明暗关系,然后再画出阴影、高光和反光。


4、头发上色时也要一层一层地逐层加深。上色时要沉住气,把发丝的感觉画出来。

5、在头发的上方新建图层,并将图层模式改为【柔光】,给头发加上高光。

6、再新建图层,将图层模式改为【颜色】,给头发的下方加上一些青色调。
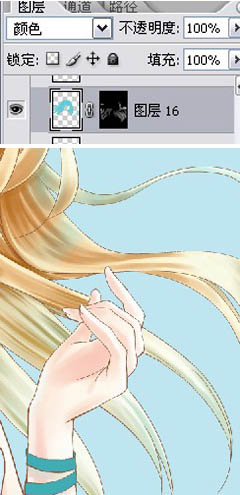
7、复制头发图层,执行【滤镜】-【杂色】-【添加杂点】,给这个复制出来的头发图层填上杂点,然后把图层模式改成【颜色加深】。
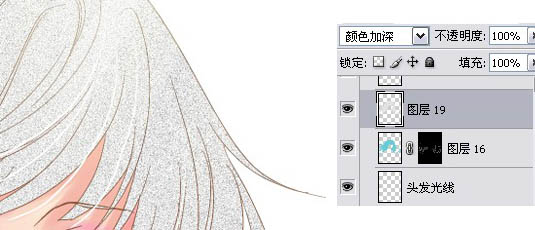
8、这样操作以后,头发就变得更有质感了。

9、然后画出眼睛,眼神的部分就要通过高光来体现了。

10、新建图层,开始画衣服,利用数位板的压感画出衣服的褶皱感。

11、跟画头发一样,也复制一下衣服的图层,然后添加杂点。
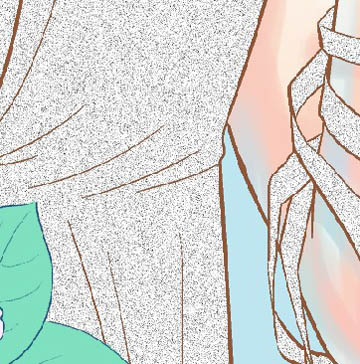
12、再将图层模式改成【颜色加深】,衣服也就更有质感了。

13、接下来开始画人物肩上和手中的花草,同样上色时也是先填色块,然后再刻画出高光、阴影和反光的部分。


14、在上色的时候,我们可以一边上色一边修改线稿的颜色,让线稿和画面更加融合,这样画面也会显得更加精致。具体的步骤:在线稿图层的上方新建图层,【点击鼠标右键】-【创建剪切蒙版】,然后给线稿重新上一个颜色(具体颜色可以根据上色情况而定)。
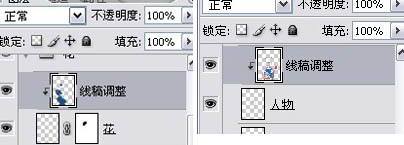
15、我还给人物肩上的花朵设计了一串装饰的珠子。画珠串其实很简单,只需要先画好一个珠子,然后复制即可。珠串画好后,再添加上投影就可以了。

16、在线稿图层的上方画上一些白色的发丝,增加头发的动感。
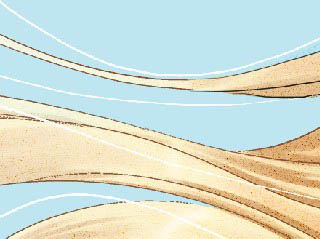
17、到这里,人物的部分基本就完成了。

18、下面来画背景,先在画面的上半部分拉一个蓝色的渐变作为天空,然后画出云彩,接着再用喷枪在画面的下半部分喷一点色块。

19、给背景中的天空叠加材质:先在素材中找一张合适的材质图片,然后去色:

20、接着将素材图拖动到画面中,调整好位置和大小,然后将图层模式改成【颜色加深】,并调整不透明度就可以了。同理,给下半部分的背景也找一张素材图贴上。
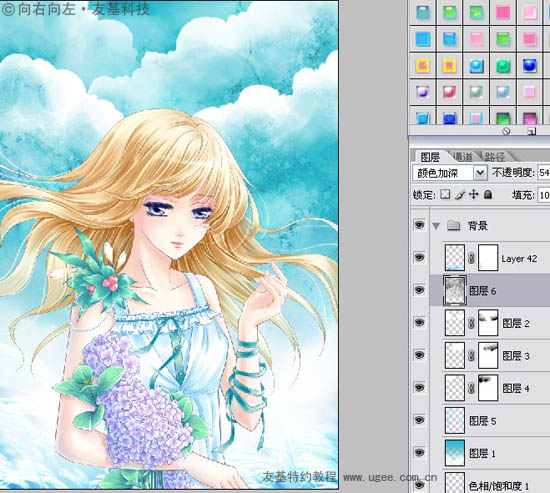
21、最后,找一个蒲公英的素材放在画面上,再用笔刷画出光线和一些光点就大功告成了!


1、这次的教程图是一张封面插图,编辑要求画面的主体为一女孩的上半身。由于画面的上方需要放杂志的标题,所以我们事先要留出足够的空间。画完草图后开始勾线,勾线的软件有很多,大家可以根据自己的喜好来选择,偶个人习惯用的是CS。

2、勾完线后,导出PSD格式的分层文件,然后在Photoshop中打开。先将线稿的颜色调整一下,然后使用多边形套索工具在线稿下方建色块。填色块时要仔细点,注意分层。

3、开始上色,首先是皮肤。先用喷笔画出皮肤大致的明暗关系,然后再画出阴影、高光和反光。


4、头发上色时也要一层一层地逐层加深。上色时要沉住气,把发丝的感觉画出来。

5、在头发的上方新建图层,并将图层模式改为【柔光】,给头发加上高光。

6、再新建图层,将图层模式改为【颜色】,给头发的下方加上一些青色调。
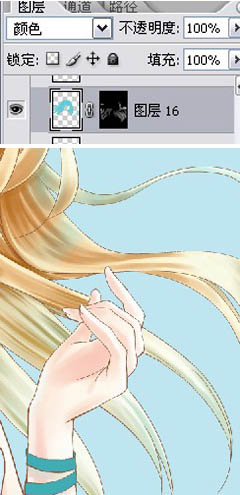
7、复制头发图层,执行【滤镜】-【杂色】-【添加杂点】,给这个复制出来的头发图层填上杂点,然后把图层模式改成【颜色加深】。
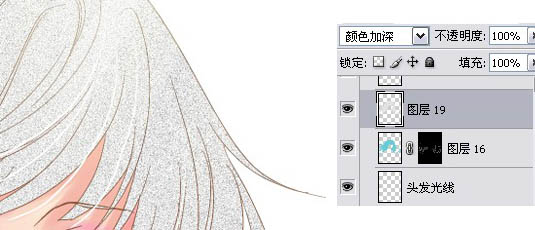
8、这样操作以后,头发就变得更有质感了。

9、然后画出眼睛,眼神的部分就要通过高光来体现了。

10、新建图层,开始画衣服,利用数位板的压感画出衣服的褶皱感。

11、跟画头发一样,也复制一下衣服的图层,然后添加杂点。
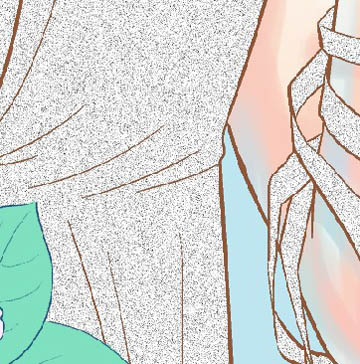
12、再将图层模式改成【颜色加深】,衣服也就更有质感了。

13、接下来开始画人物肩上和手中的花草,同样上色时也是先填色块,然后再刻画出高光、阴影和反光的部分。


14、在上色的时候,我们可以一边上色一边修改线稿的颜色,让线稿和画面更加融合,这样画面也会显得更加精致。具体的步骤:在线稿图层的上方新建图层,【点击鼠标右键】-【创建剪切蒙版】,然后给线稿重新上一个颜色(具体颜色可以根据上色情况而定)。
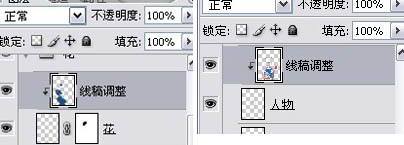
15、我还给人物肩上的花朵设计了一串装饰的珠子。画珠串其实很简单,只需要先画好一个珠子,然后复制即可。珠串画好后,再添加上投影就可以了。

16、在线稿图层的上方画上一些白色的发丝,增加头发的动感。
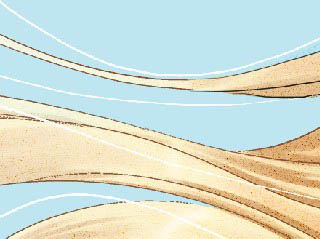
17、到这里,人物的部分基本就完成了。

18、下面来画背景,先在画面的上半部分拉一个蓝色的渐变作为天空,然后画出云彩,接着再用喷枪在画面的下半部分喷一点色块。

19、给背景中的天空叠加材质:先在素材中找一张合适的材质图片,然后去色:

20、接着将素材图拖动到画面中,调整好位置和大小,然后将图层模式改成【颜色加深】,并调整不透明度就可以了。同理,给下半部分的背景也找一张素材图贴上。
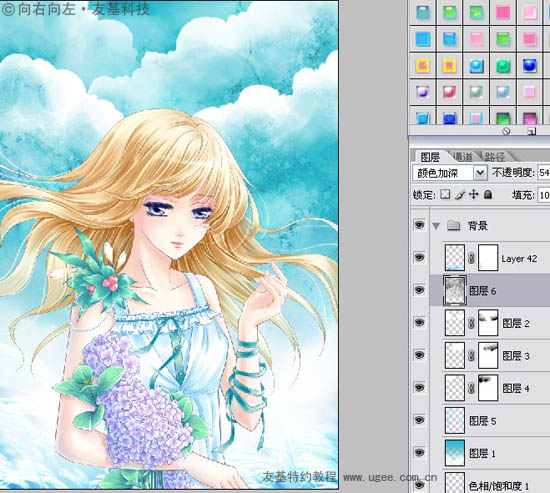
21、最后,找一个蒲公英的素材放在画面上,再用笔刷画出光线和一些光点就大功告成了!

加载全部内容