photoshop鼠绘漂亮的粉色人物插画
向右向左 人气:0
最终效果

1、起草和勾线我还是习惯在ComicStudio中完成,具体勾线步骤请参考友基教程里的勾线教程,这里就不过多讲述了。为了方便后期上色,勾线时要注意分层,把沙漏玻璃遮挡住的地方也要画完整。
线稿画完后,执行“文件”—“导出”—“指定尺寸”(或者指定像素),导出300dpi的PSD格式的文件。
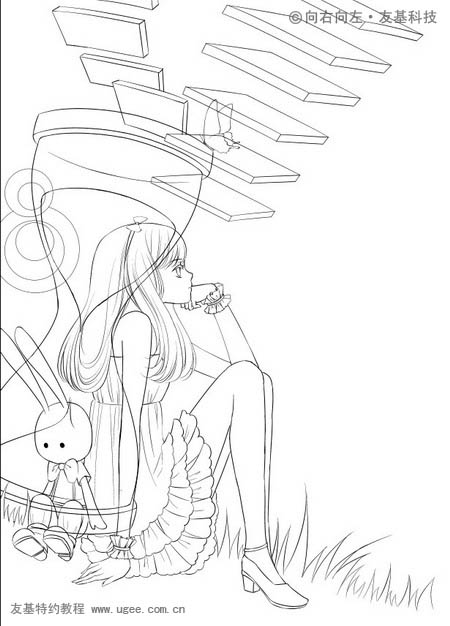
2、黑色的线稿画出彩图来有时会显得略微生硬,于是把线稿的颜色改一下。在线稿图层的上方新建图层,填充棕色,右击图层,创建剪切蒙版。这样,人物的线稿颜色就成了棕色的了。
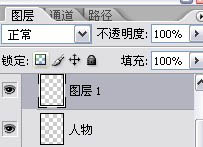
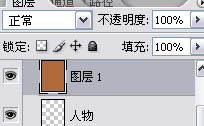
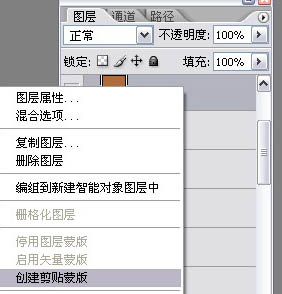
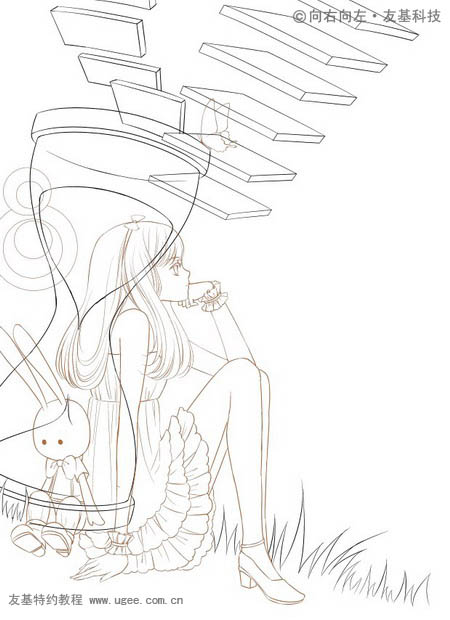
3、用同样的方法把背景的颜色也改成棕色的。
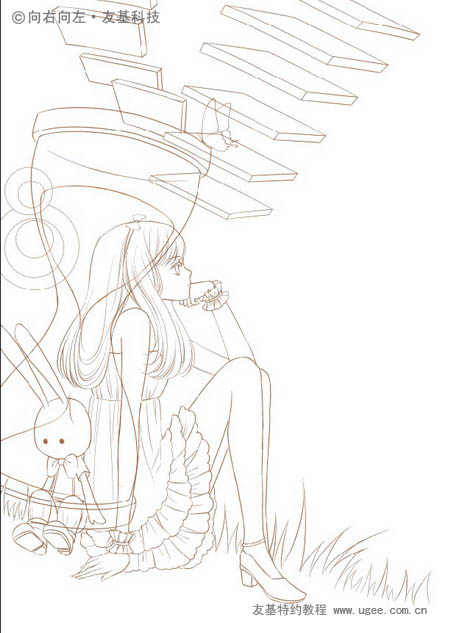
4、为了后面上色方便,我的习惯是上色前先填色块。
使用多边形套索工具填色块,为了能看清边缘,可以将背景颜色弄得差异大一点。填色时前景、中景、远景的颜色都要分开,最好分一下图层文件夹。

5、这张图我只用了Photoshop上色。用到的笔刷也只有下图圈起来的这两个笔刷。
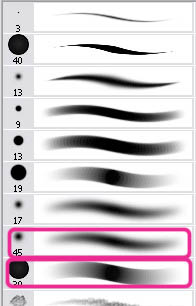
6、首先,用柔边笔刷画出大致明暗关系,然后用透明边笔刷画重点阴影的部位。这张图上色时要刻意画得稍微平一点。

7、然后画出高光,再在肩膀、膝盖、胳膊肘等位置点一个原点,增加亮度。由于整体色调比较偏灰,这里高光的用色不选择白色。


8、最后,降低笔刷的不透明度,画上腮红和嘴唇。

9、直接用笔刷画出头发的明暗关系,这里不强调过于精致的发丝。

10、把其余的地方也画出来,注意色彩的和谐,不加环境色。

11、最后,在线稿上方建一图层,创建剪切蒙版来改变部分线稿的颜色,让画面更加协调。

12、把人物和背景部分的图层文件夹隐藏,不让它们显示出来。
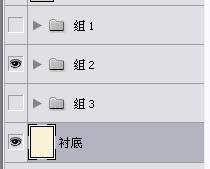
13、给沙漏和草地上色(此时将玻璃部分的白色先隐藏起来)。
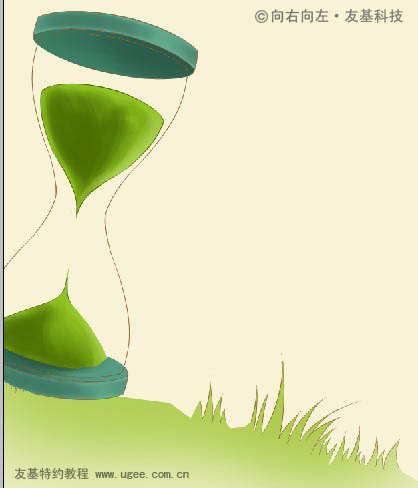
14、然后打开玻璃部分的白色色块,白色色块会将沙漏里面的东西盖上。

15、将图层的不透明度降至11%,这样就完成了半透明感觉的玻璃部分了。

16、按住Ctrl键点击玻璃图层前面的缩略图载入选区,如下图:

17、在上面新建图层,用笔刷画一点玻璃的高光。注意运用好压感笔的压感力度,如果压感笔达不到所需要的效果时,可以通过降低笔刷的透明度来实现。我的板子是友基漫影WP8060-08,1024级的压感很好用,轻落笔就能画出薄薄的笔触,稍微用点力就能画出较重的笔触。
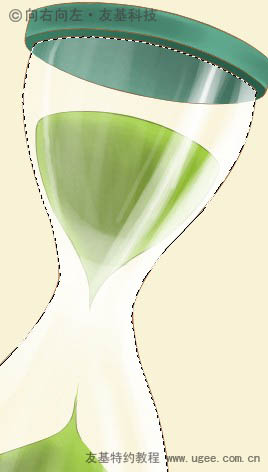
18、这样,沙漏部分也画好了,打开人物部分的图层文件夹,看一下效果。

19、首先,给楼梯画出基本的明暗关系,这里我只用了柔边笔画的。

20、阶梯这样画完后略显单调了,决定给它再加上一点纹理。
找一张有纹理的素材,我这里用的素材是网上下载的PSD分层素材里的一个图层,放到画面中,调整好大小和位置。
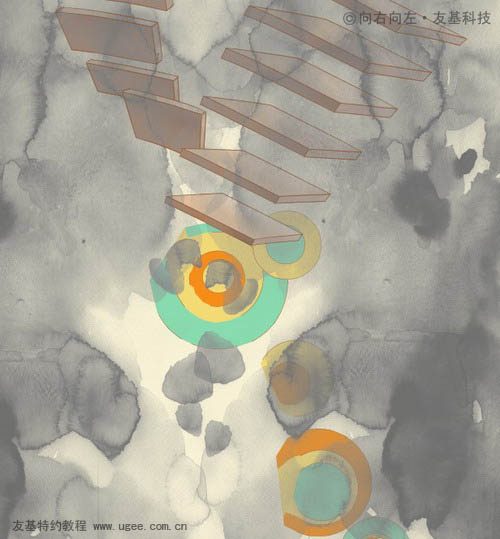
21、使用蒙版,将不需要的地方盖上。

22、将纹理的颜色加深,降低不透明度,纹理就贴完了。

23、我还是感觉有些单调,于是再找一张素材贴上。将素材拖入画面中,调整好大小和位置,再降低不透明度就可以了。
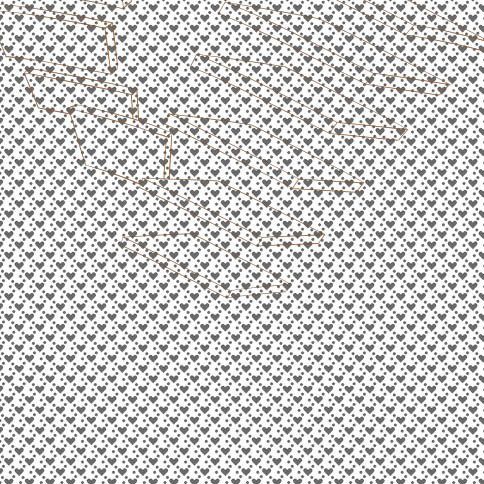

24、再用同样的方法给人物身上贴上一点花纹,这样画面基本上就完成了。

25、首先,找出一张合适的素材,放在画面中,调整大小和位置。

26、然后将图片改成正片叠底,降低不透明度,修改图片的色相饱和度,再用蒙版将不需要的地方去掉。一层不够还可以再用一层,直到达到自己想要的效果。
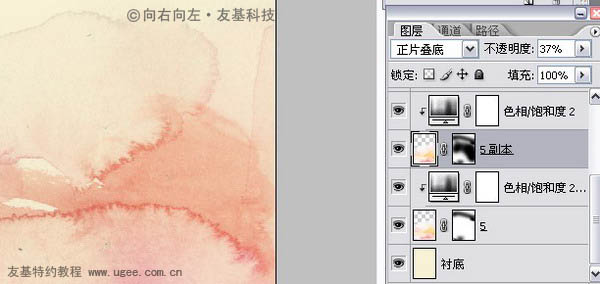
27、这样,整体的背景就完成了。

28、最后给画面叠加上纸纹效果。将纸纹素材图片拖入画面中,放在所有图层的最上方,调整大小和位置。
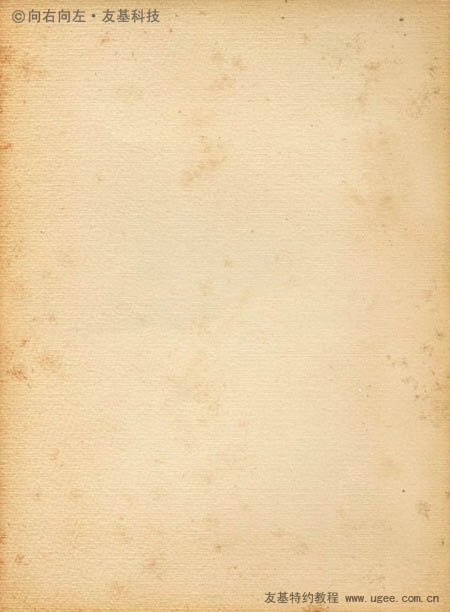
29、然后去色,快捷键是Shift+Ctrl+U。
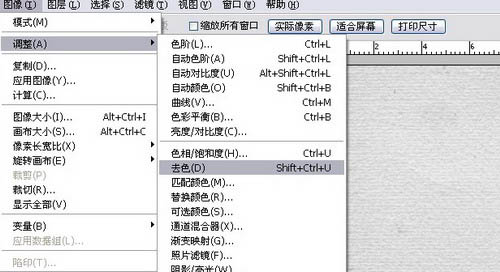
30、将图层改成颜色加深,这样就大功告成了!
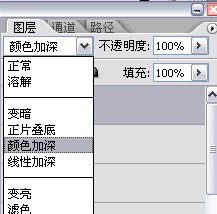
最终效果:


1、起草和勾线我还是习惯在ComicStudio中完成,具体勾线步骤请参考友基教程里的勾线教程,这里就不过多讲述了。为了方便后期上色,勾线时要注意分层,把沙漏玻璃遮挡住的地方也要画完整。
线稿画完后,执行“文件”—“导出”—“指定尺寸”(或者指定像素),导出300dpi的PSD格式的文件。
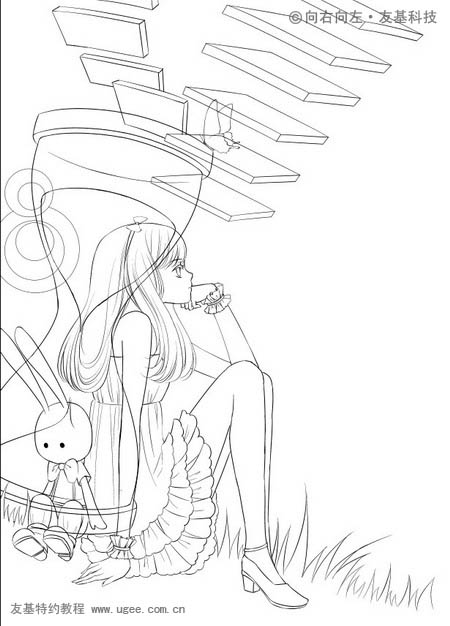
2、黑色的线稿画出彩图来有时会显得略微生硬,于是把线稿的颜色改一下。在线稿图层的上方新建图层,填充棕色,右击图层,创建剪切蒙版。这样,人物的线稿颜色就成了棕色的了。
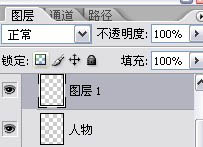
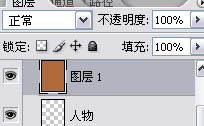
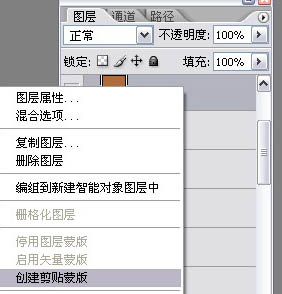
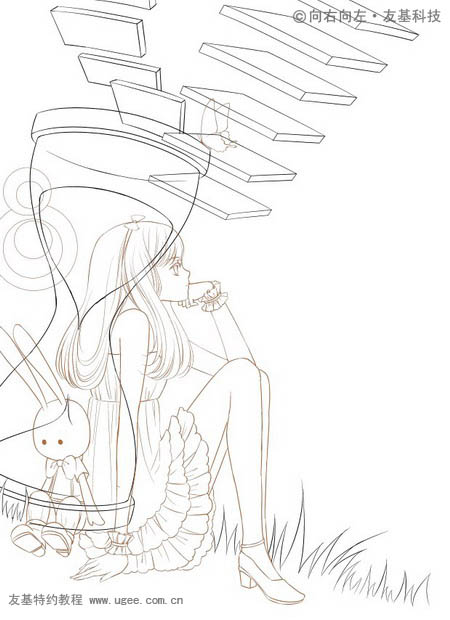
3、用同样的方法把背景的颜色也改成棕色的。
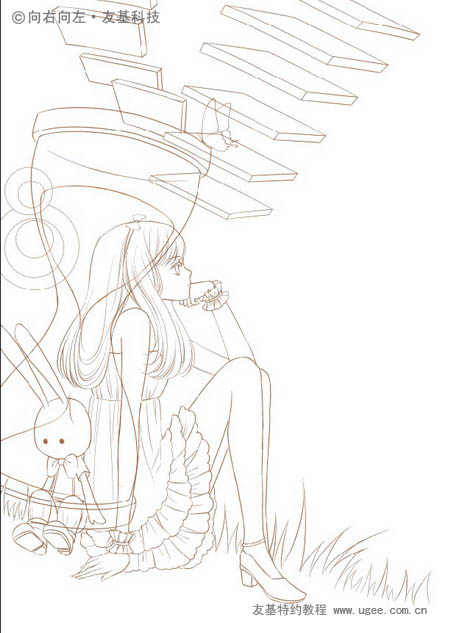
4、为了后面上色方便,我的习惯是上色前先填色块。
使用多边形套索工具填色块,为了能看清边缘,可以将背景颜色弄得差异大一点。填色时前景、中景、远景的颜色都要分开,最好分一下图层文件夹。

5、这张图我只用了Photoshop上色。用到的笔刷也只有下图圈起来的这两个笔刷。
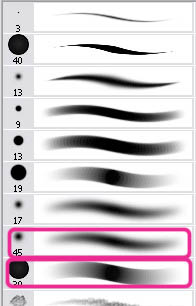
6、首先,用柔边笔刷画出大致明暗关系,然后用透明边笔刷画重点阴影的部位。这张图上色时要刻意画得稍微平一点。

7、然后画出高光,再在肩膀、膝盖、胳膊肘等位置点一个原点,增加亮度。由于整体色调比较偏灰,这里高光的用色不选择白色。


8、最后,降低笔刷的不透明度,画上腮红和嘴唇。

9、直接用笔刷画出头发的明暗关系,这里不强调过于精致的发丝。

10、把其余的地方也画出来,注意色彩的和谐,不加环境色。

11、最后,在线稿上方建一图层,创建剪切蒙版来改变部分线稿的颜色,让画面更加协调。

12、把人物和背景部分的图层文件夹隐藏,不让它们显示出来。
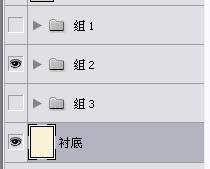
13、给沙漏和草地上色(此时将玻璃部分的白色先隐藏起来)。
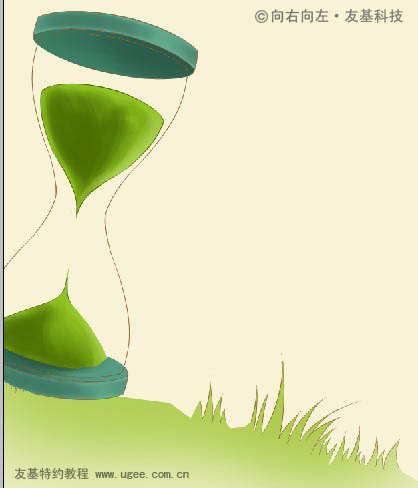
14、然后打开玻璃部分的白色色块,白色色块会将沙漏里面的东西盖上。

15、将图层的不透明度降至11%,这样就完成了半透明感觉的玻璃部分了。

16、按住Ctrl键点击玻璃图层前面的缩略图载入选区,如下图:

17、在上面新建图层,用笔刷画一点玻璃的高光。注意运用好压感笔的压感力度,如果压感笔达不到所需要的效果时,可以通过降低笔刷的透明度来实现。我的板子是友基漫影WP8060-08,1024级的压感很好用,轻落笔就能画出薄薄的笔触,稍微用点力就能画出较重的笔触。
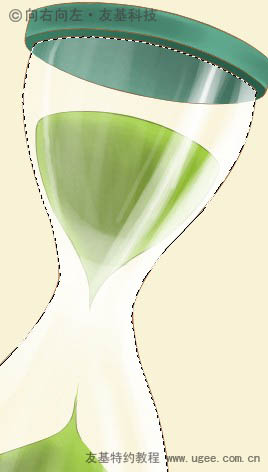
18、这样,沙漏部分也画好了,打开人物部分的图层文件夹,看一下效果。

19、首先,给楼梯画出基本的明暗关系,这里我只用了柔边笔画的。

20、阶梯这样画完后略显单调了,决定给它再加上一点纹理。
找一张有纹理的素材,我这里用的素材是网上下载的PSD分层素材里的一个图层,放到画面中,调整好大小和位置。
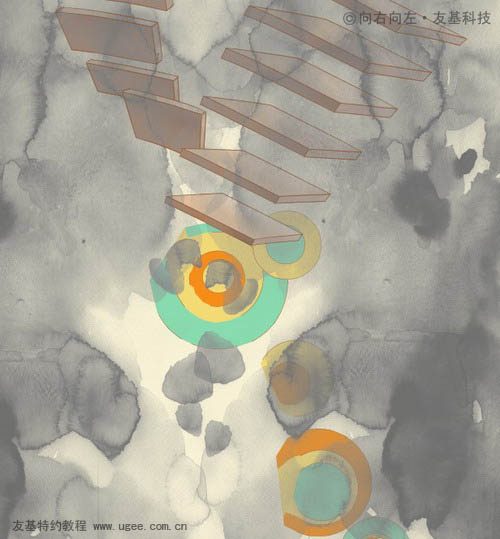
21、使用蒙版,将不需要的地方盖上。

22、将纹理的颜色加深,降低不透明度,纹理就贴完了。

23、我还是感觉有些单调,于是再找一张素材贴上。将素材拖入画面中,调整好大小和位置,再降低不透明度就可以了。
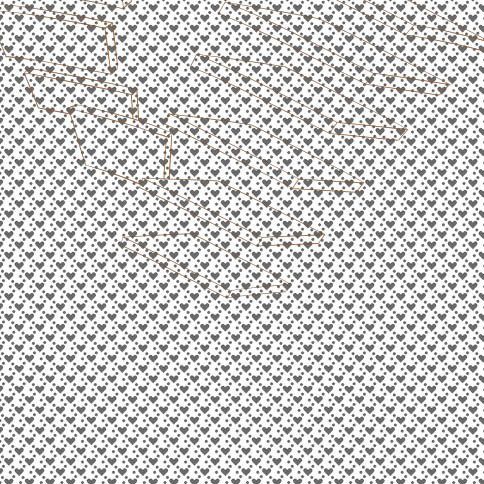

24、再用同样的方法给人物身上贴上一点花纹,这样画面基本上就完成了。

25、首先,找出一张合适的素材,放在画面中,调整大小和位置。

26、然后将图片改成正片叠底,降低不透明度,修改图片的色相饱和度,再用蒙版将不需要的地方去掉。一层不够还可以再用一层,直到达到自己想要的效果。
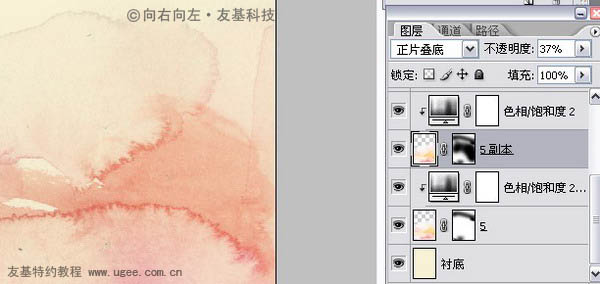
27、这样,整体的背景就完成了。

28、最后给画面叠加上纸纹效果。将纸纹素材图片拖入画面中,放在所有图层的最上方,调整大小和位置。
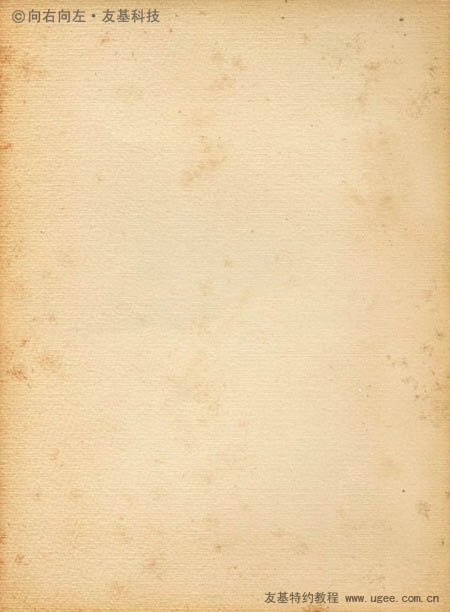
29、然后去色,快捷键是Shift+Ctrl+U。
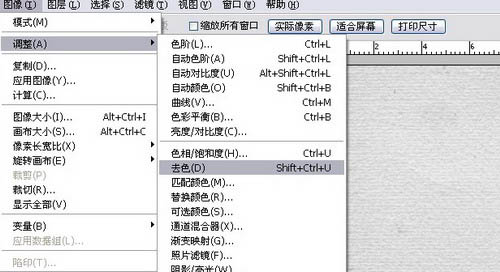
30、将图层改成颜色加深,这样就大功告成了!
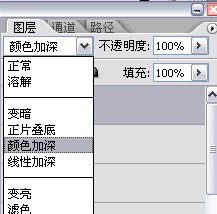
最终效果:

加载全部内容
 爱之家商城
爱之家商城 氢松练
氢松练 Face甜美相机
Face甜美相机 花汇通
花汇通 走路宝正式版
走路宝正式版 天天运动有宝
天天运动有宝 深圳plus
深圳plus 热门免费小说
热门免费小说