photoshop 鼠绘梦幻的仙界奇观
激澈流 人气:0
最终效果

1、草图: 根据脑子里的构思,在PS中建立一个20*15cm大小,分辨率为400的白底画布,然后快速的勾出心中所想,不需要太多的细节,注意透视。

2、关于本图画笔的设置:这张图没有使用任何的材质,用的画笔也很普通,就是软件中自带的画笔,将:其他动态,这个选项打勾,均设置为:钢笔压力,(注:画笔的硬度,在绘制时会时常根据需要做调整,山石建筑等,都用比较高的硬度,水汽云雾等,硬度几乎为零),友基PF8080的优越性能,足够绘制过程中使用的了。画笔设置见下图:
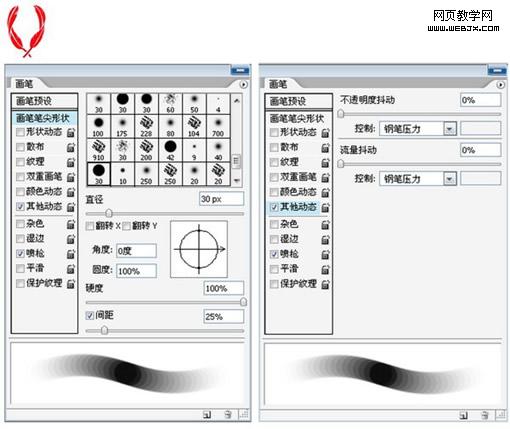
3、基调的绘制。首先将之前草稿的图层混合模式设置为:正片叠底。然后在它的下方新建立一个正常层,用硬度为0的画笔喷出大致的色彩效果。
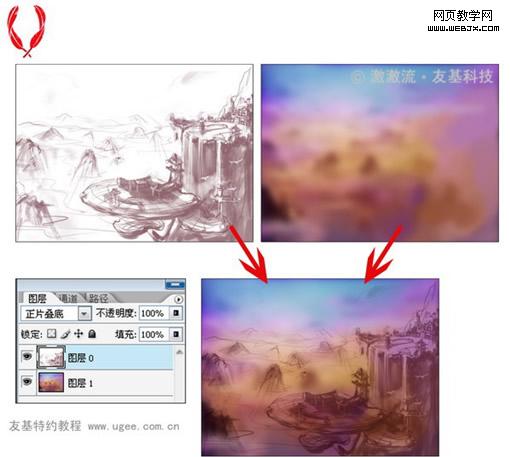
4、主体山石的绘制:将草图的透明度调低,到30%左右,然后在刚才的底色层上方建立一个正常层,绘制出主体的山石,这一步需要耐心的绘制细节。
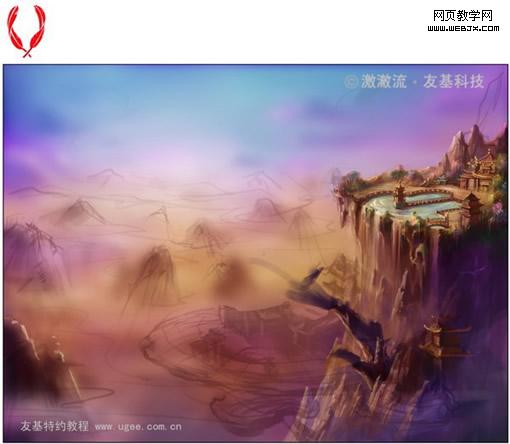
5、建筑、植物等,不需要刻意的去调节画笔的颜色,在附近取就可以,脑中对想表达的物件的基础色需要有个大致的概念。这样独立出一个层来绘制,方便后面的调色与修改(其他的物件绘制都独立建立出新的正常层,后面就不重复说明了,大家可以看图层设置说明图)。
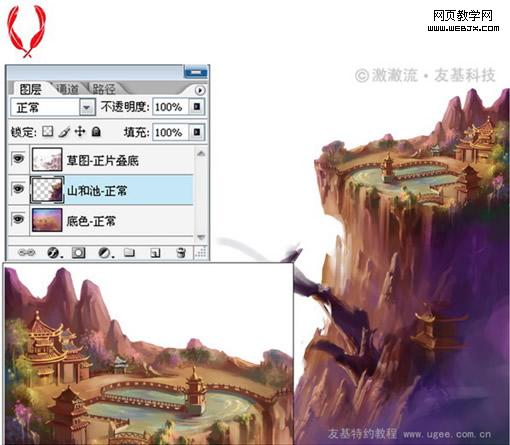
6、山崖上长出的巨大灵芝:构思的时候悬崖处横空生长出巨大的灵芝,为了后面画灵芝的主题时比较有把握,我先找了参考图片,画了两朵小的,每朵都独立一个层来画,这样方便调整位置。


7、主体灵芝和建筑:有朵很大的灵芝,上面还砌了些楼阁,同样的新建立一个正常层来绘制,这一步也需要耐心的绘制,楼阁参考了月牙泉:)具体效果如图:


8、审查一下大效果。绘制过程中我时常停下笔,看下画面的大效果,根据正确的透视调调物件的位置,调整一些细节部分的颜色,深入刻画就是这样不断的重复再重复,觉得差不多后,将草图那个层的小眼睛关掉。

9、次要景的绘制。现在主体可以暂时放下,画一画远景,云里雾里的山峰,天空的云彩等,就在底色层上绘制即可,可以将之前绘制主体的那些图层关掉。这样更容易把握。不需要太多的细节,注意时常调整画笔的软硬程度。

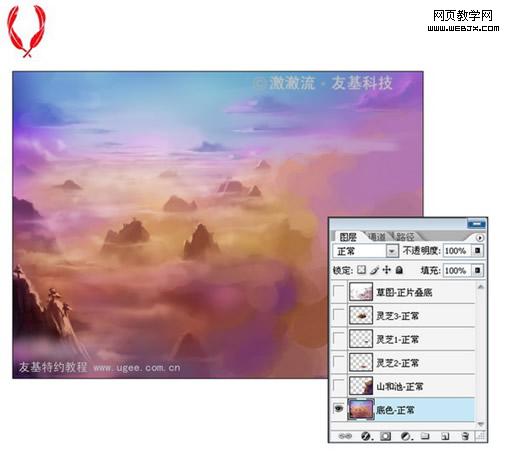
10、绘制瀑布:瀑布将给画面带来生气与灵动感,需要细致对待。先建立一个正常层,在灵芝们的下方,将被灵芝挡住,这样就不怕影响到之前绘制的物件,用硬度为0%的画笔绘制,不断的调整画笔大小,得到的效果与图层使用方式见下图:

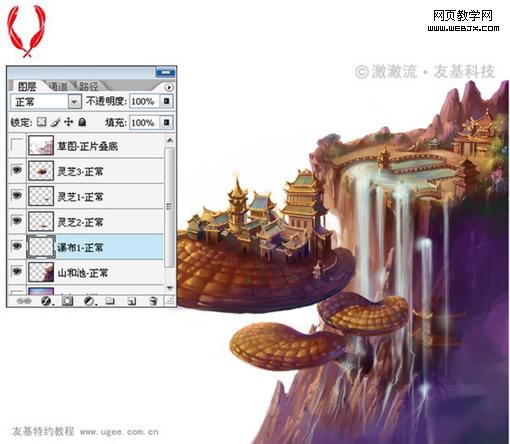
11、深入绘制瀑布:加强瀑布飞流的感觉和溅起的水花水雾,有些是淋到灵芝上的,所以另外建立了一个图层,在之前绘制的所有物件的上方。


12、云雾与气氛的打造:现在大体上快完成了,但是觉得画面还是缺乏生气,所以再次建立一个正常层,在所有图层的最上方,用硬度为0%的画笔,喷出一些云气水雾,光线,飞鸟等,使画面更鲜活。

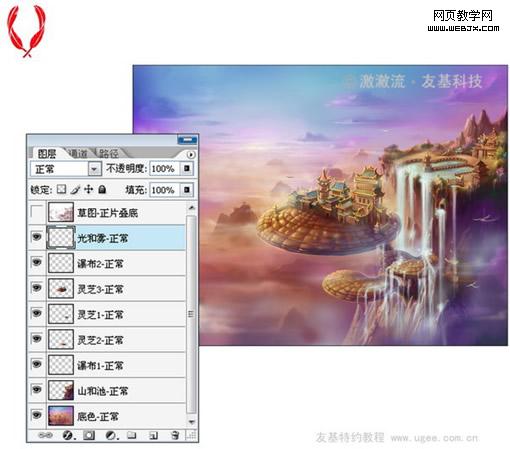
13、色彩的调整。由于绘制过程中一直按照最开始的色彩感觉在画,没有刻意去注意色彩的深浅,现在画面看起来显得有点发灰,因此在图层的最上方用色阶工具适当的调节一下整个画面的对比,就完成了:)
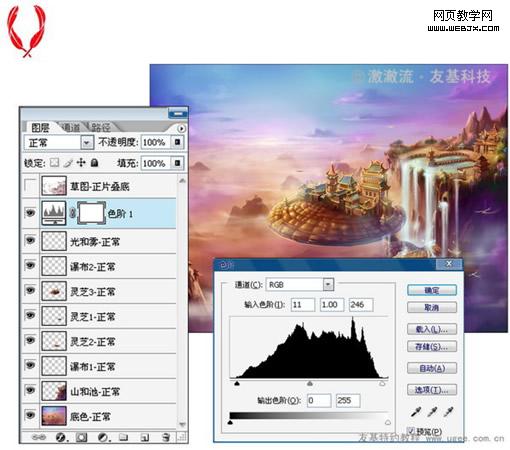

最终效果:


1、草图: 根据脑子里的构思,在PS中建立一个20*15cm大小,分辨率为400的白底画布,然后快速的勾出心中所想,不需要太多的细节,注意透视。

2、关于本图画笔的设置:这张图没有使用任何的材质,用的画笔也很普通,就是软件中自带的画笔,将:其他动态,这个选项打勾,均设置为:钢笔压力,(注:画笔的硬度,在绘制时会时常根据需要做调整,山石建筑等,都用比较高的硬度,水汽云雾等,硬度几乎为零),友基PF8080的优越性能,足够绘制过程中使用的了。画笔设置见下图:
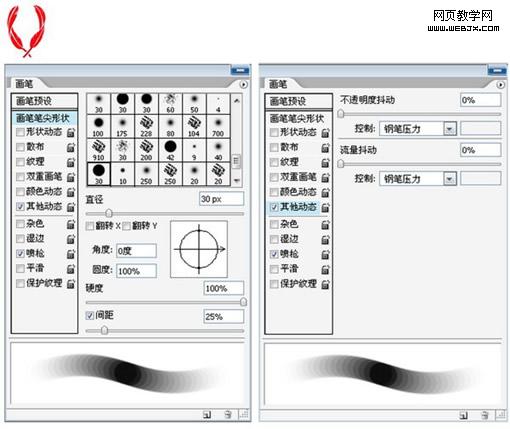
3、基调的绘制。首先将之前草稿的图层混合模式设置为:正片叠底。然后在它的下方新建立一个正常层,用硬度为0的画笔喷出大致的色彩效果。
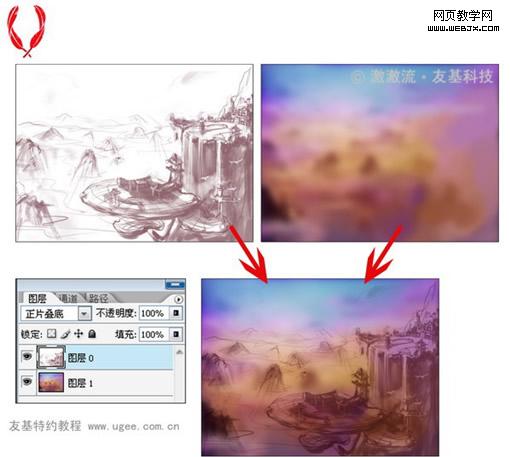
4、主体山石的绘制:将草图的透明度调低,到30%左右,然后在刚才的底色层上方建立一个正常层,绘制出主体的山石,这一步需要耐心的绘制细节。
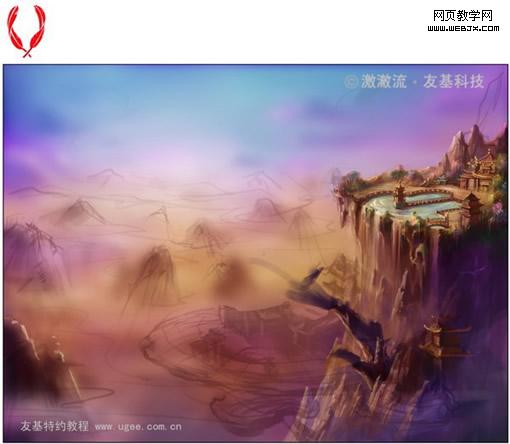
5、建筑、植物等,不需要刻意的去调节画笔的颜色,在附近取就可以,脑中对想表达的物件的基础色需要有个大致的概念。这样独立出一个层来绘制,方便后面的调色与修改(其他的物件绘制都独立建立出新的正常层,后面就不重复说明了,大家可以看图层设置说明图)。
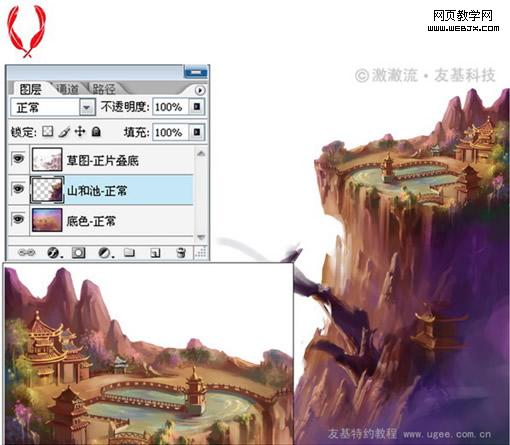
6、山崖上长出的巨大灵芝:构思的时候悬崖处横空生长出巨大的灵芝,为了后面画灵芝的主题时比较有把握,我先找了参考图片,画了两朵小的,每朵都独立一个层来画,这样方便调整位置。


7、主体灵芝和建筑:有朵很大的灵芝,上面还砌了些楼阁,同样的新建立一个正常层来绘制,这一步也需要耐心的绘制,楼阁参考了月牙泉:)具体效果如图:


8、审查一下大效果。绘制过程中我时常停下笔,看下画面的大效果,根据正确的透视调调物件的位置,调整一些细节部分的颜色,深入刻画就是这样不断的重复再重复,觉得差不多后,将草图那个层的小眼睛关掉。

9、次要景的绘制。现在主体可以暂时放下,画一画远景,云里雾里的山峰,天空的云彩等,就在底色层上绘制即可,可以将之前绘制主体的那些图层关掉。这样更容易把握。不需要太多的细节,注意时常调整画笔的软硬程度。

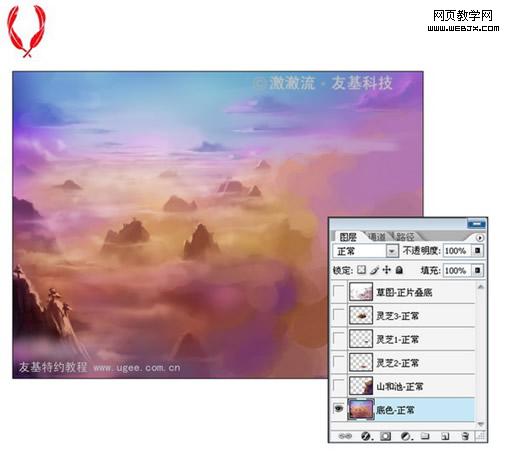
10、绘制瀑布:瀑布将给画面带来生气与灵动感,需要细致对待。先建立一个正常层,在灵芝们的下方,将被灵芝挡住,这样就不怕影响到之前绘制的物件,用硬度为0%的画笔绘制,不断的调整画笔大小,得到的效果与图层使用方式见下图:

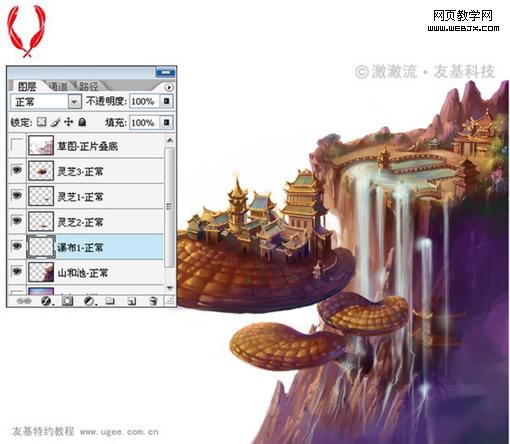
11、深入绘制瀑布:加强瀑布飞流的感觉和溅起的水花水雾,有些是淋到灵芝上的,所以另外建立了一个图层,在之前绘制的所有物件的上方。


12、云雾与气氛的打造:现在大体上快完成了,但是觉得画面还是缺乏生气,所以再次建立一个正常层,在所有图层的最上方,用硬度为0%的画笔,喷出一些云气水雾,光线,飞鸟等,使画面更鲜活。

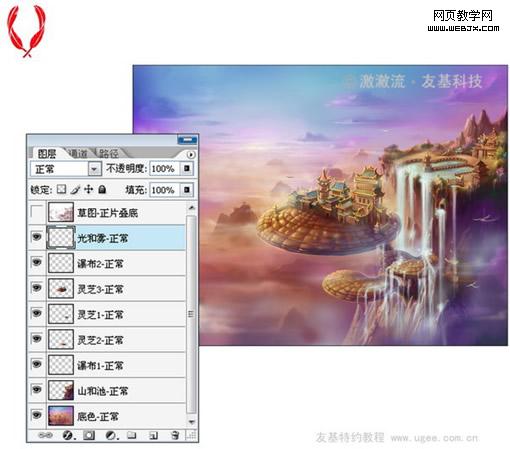
13、色彩的调整。由于绘制过程中一直按照最开始的色彩感觉在画,没有刻意去注意色彩的深浅,现在画面看起来显得有点发灰,因此在图层的最上方用色阶工具适当的调节一下整个画面的对比,就完成了:)
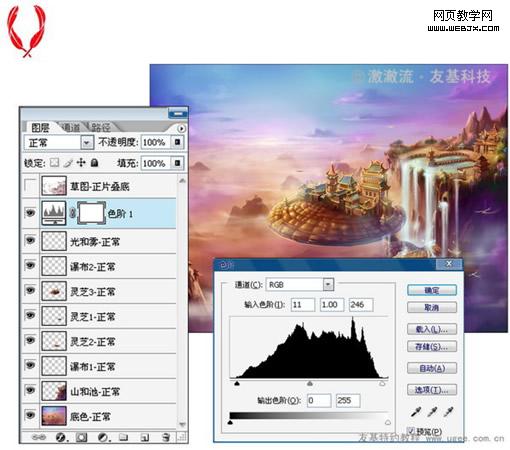

最终效果:

加载全部内容