Photoshop 绘制火焰Nike标志教程
软件云 人气:2
第一步:
打开Photoshop并创建一个新文件。尺寸我用的1920×1200(像素),之后,选择背景层,打开它的混合选项,选渐变叠加,颜色我采用#150b06和#321c0f,线性,模式正常。
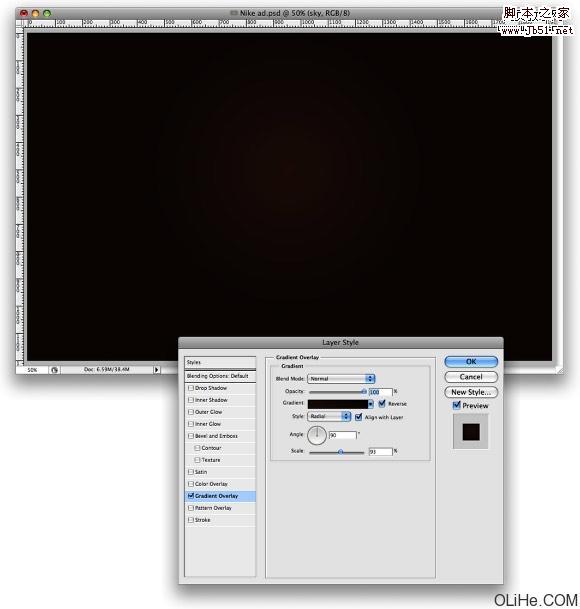
第二步:
新建一层,使用滤镜-渲染-云彩,请注意前景色和背景色为黑色和白色。
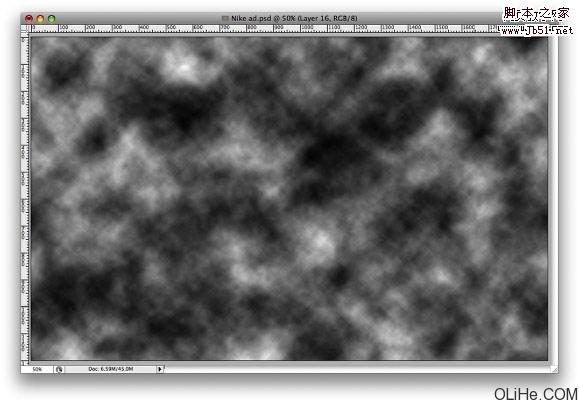
第三步:
改变这层的图层模式为颜色减淡,你会看到如下的效果。
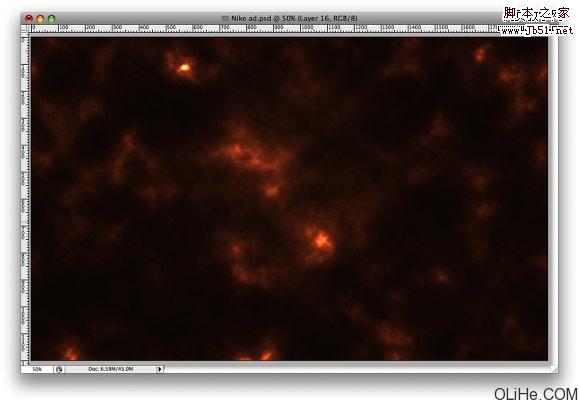
第四步:
选择橡皮,选择一个软笔刷,硬度设为0,尺寸大一些。涂抹掉一些区域,保留出中间。
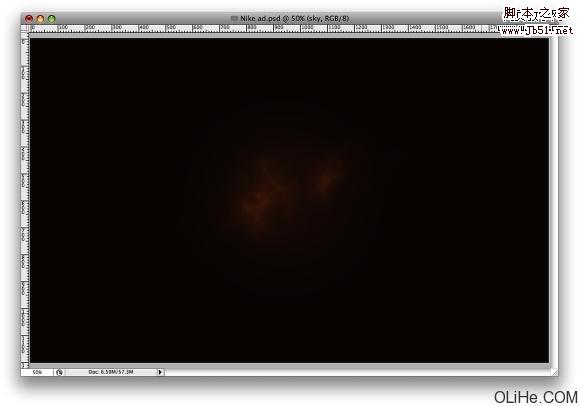
第五步:
弄个耐克标志,从网上搞或是自己画一个。把标志作为一个新层放进去,然后打开它的混合选项。使用#fffde2 的颜色,模式为颜色减淡,不透明度为80%,扩展为18%,大小为18像素,范围为71%。(这些参数可根据实际效果而变化更改)。
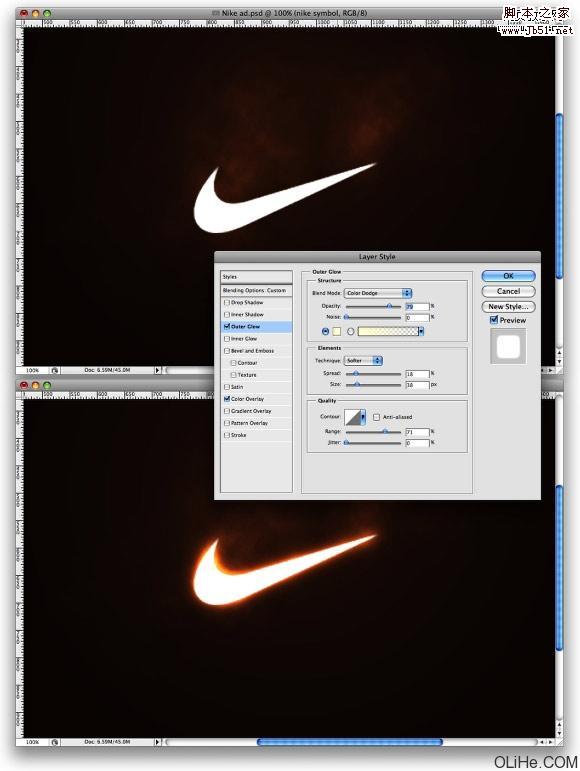
第六步:
这个想法是我的朋友给的提示,这将有利于完成我们的创意,你可以在这里下载。

第七步:
裁剪下一部分区域,把它放到你的文件里,旋转调整角度和大小,直到你满意。然后改变这层的图层模式为滤色。
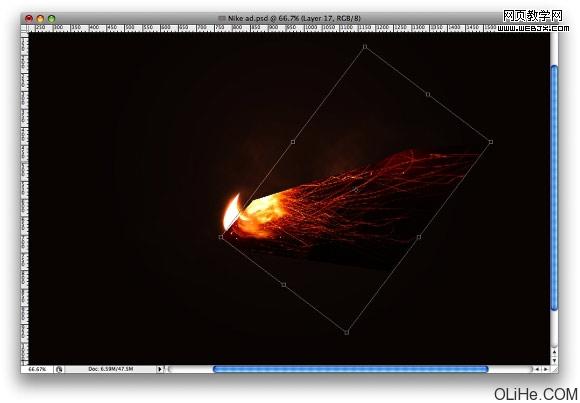
第八步:
打开色阶,曾加一些亮度和深色区,以更好的和背景融合。

第九步:
先Ctrl+T,把大小缩一缩,然后使用变形(编辑-变换-变形),使它符合标志的曲线规律,简单说就是更自然更融合一些。
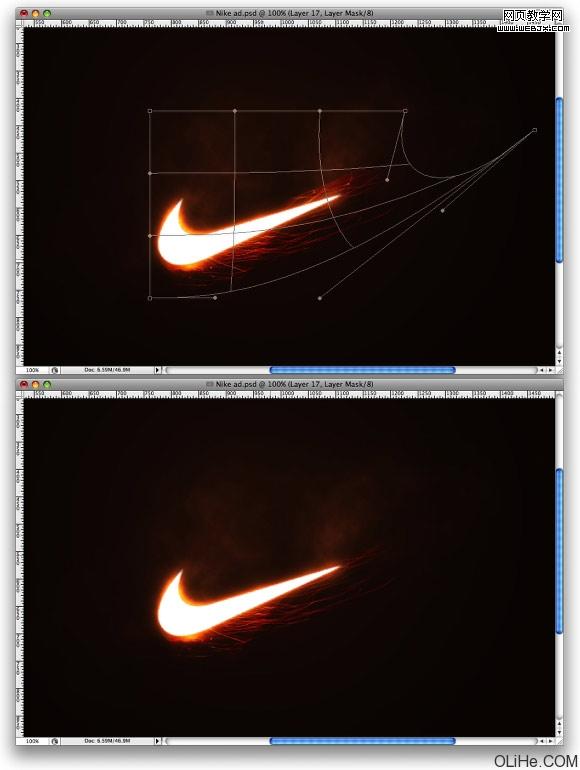
第十步:
转到色相饱和度,改变他们,如图中所示:
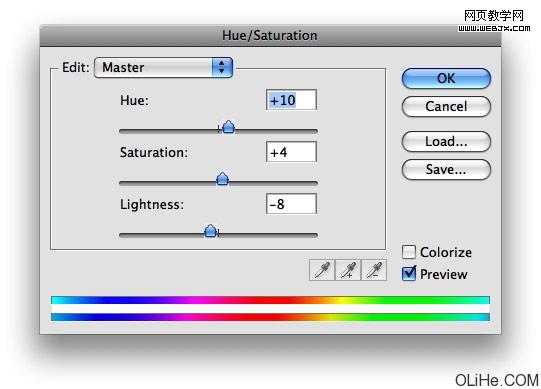
第十一步:
复制火花层,让它垂直翻转一下,把它放到上部,调整它的大小等,如图中那样即可。
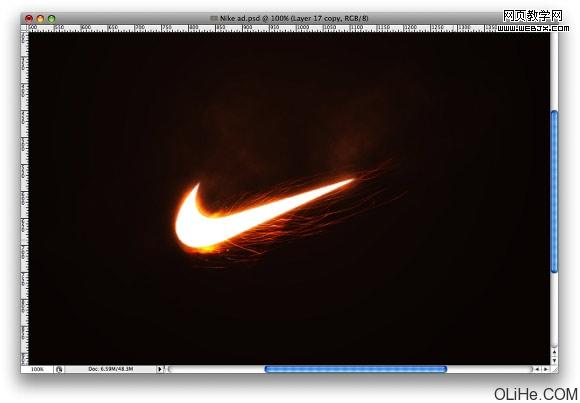
第十二步:
从原始火花图片里再选择一片区域,划痕明显点的,然后放进来,重复7-10步的过程,做到如下图那样。
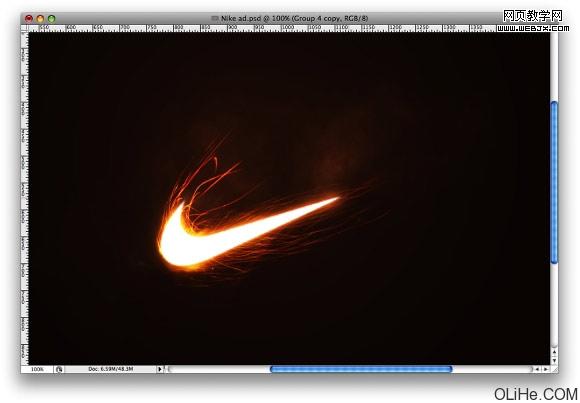
第十三步:
再次重复7-10步的过程,这次我们要加上一个尾巴,让它飘渺点。
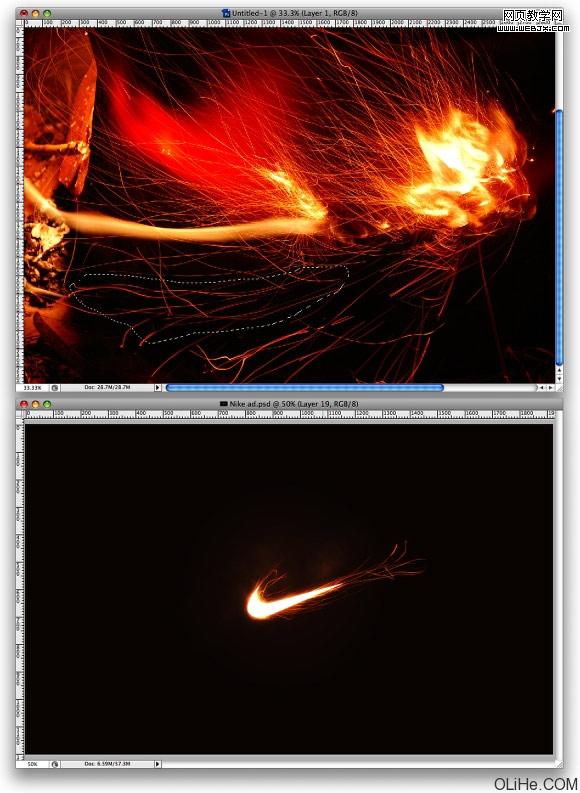
第十四步:
现在可以创造一些星星。新建一层,填上黑色,这是保证你的前景色和背景色为白色和黑色,打开滤镜-杂色-添加杂色,数量为15%,高斯分布,单色。接着改变图层模式为滤色,再打开色阶,来调整黑与白的范围,你可以自己尝试,以达到自己的期望值。
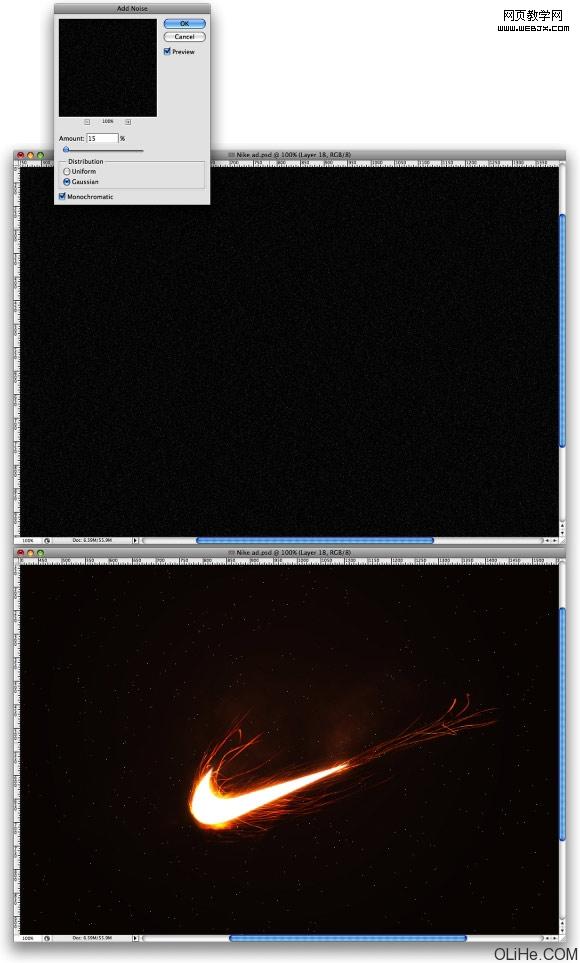
第十五步:
现在我找了一个高尔夫球员,我准备加进去,已完成我的创意,也使内容更丰富些。这张图片我是从iStockphoto.com 买的(可以用别的代替嘛)。

第十六步:
高尔夫球手放在文件的右下角,使用画笔,用#d88c4d的颜色,尺寸调大些,在球手背后创造一个淡淡的光晕,不透明度可以设为25%。
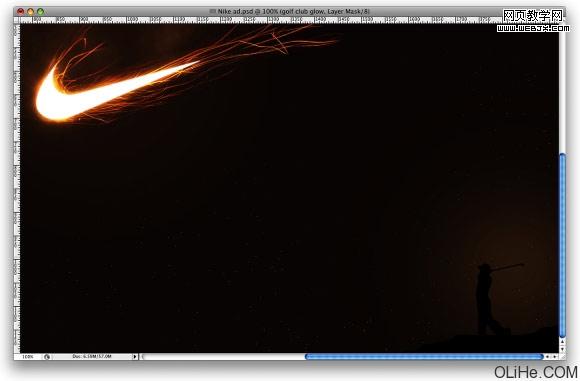
第十七步:
最后我们可以加一些logo,广告语之类的,和一些小的光芒效果(如球杆上的光)。好了,到此结束,下次再见! 成品如下图(完整超级大图在这里):

加载全部内容