Photoshop制作尊师重教教师节贺卡
佚名 人气:0
素材

最终效果
1、执行菜单:文件——新建(快捷键为Ctrl N),并在新建窗口中设置名称:教师节快乐,宽度:800像素;高度:450像素;分辨率:300像素,如图1所示。
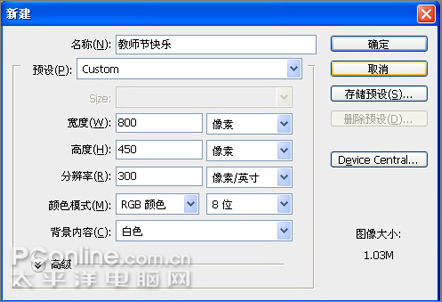
图1
2、设置前景色为白色,背景色为R:211G:162B:95,使用渐变工具,并在工具选项栏中设置为径向渐变,在背景层中拖动出如图2所示的效果。
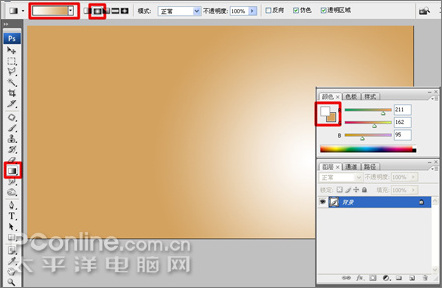
图2
3、打开蜡烛素材图片,按“V”键为选择工个,将素材图片拖到贺卡图片中,如图3所示。

图3
4、按Ctrl T,为自由变换工具,将蜡烛图片缩小,放到右下角位置,如图4所示。

图4
5、使用矩形选框工具,选择一个如图5所示的选区。注意要保蜡烛位置,如图5所示。
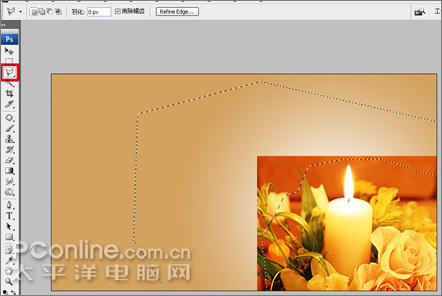
图5
6、按Ctrl Alt D,执行羽化命令,并将半径值设置为30像素,如图6所示。
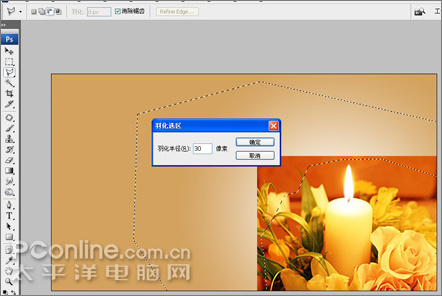
图6
7、按键盘上的Del键,清除选区内容,为了得到更好的效果,可执行几次,如图7所示。
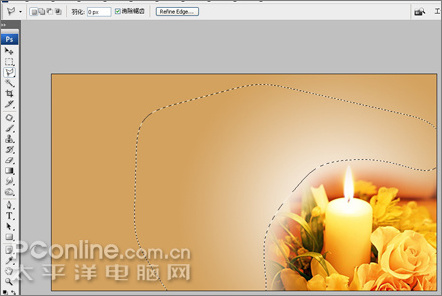
图7
8、点击工具箱中的文字工具,输入一个感字,并将色彩设置为黑色。在工具选项栏中设置字体为华文行楷,大小约42点,如图8所示。
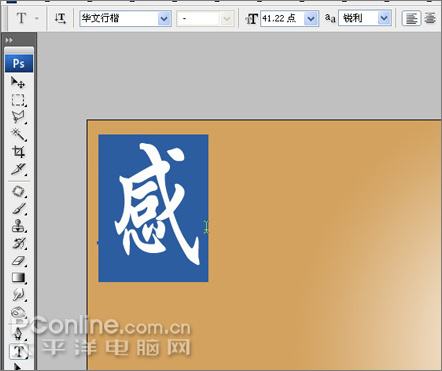
图8
9、继续使用文字工具,输入一个感字,并如图9所示摆放位置,设置大小,如图9所示。
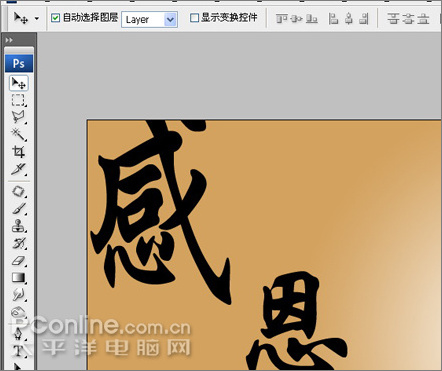
图9
10、在图层面板中,分别设置图层感、图层恩的透明度,设置为16%,如图10所示。
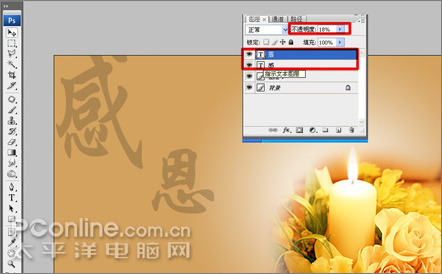
图10
11、继续使用文字工具,输入一个“因”字,设置字体华文中宋,设置适合的大小,并设置为灰色,如图11所示。
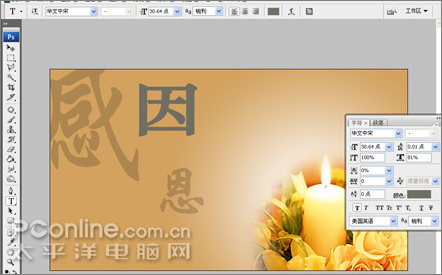
图11
12、使用文字工具,输入一个“心”字,与“因”字构成一个“恩”字,并将“心”字设置为红色,如图12所示。
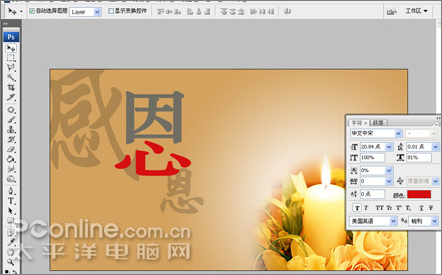
图12
13、双击图层“心”打开图层样式面板,设置外发光效果,色彩为白色,效果如图13所示。
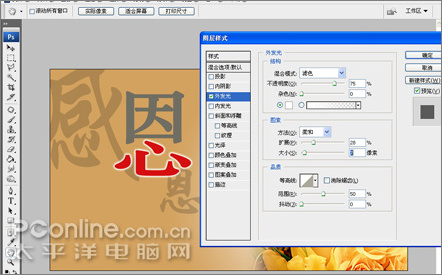
图13
14、双击“图层因”,打开图层样式面板,设置外发光,色彩为白色,如图14所示。
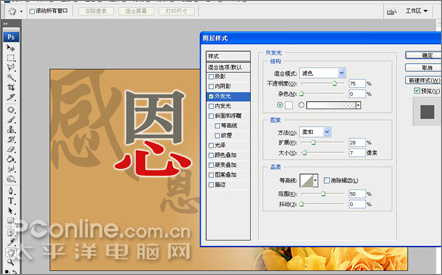
图14
15、使用文字工具,输入“为有您……”,与“因”字形成“因为有您”,如图15所示。
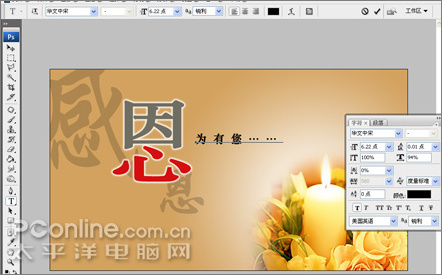
图15
16、使用竖排文字工具,输入“存感激……”,与“心”形成“心存感激……”效果如图16所示。
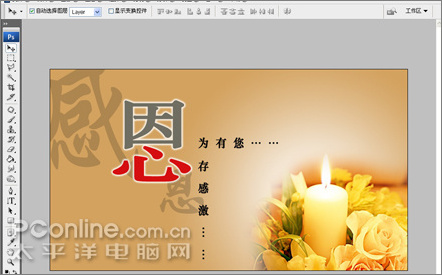
图16
17、使用文字工具,输入“Teachers'Day”,设置自己喜欢的字体,本例已经差不多完成了。如图17所示。
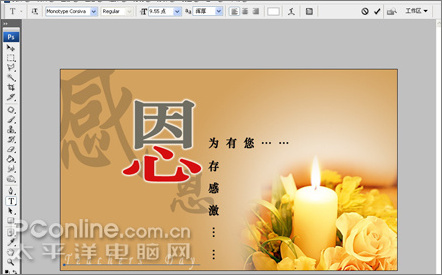
图17
18、如果想要有纸样的效果,我们可以使用滤镜来制作,执行菜单:滤镜——滤镜库,打开纹理,选择纹理化,选择画布效果,如图18所示。
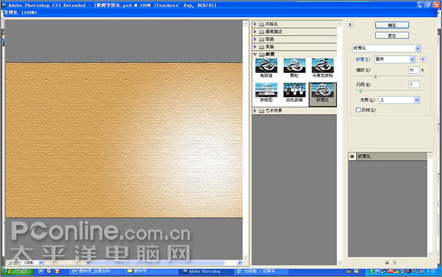
图18
最终效果:

最终效果图
加载全部内容