Photoshop轻松制作魅力无限的水底场景
佚名 人气:0作者将教给用户如何轻松制作出一个充满魄力的水底场景,而无须亲身下水或者真的弄沉一艘船。作者选择从一幅典型的轮船照片开始,逐步添加各种让人感兴趣的要素,最终组合成一幅让人惊叹的作品。先来看看效果图以及相关素材图吧:

效果图

素材图1

素材图2

素材图3

素材图4
·新建一个空白的文档
·插入作为海底背景的沙滩照片
·对“海底”进行自由变换(Ctrl T,或编辑-自由变换/变换-透视),选择透视模式
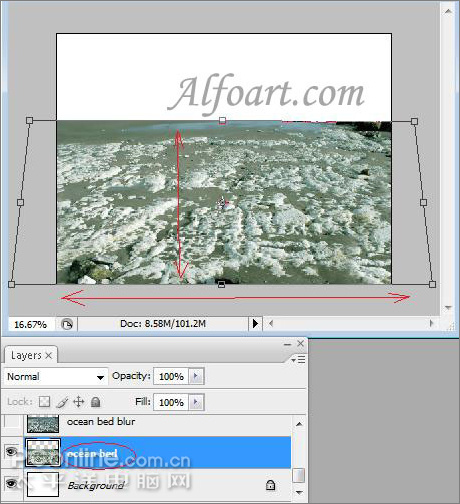
图1
·复制“海底”图层
·使用色彩平衡、色阶、色相/饱和度对“海底”进行色彩调节
·点击快速蒙版图标(切换至快速蒙版模式),在蒙版内拉一个线性的黑白渐变效果(由下往上,按住shift保持直线)
·再次点击快速蒙版图标(离开快速蒙版),滤镜·模糊·高斯模糊
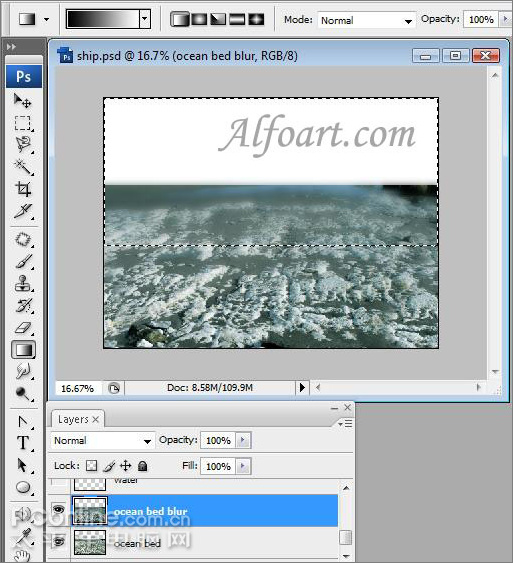
图2
·建立一个新的图层,插入海面的材质图片
·重复之前的动作(使用自由变换-透视,把图片调整到合适的角度;形成渐变模糊效果)
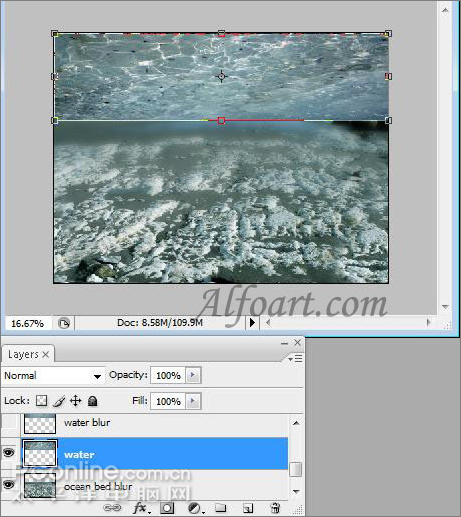
图3
·再次复制海面图层
·编辑-变形-垂直翻转
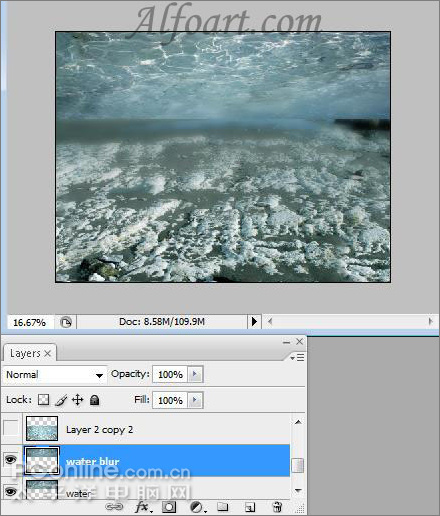
图4
·把这个图层移动到“海底”图层之上,把图像拉伸至合适的大小(刚好覆盖海底)
·图像-调整-色阶,把中间的灰色滑块移向右边,白色滑块移向左边,增强画面对比度
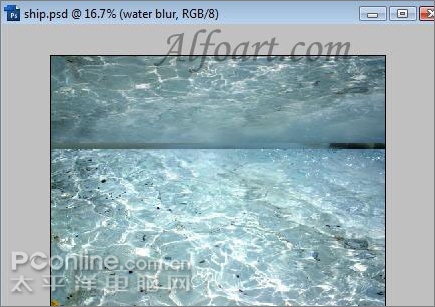
图5
·选择图层混合模式为正片叠底,透明度80-90%
·建立一个黑白渐变的蒙版
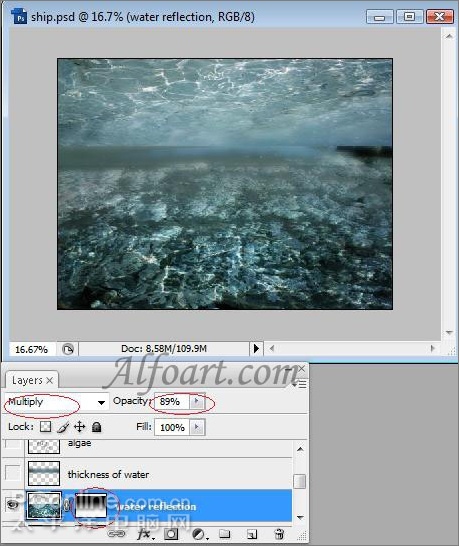
图6
·回到海面图层
·使用矩形选框工具建立一个长方形选区(如图所示)
·复制并粘贴到一个新的图层,位于水面反射层之上

图7
·滤镜-模糊-高斯模糊(25)
·滤镜-模糊-动态模糊(0,400)
·垂直拉大这块区域

图8
·插入轮船的照片
·添加一个矢量渐变蒙版,并擦掉部分船身的底部,让其产生插入到沙中的感觉。

图9
·按住CTRL点击轮船图层
·建立一个新图层
·填充一个黑色到透明的线性渐变
·自由变换-垂直翻转
·编辑-变换-斜切
·把这个图层移动到轮船图层之下

图10
·使用笔刷添加一些水藻
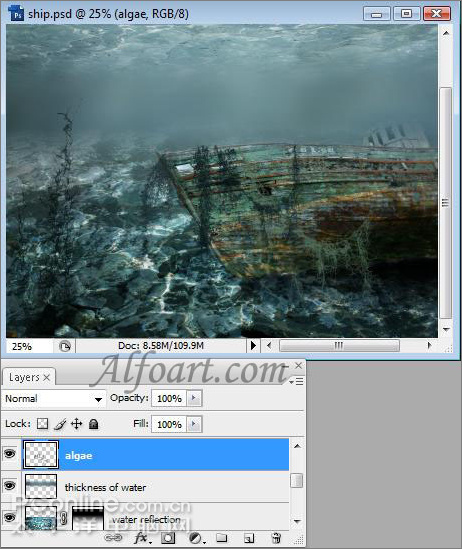
图11
·打开鱼的图片
·去掉背景
·编辑-定义画笔

图12
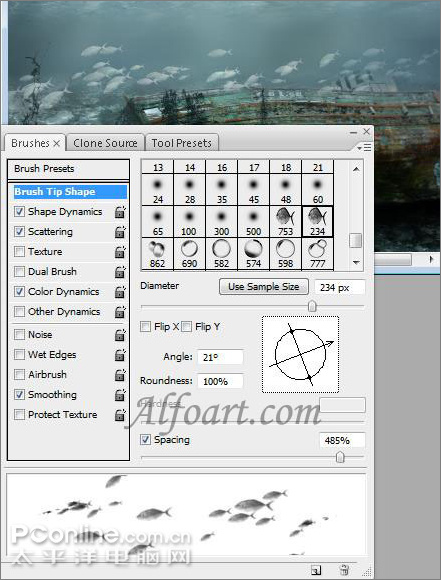
图13
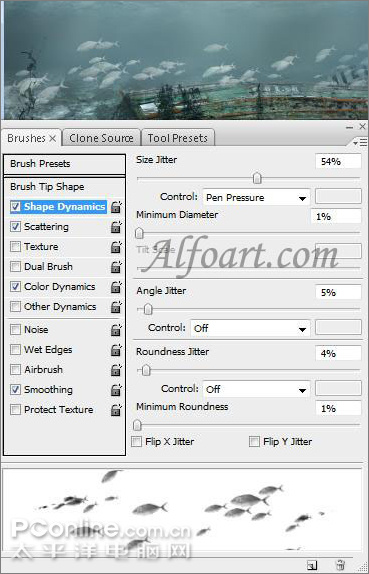
图14
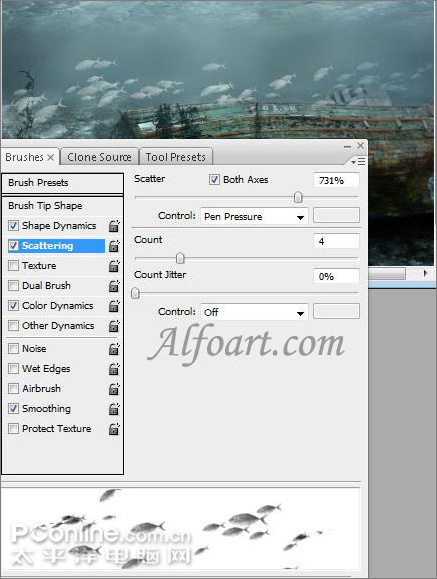
图15
·对画笔进行如图调节
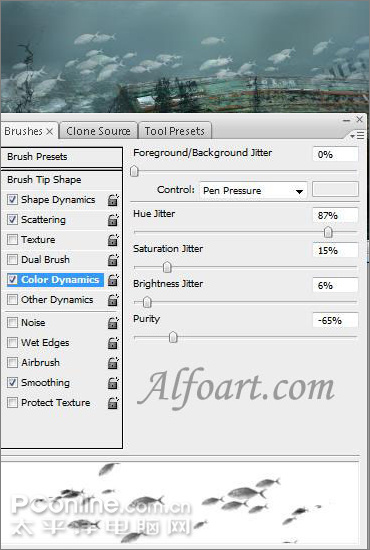
图16
·测试一下笔刷效果

图17
·添加一个蒙版到鱼群图层,如图拉一个线性黑白渐变效果。

图18
·新建一个图层,像例子一样绘制数串气泡。
·气泡图层选择混合模式-亮光。
创造穿透进水中的光线

图19
·新建一个图层
·按一下“D”,目的是设置默认为前景色和背景色(黑白)。
·滤镜-渲染-云彩

图20
·滤镜-风格化-照亮边缘(设置如图)
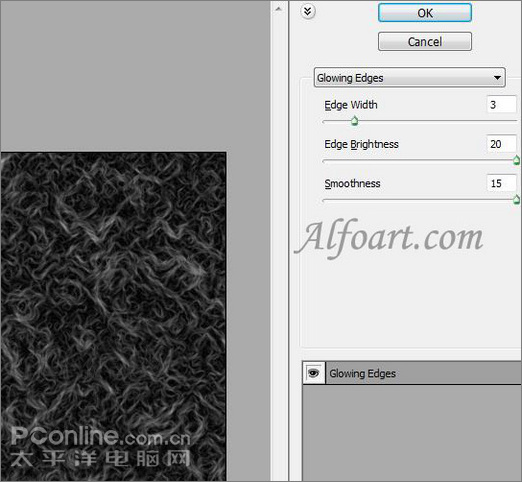
图21
·滤镜-模糊-动态模糊(-90,516)
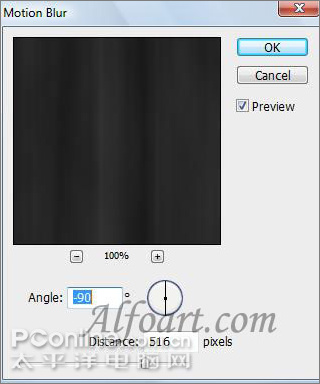
图22
·编辑-变换-透视

图23
·添加蒙版,填充一个线性黑白渐变效果,如图:
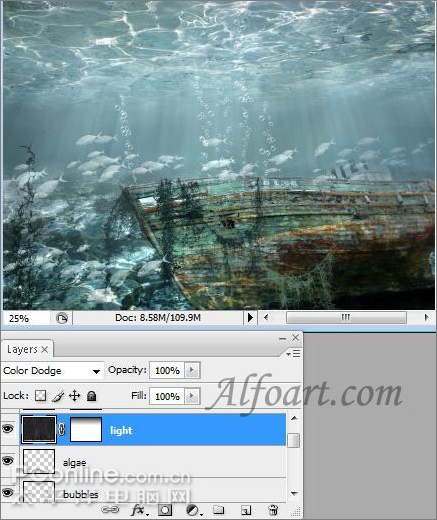
图24
·新建一个图层,垂直填充一个线性黑色/透明渐变效果,混合模式为叠加,透明度58%
·使用柔性笔刷在蒙版中擦掉画面中上方的部分,让光线有集中透出的效果。

图25

图26
加载全部内容