Photoshop怎么制作心形鹅卵石效果?
tzyzxxdjzx 人气:0利用Photoshop制作心形鹅卵石效果,主要利用了滤镜功能,现在就把制作的过程和步骤截图分享出来,供大家参考使用,同时也希望本经验对你有所帮助。
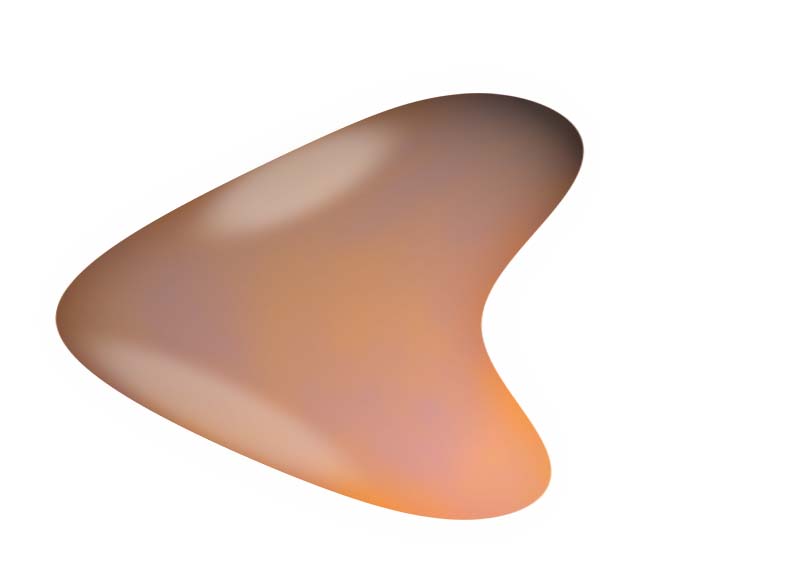
1、首先启动Photoshop cs5,执行文件-新建命令,新建一个大小为800*800。分辨率为300,背景颜色为白色的文档。
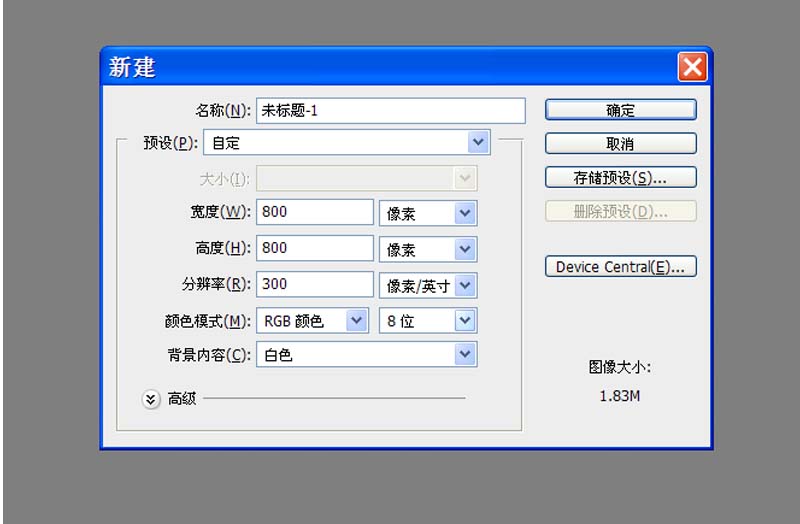
2、设置前景色为灰色,背景色为橙色,新建图层1,执行滤镜-渲染-云彩命令,按ctrl+f进行调整。
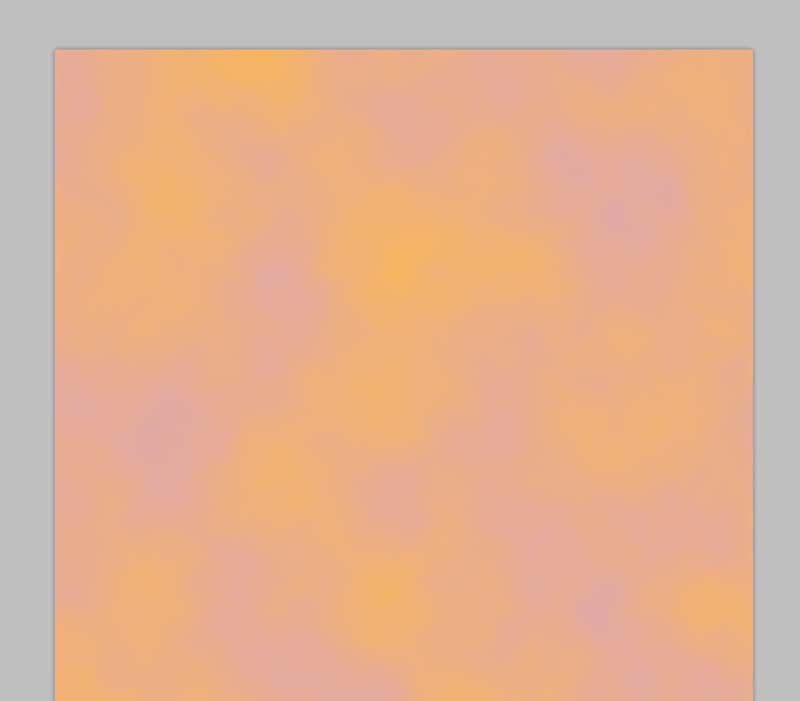
3、执行滤镜-扭曲-切边命令,在弹出的对话框中勾选重复边缘像素,调整曲线,点击确定按钮。
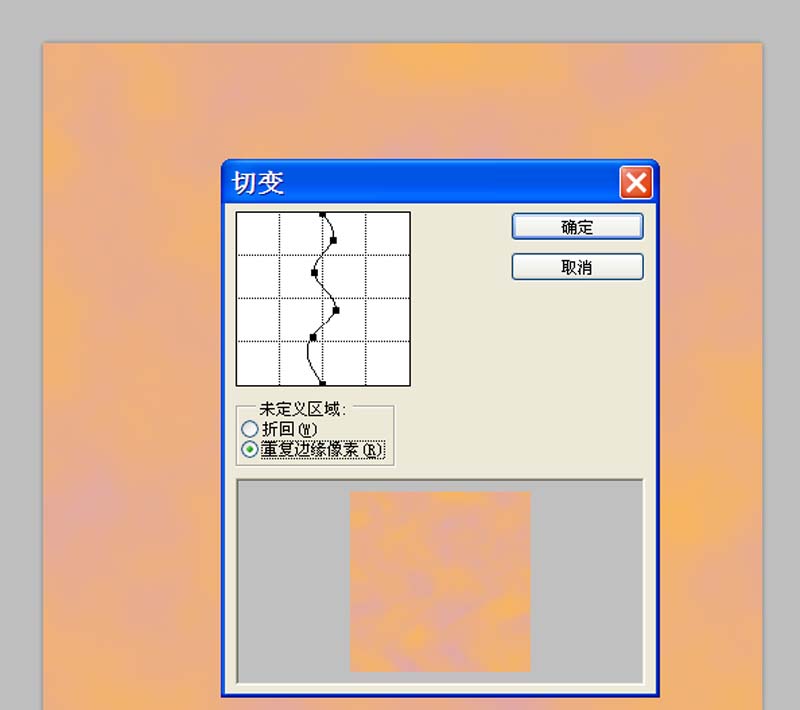
4、执行滤镜-扭曲-球面化命令,在弹出的对话框中设置数量为100%,模式为正常,点击确定按钮。
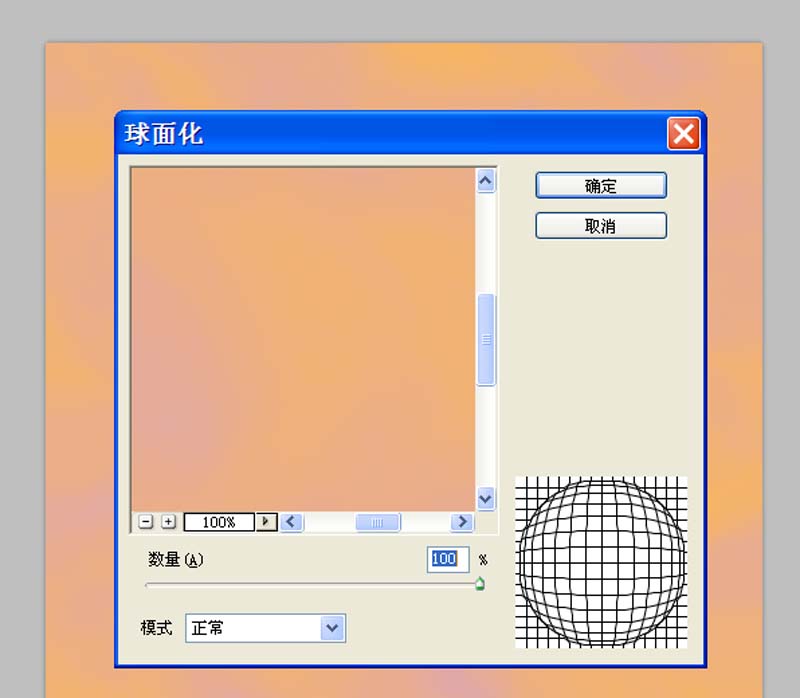
5、选择工具箱里椭圆选框工具,按住shift键拖拽出一个圆,执行选择-反向命令,接着按delete进行删除。
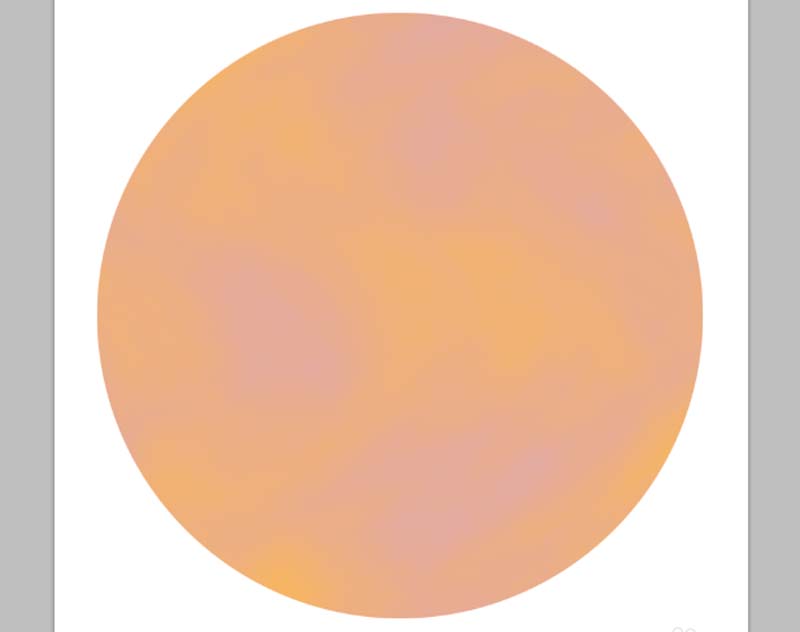
6、执行ctrl+t进行自由变换调整其大小,执行滤镜-扭曲-切变命令,在弹出的对话框中调整成心形图案,点击确定按钮。
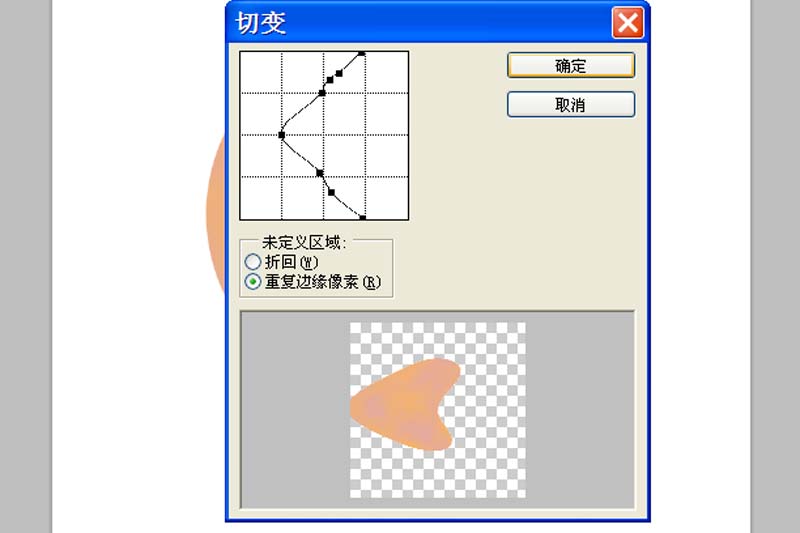
7、执行ctrl+j组合键复制一个新图层,执行滤镜-渲染-光照效果命令,在弹出的对话框中设置光泽为-43,点击确定按钮。
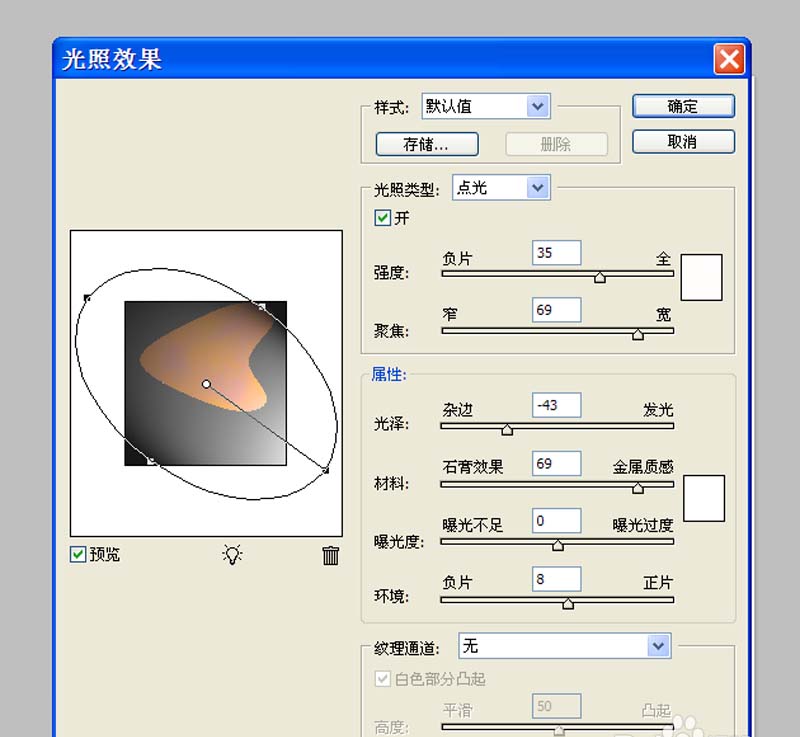
8、修改该图层的混合模式为颜色加深,新建图层2,按住ctrl键点击图层1副本载入选区,右键单击从菜单中选择羽化,设置为30像素点击确定。
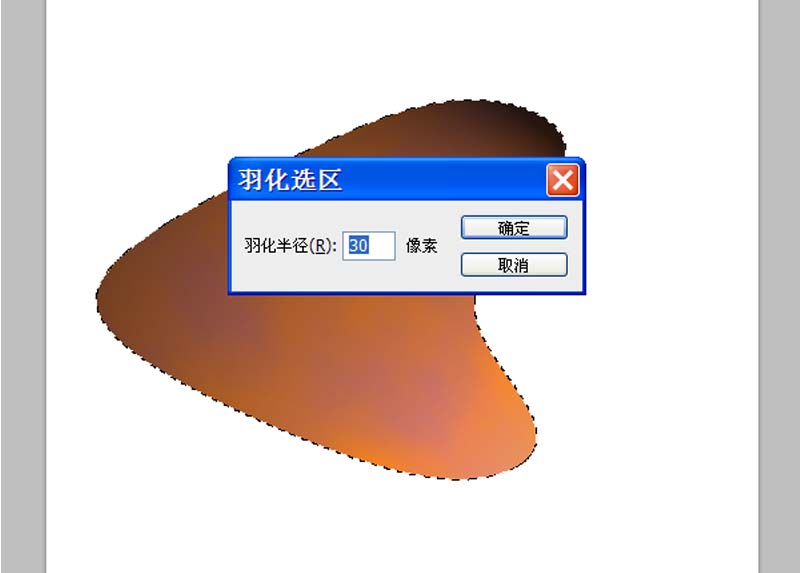
9、修改前景色为白色按ctrl+delete填充白色,并修改图层的不透明度为50,选择橡皮擦工具擦除一下。
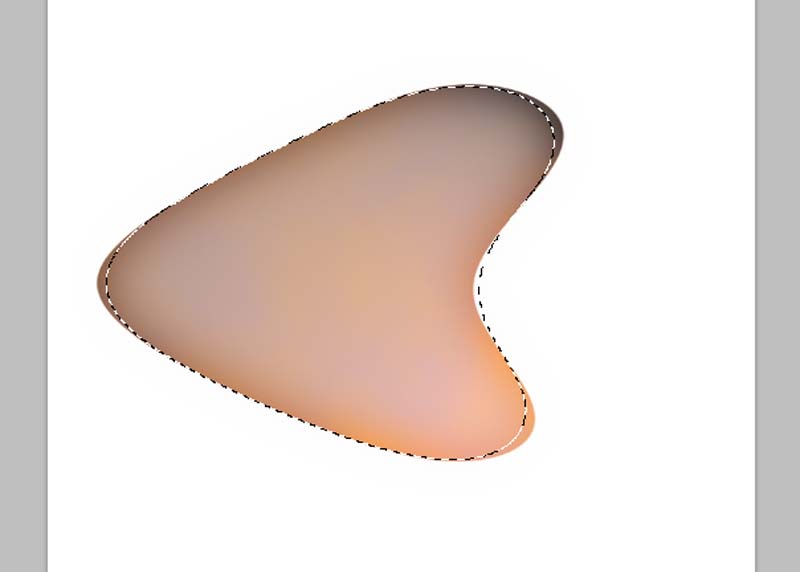
10、新建图层3,选择工具箱里椭圆工具拖拽出一个椭圆,右键单击选择羽化命令,在弹出的对话框中设置15像素,点击确定,填充白色,执行ctrl+t调整大小。
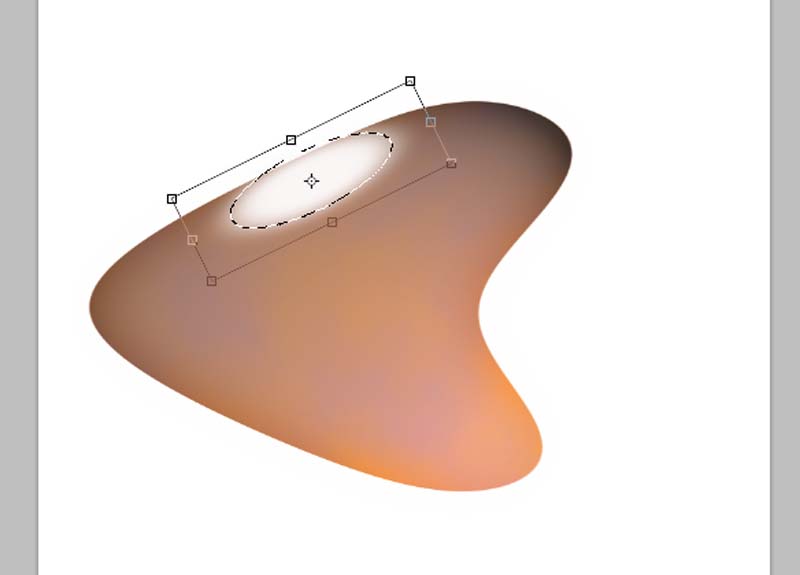
11、修改图层3的不透明度为20,重复步骤10,再次制作效果,执行图层-拼合图像命令,将所有的图层合并成一个背景图层。
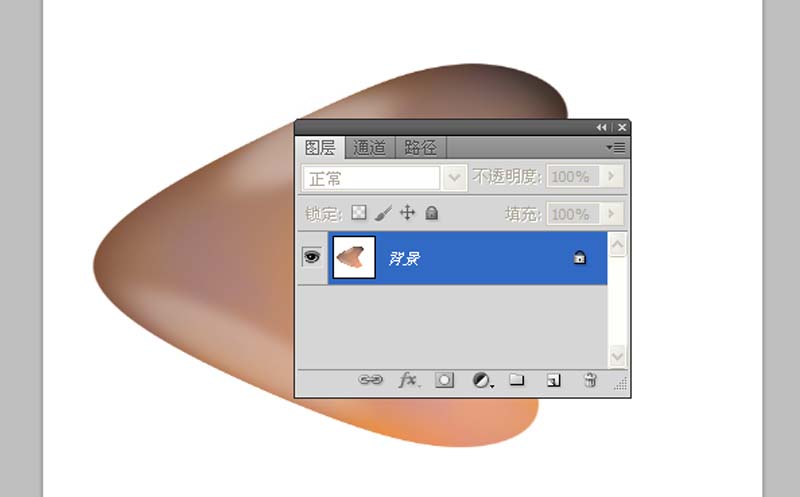
12、这样心形鹅卵石就制作完成了,执行文件-存储为命令,输入命令,保存在一个合适的位置即可。
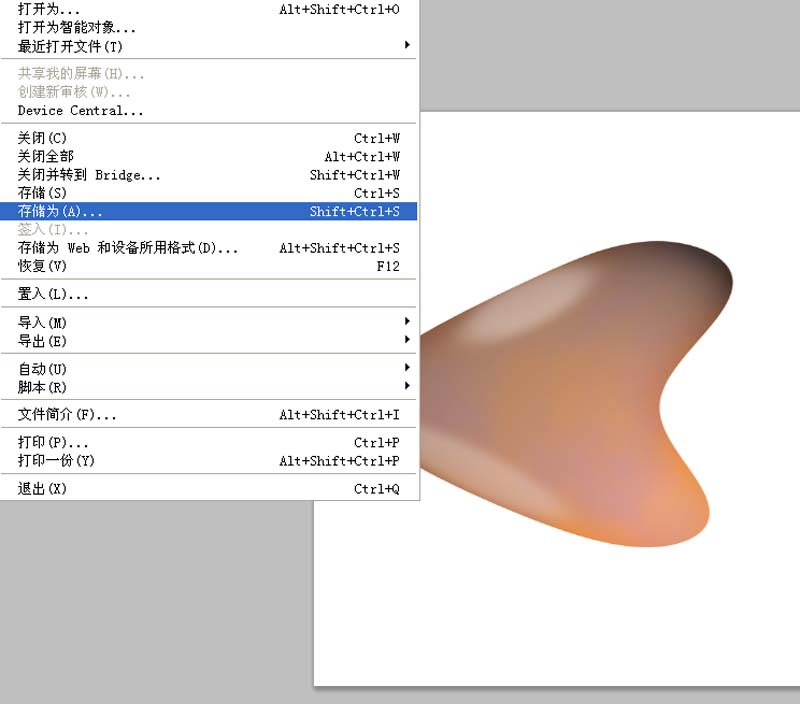
加载全部内容
 爱之家商城
爱之家商城 氢松练
氢松练 Face甜美相机
Face甜美相机 花汇通
花汇通 走路宝正式版
走路宝正式版 天天运动有宝
天天运动有宝 深圳plus
深圳plus 热门免费小说
热门免费小说