Photoshop怎么做一个淡绿色流光水晶按钮?
小19页 人气:0今天我们就来看看使用ps设计带绿光的水晶按钮的教程,很简单,详细如下文。

1、Ctrl+N新建一个空白文档,用“渐变工具”为画布填充RGB(35,105,72)到RGB(15,66,40)的渐变色
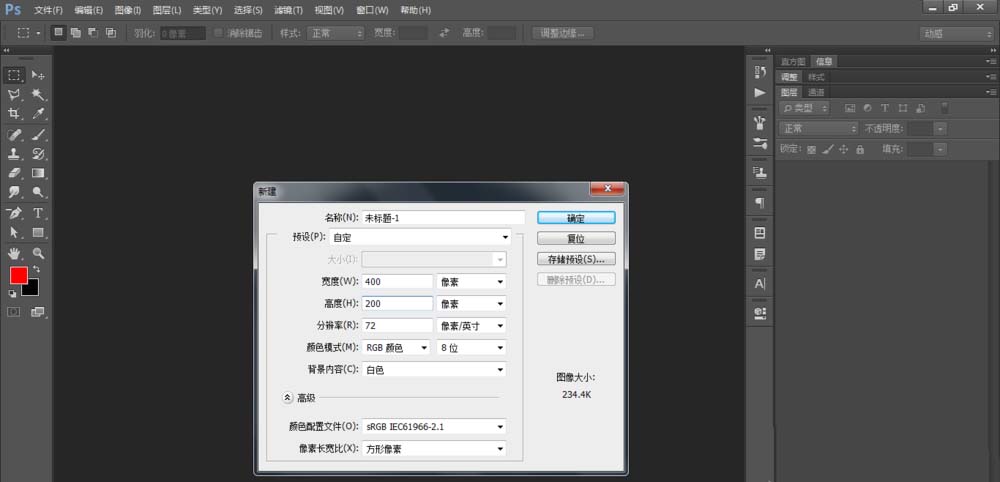
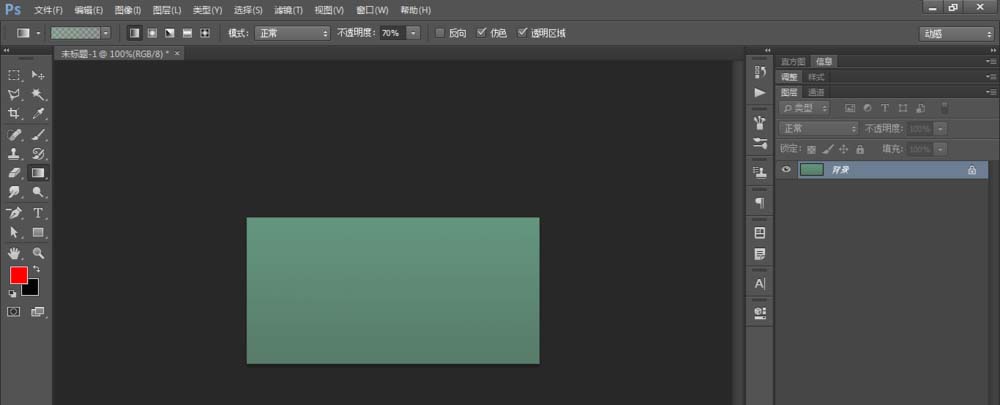
2、使用圆角矩形工具,创建一个填充为RGB(28,80,58)的圆角矩形,双击打开图层样式,选择“斜面与浮雕”进行设置
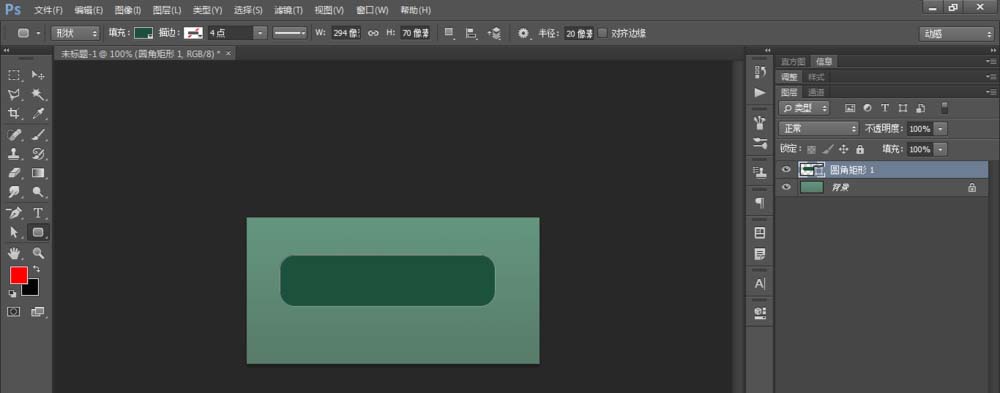
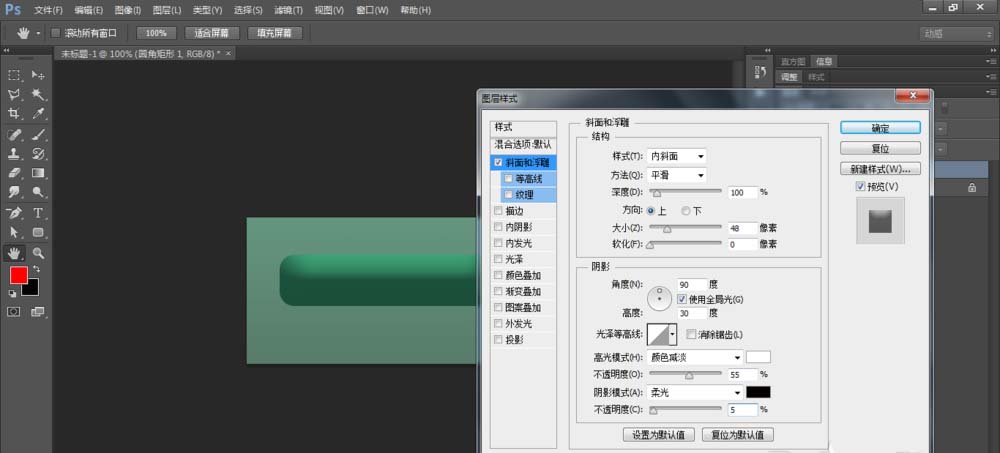
3、设置“等高线”,“描边”

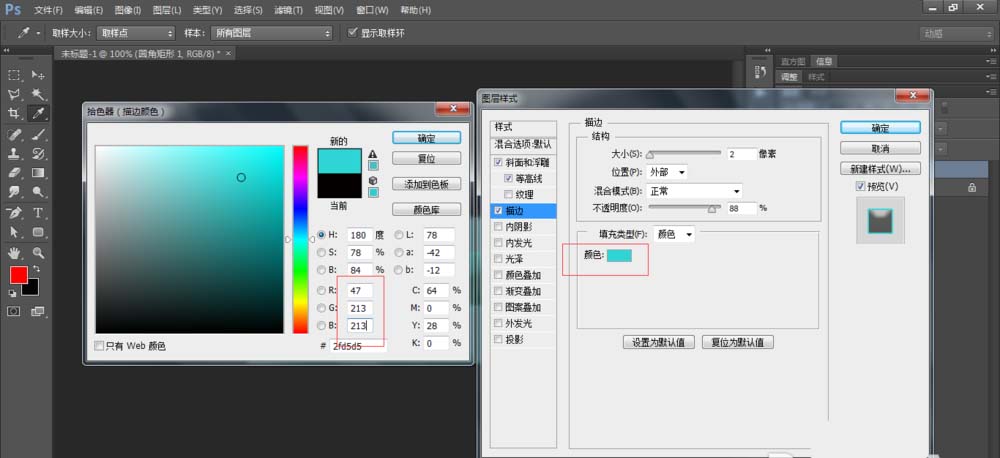
4、选择“内阴影”、“渐变叠加”

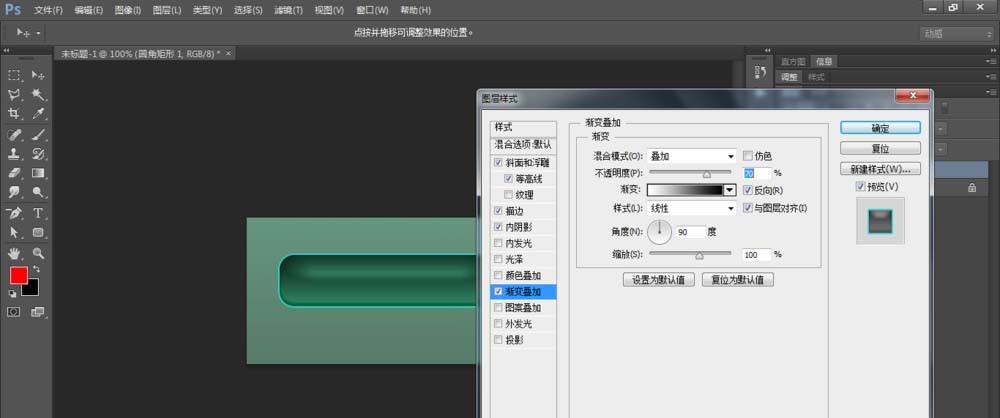
5、选择“外发光”、“投影”进行设置
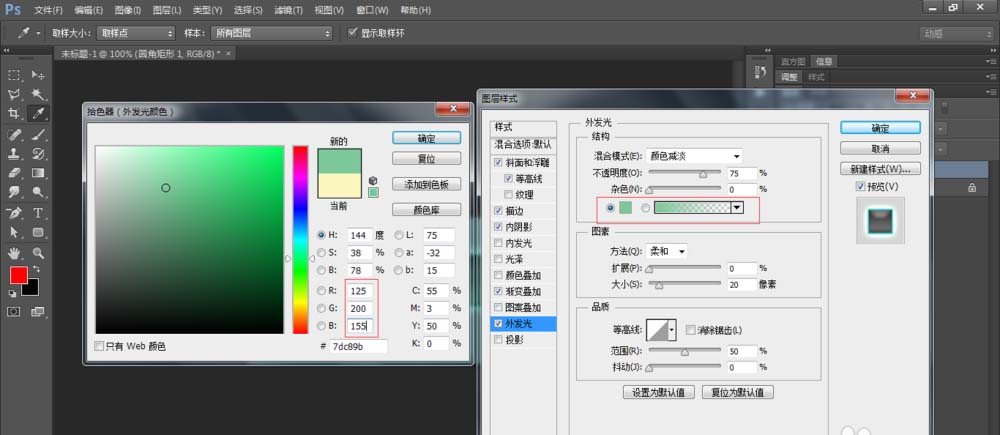

6、点击“确定”,修改图层填充“75%”,新建图层1,用白色柔光笔配合矩形选框画出下方的高光
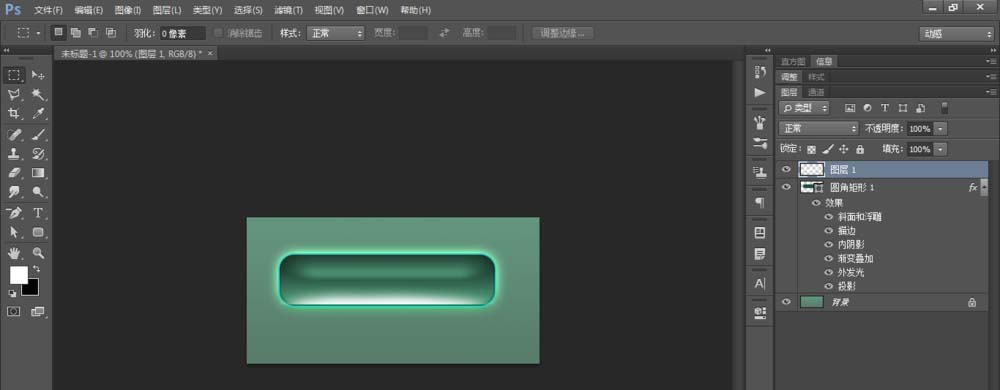
7、复制圆角矩形1到图形最上方,修改“填充”颜色为GRB(25,123,62),并设置混合模式为“颜色”,填充为“60%”,使用钢笔工具绘制一条路径
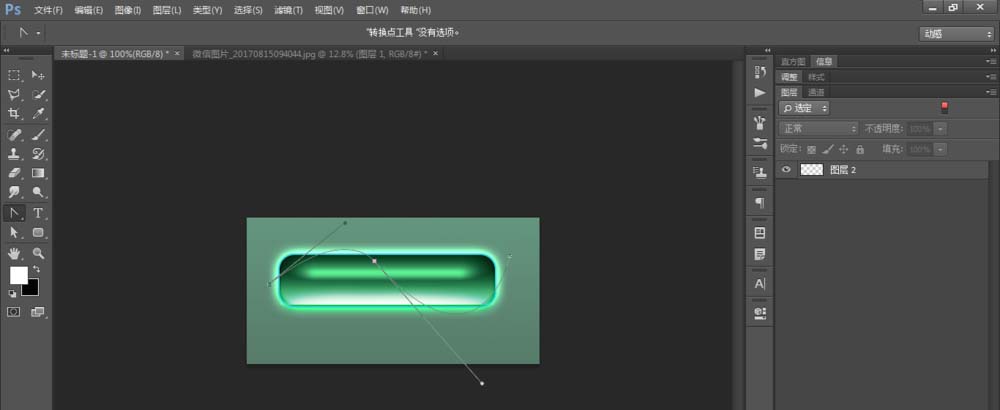
8、使用“画笔工具”在选项中进行相应的设置,使用画笔描边路径
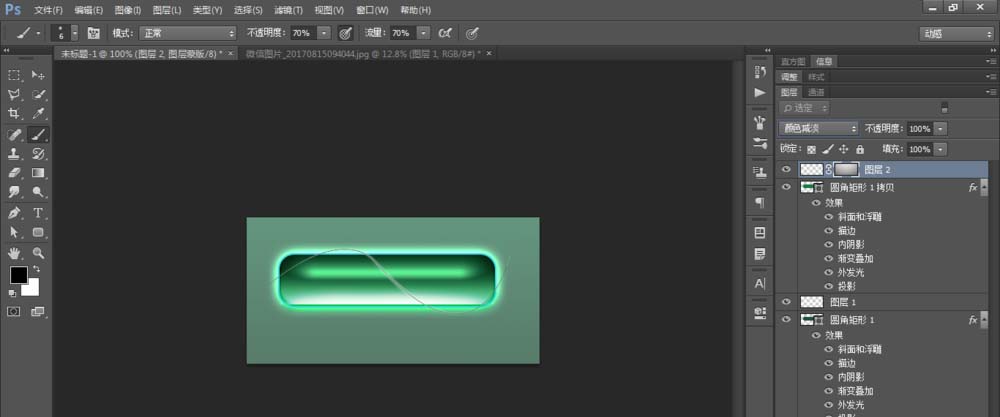
9、双击图层缩略图,打开图层样式,选择“颜色叠加”、“外发光”进行设置


10、点击确定,复制该图层,适当调整位置,修改蒙版
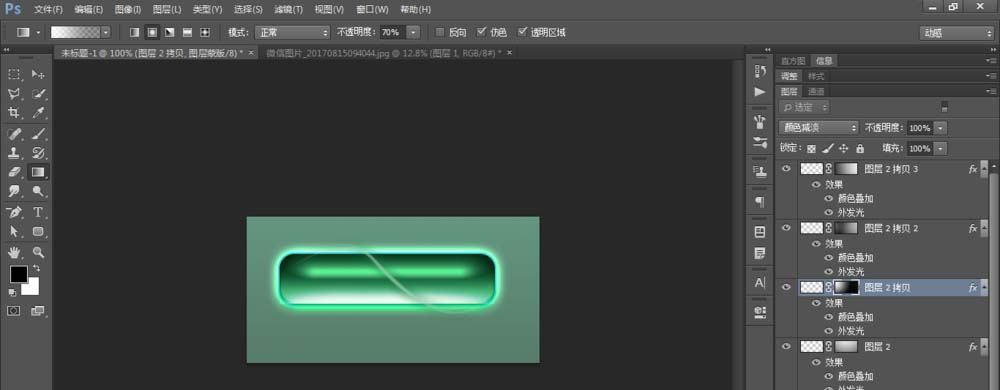
11、新建图层,使用白色柔边笔涂抹线条,修改“混合模式”为“颜色减淡”。填充“60%”
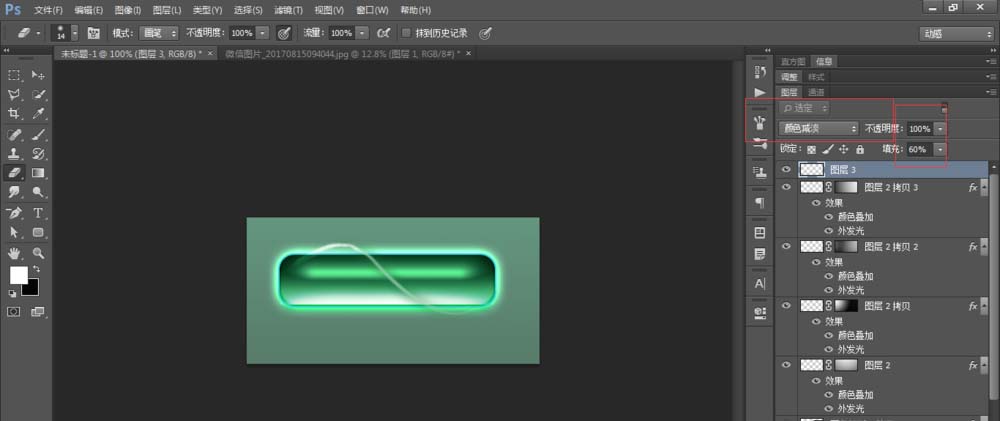
12、执行窗口>文字,进行设置,使用横排文字工具输入文字
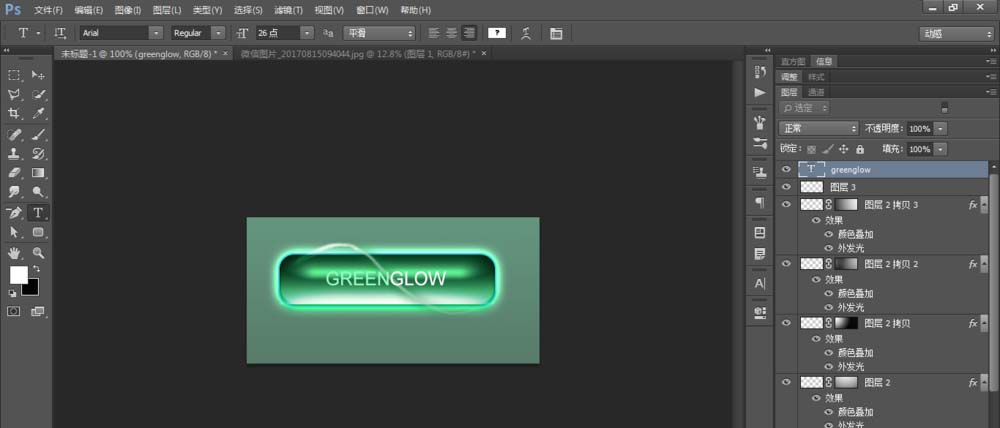
13、双击打开图层样式,选择“渐变叠加”、“外发光”进行设置
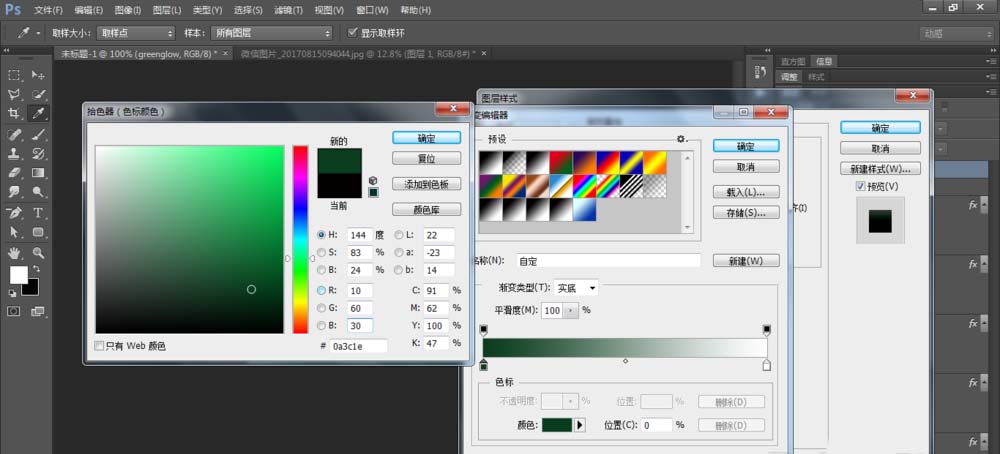

14、设置完成,点击“确定”,完成设置。
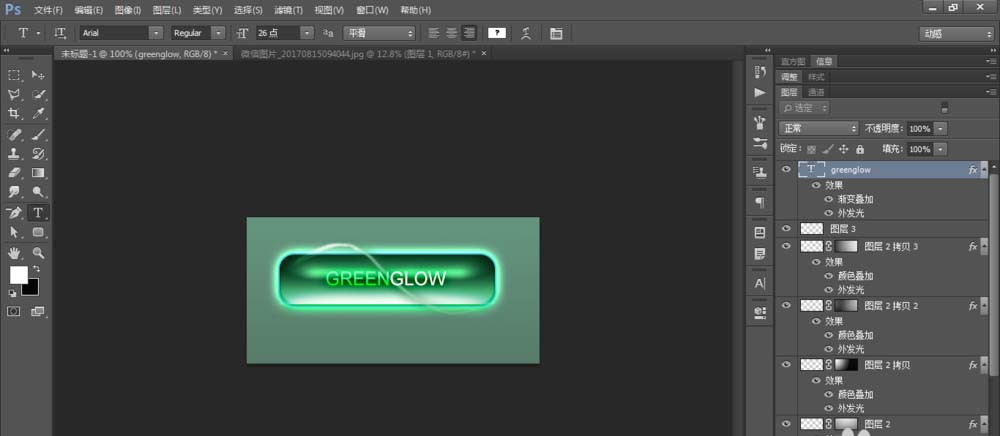
以上就是ps设计按钮的教程,我们软件云还有很多相关教程,喜欢的朋友可以搜索查看。
加载全部内容