Photoshop制作光滑平整的透明玻璃质感按钮教程
淅沥小雨 人气:0版权申明:本文原创作者“淅沥小雨”,感谢“淅沥小雨“的原创经验分享!
先来看看玻璃效果是怎样的如下图所示:

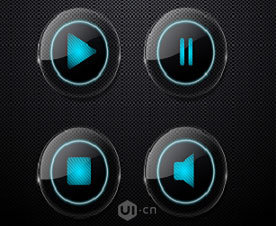
通过上面的图片我们可以看出 玻璃质感主要是表现物体的光影效果, 要突出半透明、透明、背景之间的前后关系 只要掌握这几个表现手法就可以了~
1、玻璃的透明和半透明效果
日常我们看到的玻璃透明的居多 还有一些加了各种涂层的镜面玻璃 总的来说它们具有一个共性, 那就是表面非常光滑平整 光照射在光滑平整的玻璃上会形成强烈的反光 也就是我们童年常玩的镜面反射游戏 ,在现实生活中看的最多的就是窗户的玻璃反射周围景物的效果如下图

这种玻璃表面光滑平整 高光强烈呈块状或者光斑状
还有一种就是半透明的 比如毛玻璃 和磨砂玻璃 如下图

这种玻璃的表面粗糙,呈现的反光效果不强烈 高光比较柔和 不宜形成镜面效果!通过上方的对比 大家都了解了2种玻璃的区别
2、光滑平整的透明玻璃质感怎么表现?
2.1我们先新建一个画布 大小1200X700 背景为深灰色
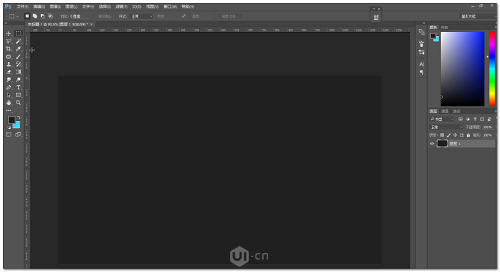
2.2添加图层样式—图案叠加 增加画布背景纹理 ,再执行渐变叠加 修改混合模式为-叠加如下图
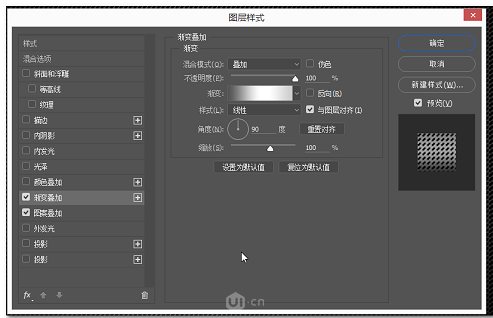
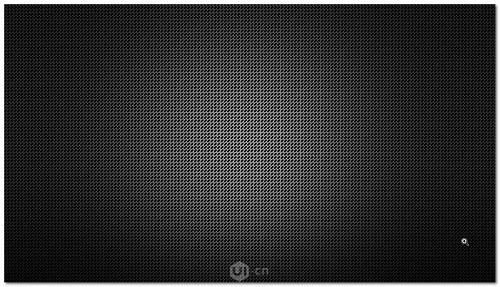
2.3 绘制一个圆角矩形宽度 200 高度300 圆角10
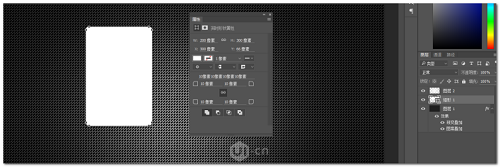
2.4 现在来做透明效果 要让一个图层变成透明 一般调整不透明度为0% 还有一种方式是把填充调整为0% 这里我们选择第二种(为什么选择第二种后面就知道了)

2.5 选中矩形1 打开图层样式-投影如下图
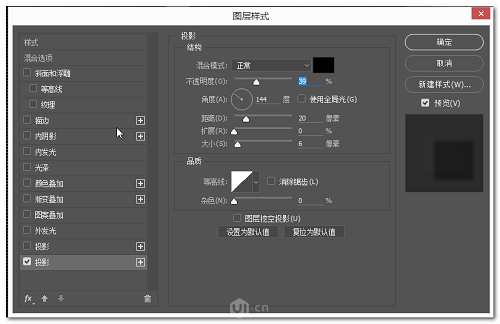
2.6 复制矩形1 关闭图层样式效果 并且关闭填充 打开描边,描边颜色选择白色 大小2PX如下图
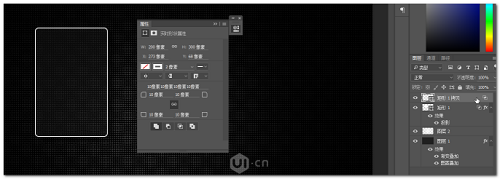
2.7在矩形1拷贝图层添加图层蒙板 用黑色画笔画出玻璃边缘光线变化如下图
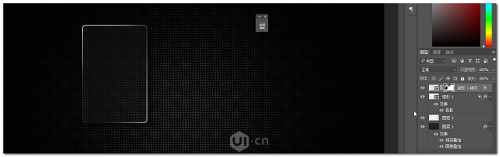
2.8用钢笔工具画出反光效果 形状1

2.9 把形状1 剪贴到矩形1中并且调整不透明度为20%

2.9.1 有的同学做到这部可能没有里面的反光效果 这个时候要双击矩形1 打开混合选项勾选1 3项即可
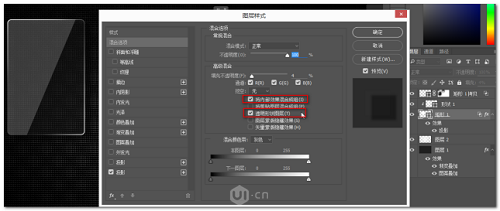
3.0 最后在添加一点光效 突出质感 用柔边画笔在画布中选择白色单击
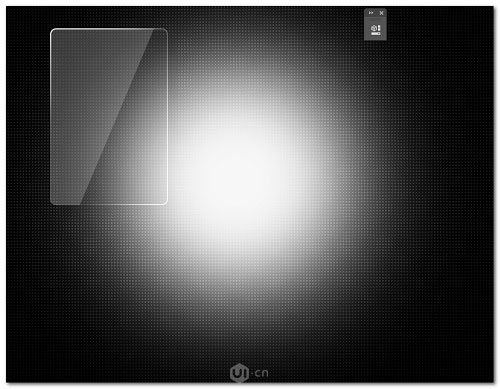
3.1把图层3执行CTRL+T自由变换 压扁缩小放到玻璃边缘部分如下图
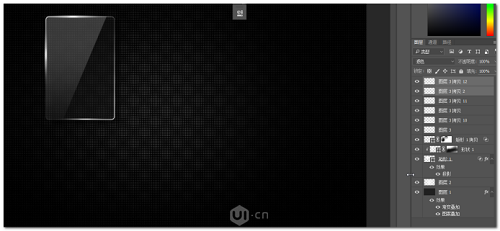
3.2最后添加文案做点修饰就好了

用这种方法还可以做出这样的效果如图:
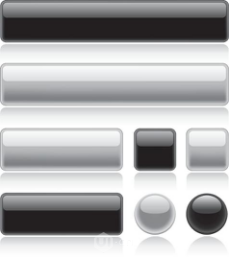
教程结束,以上就是ps制作光滑平整的透明玻璃质感按钮教程的全部内容,希望大家喜欢!
相关教程推荐:
加载全部内容