Photoshop怎么使用锁定透明制作艺术字效果? Photoshop锁定透明像素如何使用
软件云 人气:1ps中想要使用锁定透明像素制作一些东西,今天我们就来看看使用这个功能设计文字的教程,请看下文详细介绍。
1、Photoshop新建一个空白档案,640X480像素
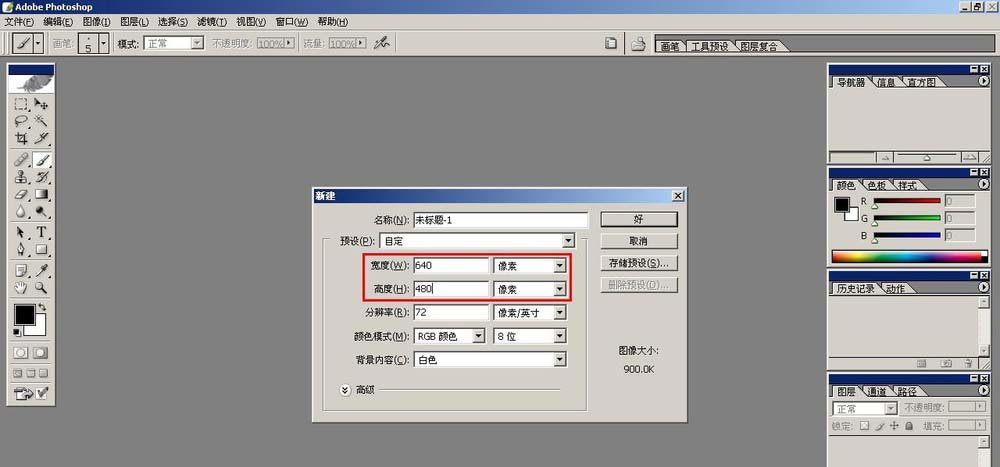
2、打入文字”锁定透明“,大小72点,然后用移动工具把文字移动到合适的位置
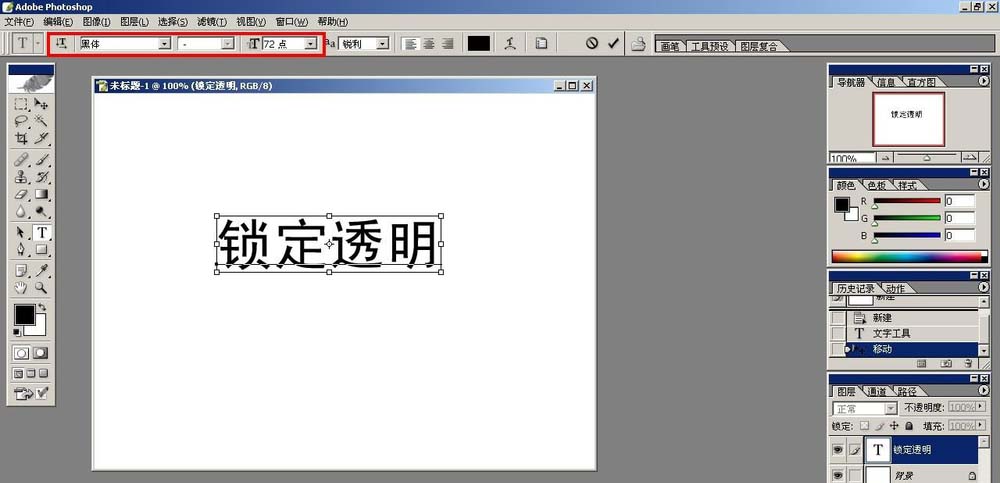
3、选择背景层作为当前层,然后在文字底部设置一个矩形选区,并将其填充黑色(注意:填入色彩之后千万不要取消选区)
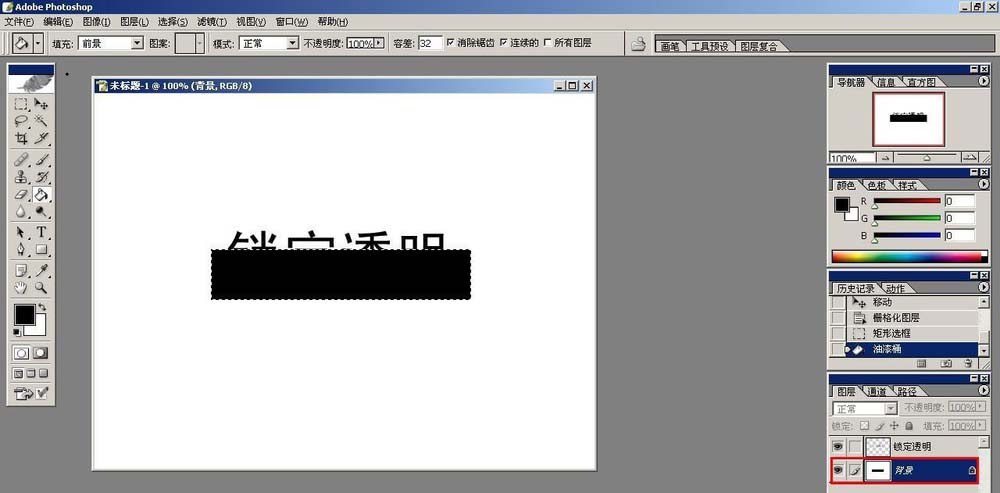
4、回到文字图层,请先将其栅格化(转化为普通图层),然后在转正后的文字图层上选择”锁定透明像素“按钮
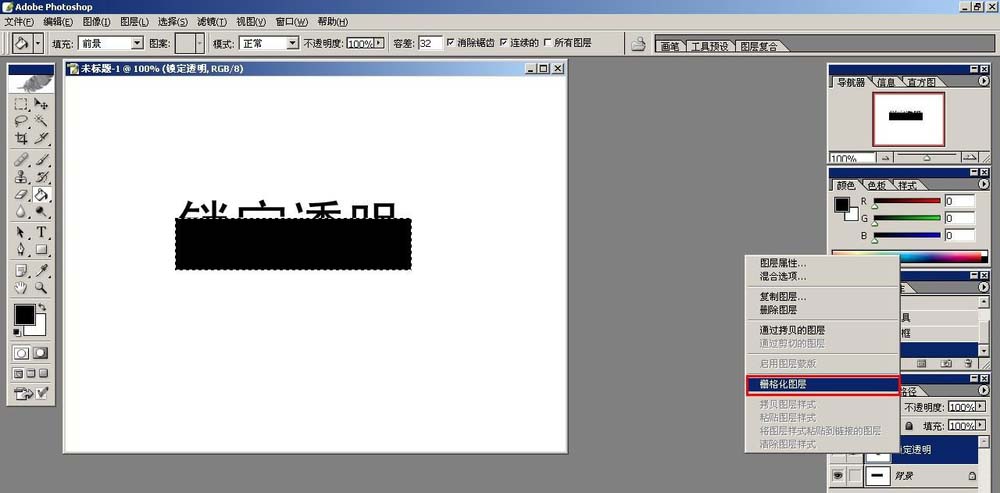
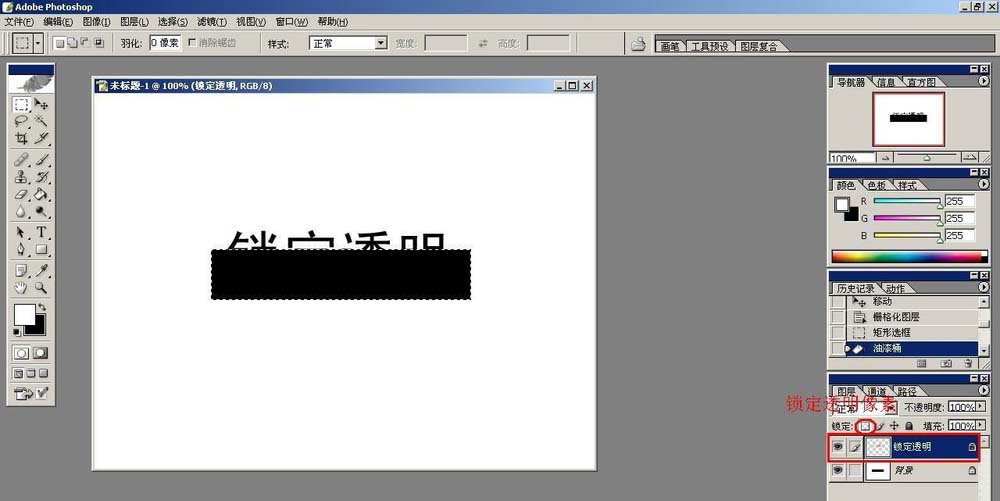
5、这时请用油漆桶在选区内填充白色,即可得出最终效果
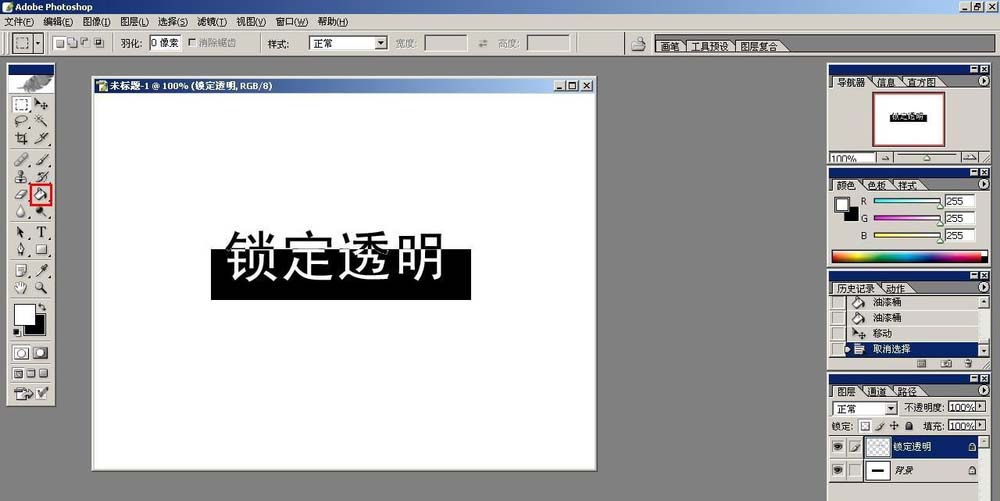
6、最后请执行文件》另存为命令,然后再把文件保存为”锁定透明效果练习.psd“即可
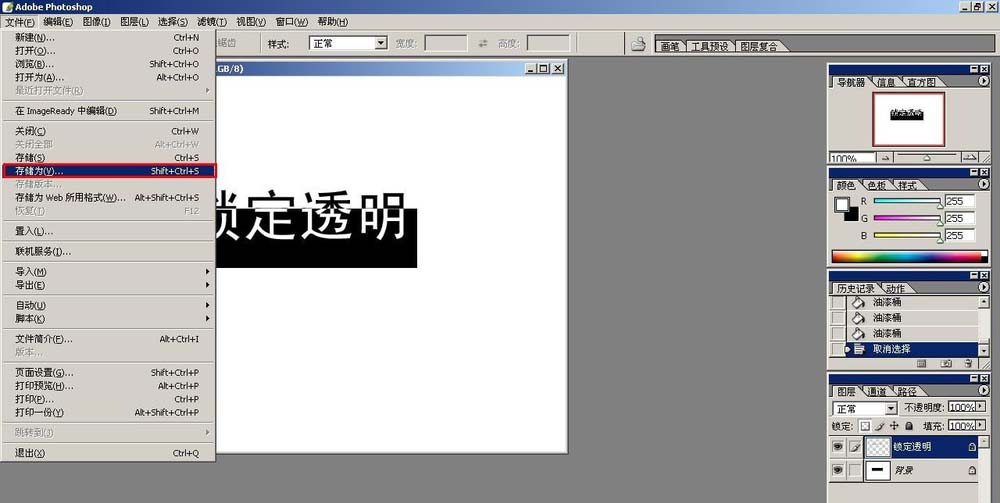
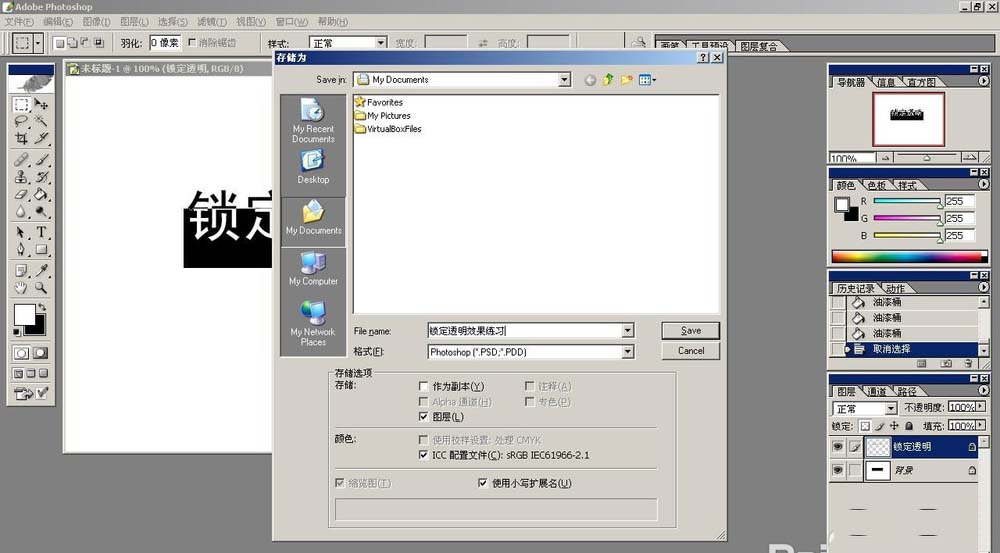
以上就是ps中锁定透明像素的使用方法,希望大家喜欢,请继续关注软件云。
加载全部内容