Photoshop怎样设计制作细腻光滑带质感的黄金字?
昀恒 人气:0ps怎样设计制作细腻光滑带质感的黄金字?运用PHOTOSHOP软件,可以很简单的制作大家想要的照片,下面和小编一起来看看具体步骤吧。
最终效果

具体步骤:
1、新建文件。打开PS软件,按Ctrl + N 新建,尺寸为1000 * 690像素,分辨率为72像素/英寸,然后点击确定。
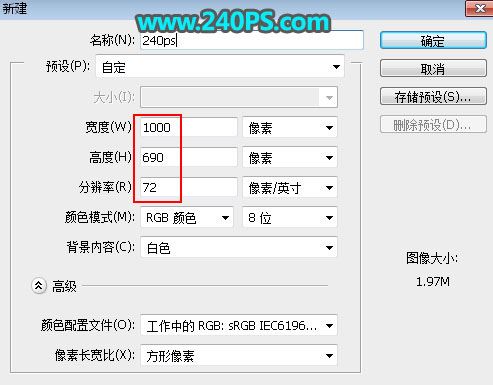
2、把前景色设置为深灰色#0c0c0c。
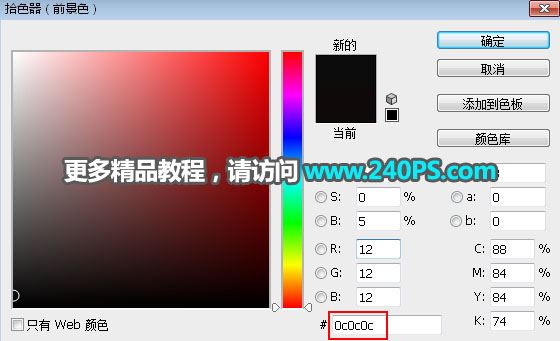
3、选择油漆桶工具,在画布上点击一下填充前景色。

4、把下面的文字素材保存到本机,再用PS打开。也可以直接使用自己喜欢的文字或图形。

5、选择移动工具,把文字素材拖到新建的文件里面,并放到画布中间位置。


6、给文字添加图层样式。点击箭头位置的按钮,选择“斜面和浮雕”。
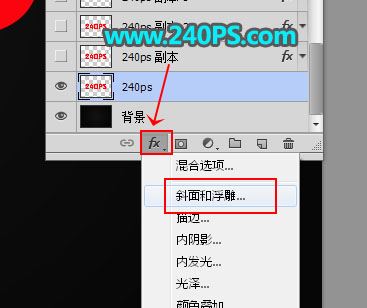
现在来设置参数:
斜面和浮雕。
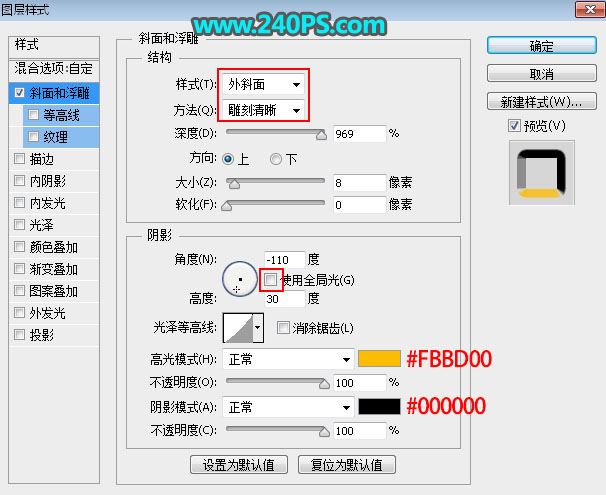
7、确定后把填充改为0%,如下图。

8、按Ctrl + J 把当前文字图层复制一层,得到文字副本图层,如下图。然后在文字缩略图后面的蓝色区域鼠标右键,选择“清除图层样式”,过程如下图。

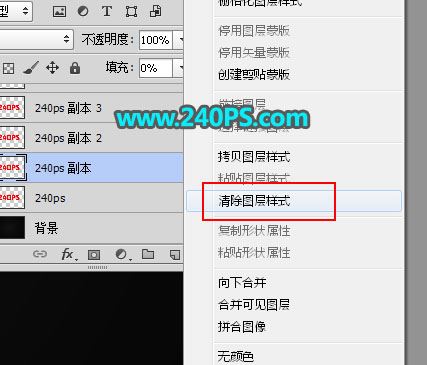

9、同样的方法给文字副本图层设置图层样式。
斜面和浮雕
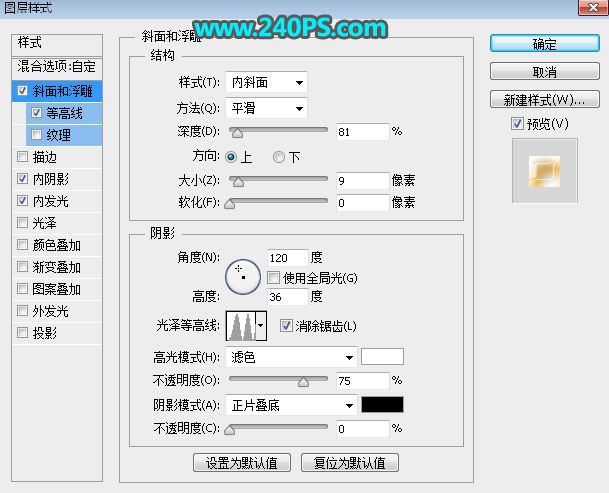
等高线
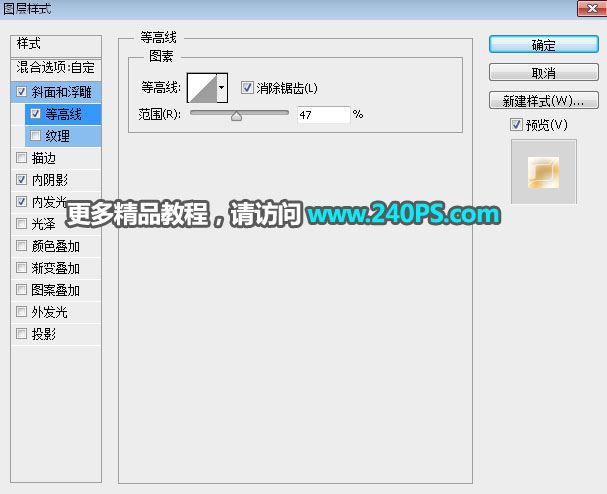
内阴影
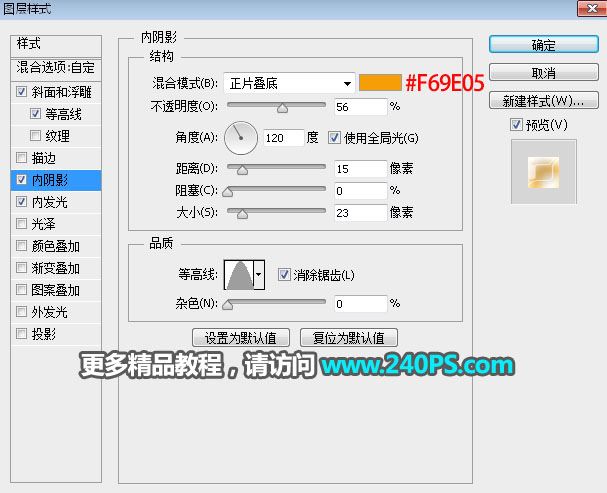
内发光
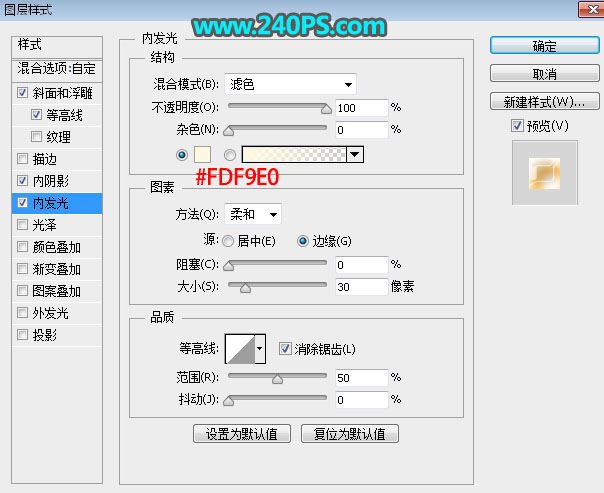
10、确定后把填充改为0%,如下图。

11、按Ctrl + J 把当前文字图层复制一层,然后清除图层样式,如下图。

12、给当前文字图层设置图层样式。
斜面和浮雕
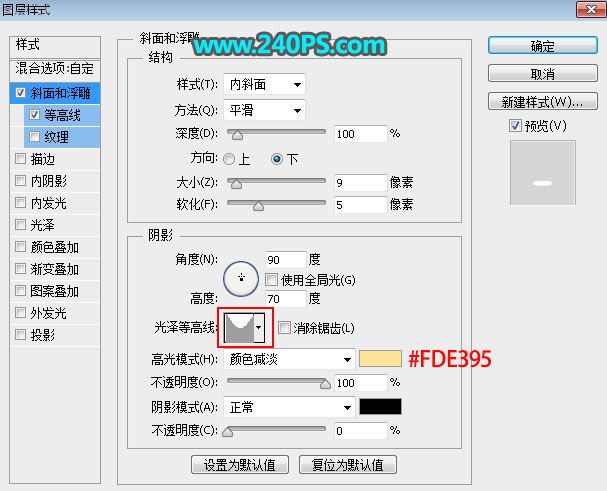

等高线
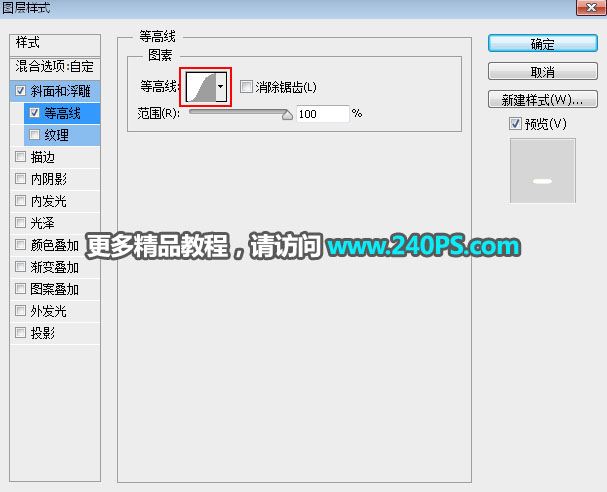

13、确定后把填充改为0%,如下图。

14、按Ctrl + J 复制当前文字图层,并清除图层样式,效果如下图。
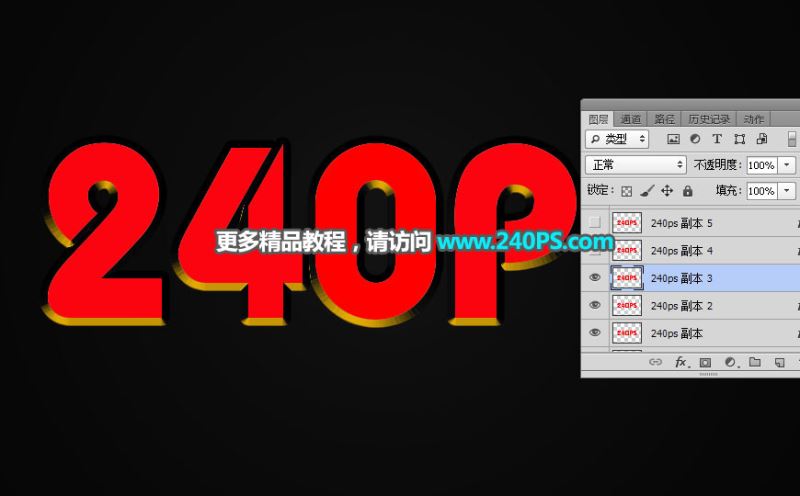
15、给当前文字图层设置图层样式。
斜面和浮雕
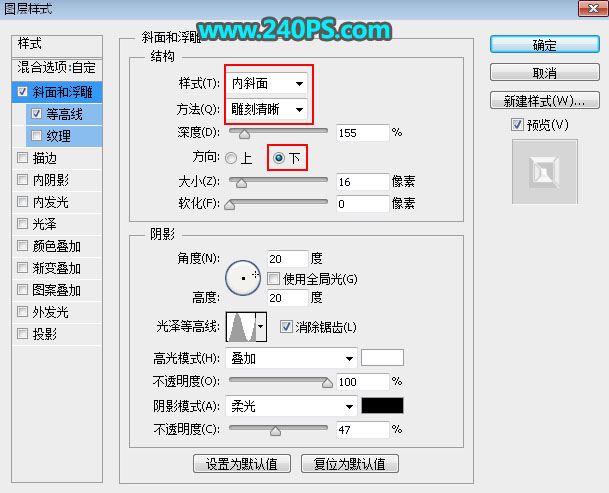
等高线
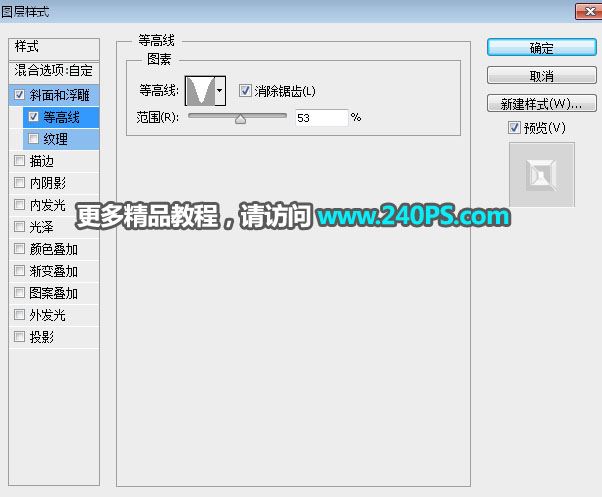
16、确定后把填充改为0%,如下图。

17、按ctrl + J 把当前文字图层复制一层,不透明度改为50%,如下图。

18、按ctrl + J 把当前文字图层复制一层,然后清除图层样式,如下图。

19、同样的方法设置图层样式。
斜面和浮雕
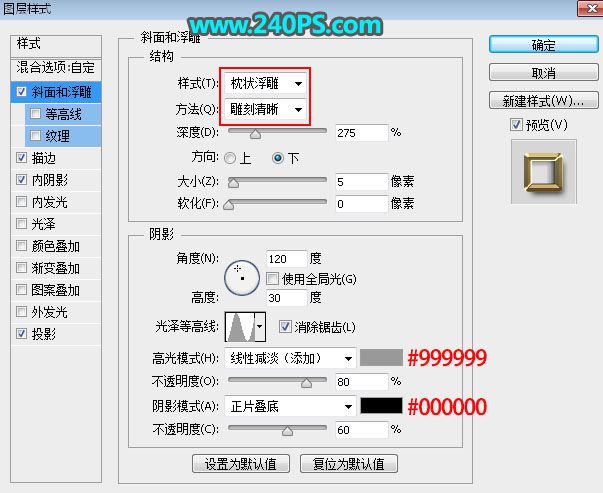
描边
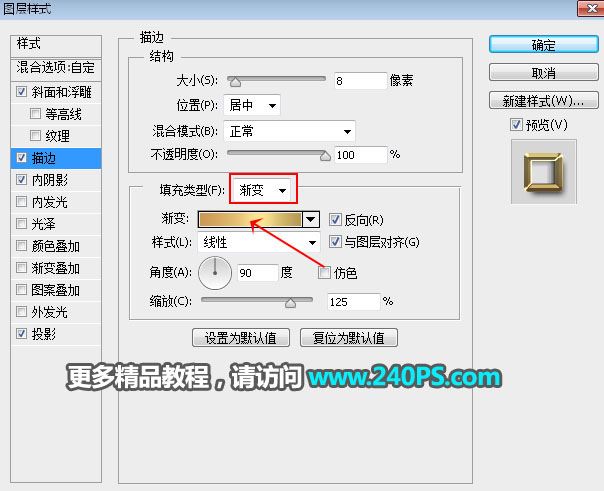
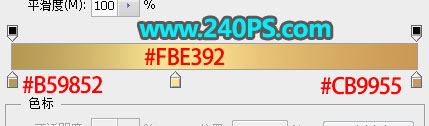
内阴影
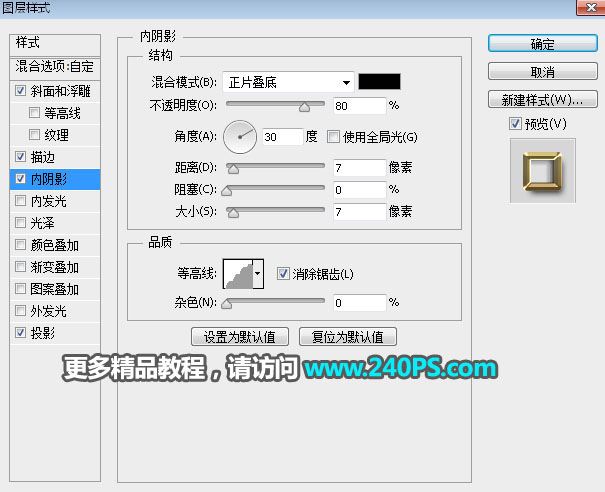
投影
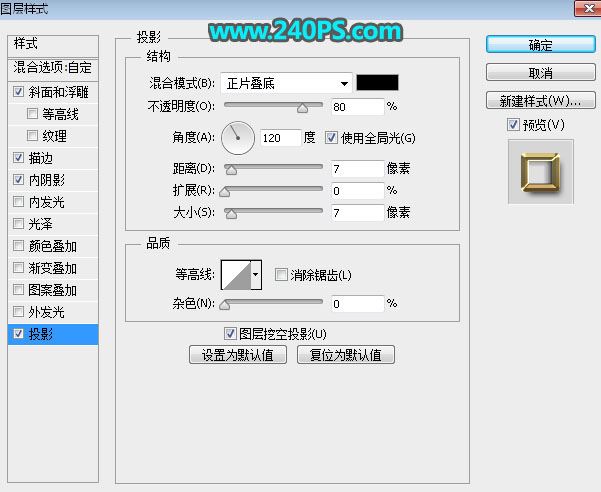
20、确定后把填充改为0%,如下图。

21、选择矩形选框工具,框选文字上半部分,如下图。

22、创建曲线调整图层,稍微调亮一点,参数及效果如下图。
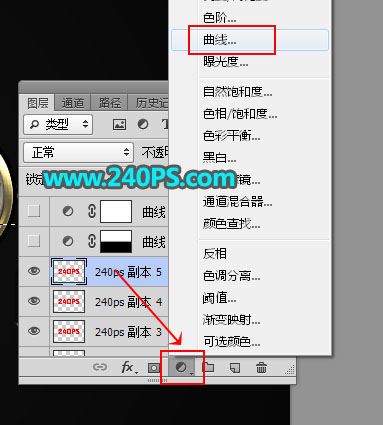
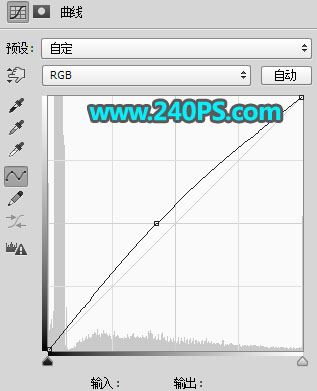

23、再创建曲线调整图层,把整体稍微调暗一点,参数及效果如下图。


最终效果

教程到此结束,小伙伴是不是有所启发,何不自己动手尝试一下呢。
加载全部内容