Photoshop怎样设计制作华丽好看的小方块纹理金属字?
昀恒 人气:0ps怎样设计制作华丽好看的小方块纹理金属字?运用PHOTOSHOP软件,可以很简单的制作大家想要的照片,下面和小编一起来看看具体步骤吧。
最终效果

具体步骤:
1、打开PS软件,按Ctrl + N 新建,尺寸为1000 * 700像素,分辨率为72像素/英寸,如下图,然后确定。
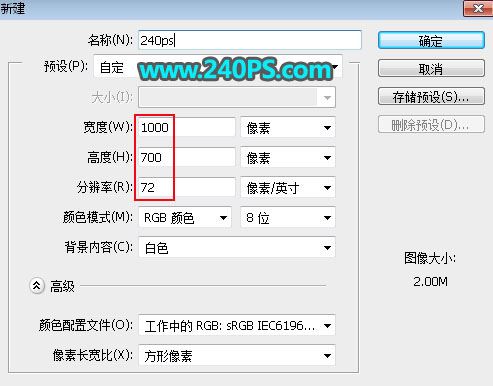
2、把前景色设置为深灰色#060606,然后用油漆桶工具在背景上点击一下,填充前景色。
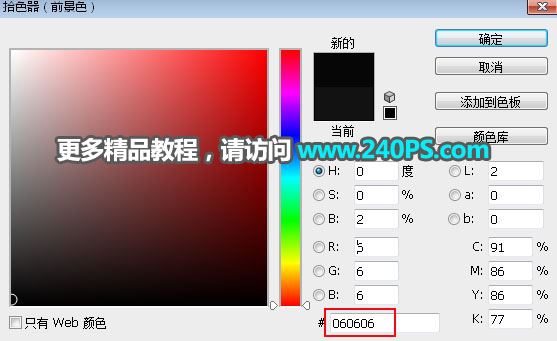
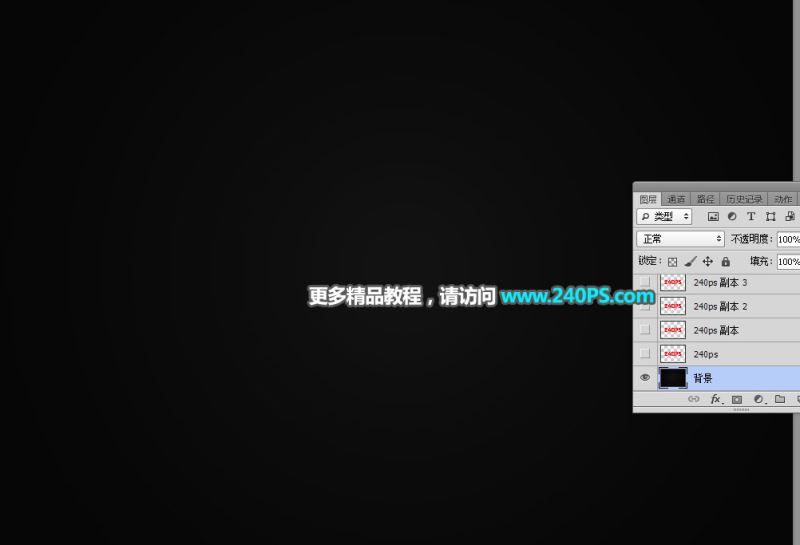
3、把下面的文字素材保存到本机,然后用PS打开,用移动工具拖进来,并调整好位置。



4、点击红框位置的按钮,设置图层样式。
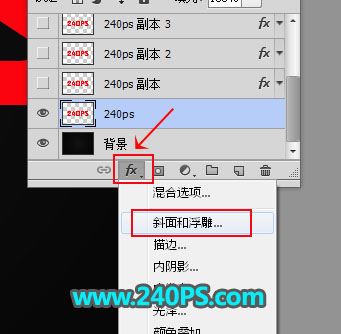
斜面和浮雕
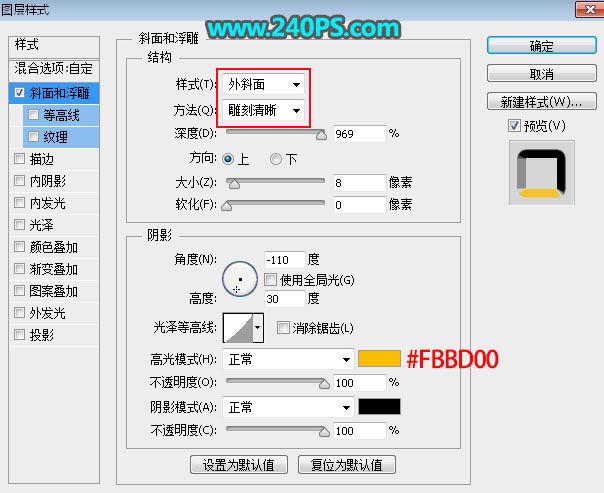
5、确定后把填充改为0%,如下图。

6、下面来定义一款图案。把下面的纹理素材保存到本机,然后用PS打开。

7、选择菜单:编辑 > 定义图案,自己命名后关闭素材。
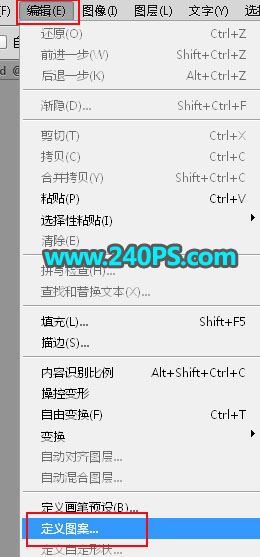
8、回到文字文件,按Ctrl + J 把文字图层复制一层,得到文字副本图层,如下图。

9、在文字缩略图后面的蓝色区域鼠标右键,选择“清除图层样式”,如下图。

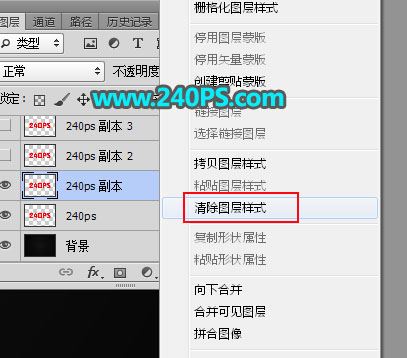

10、给当前文字图层设置图层样式。
斜面和浮雕
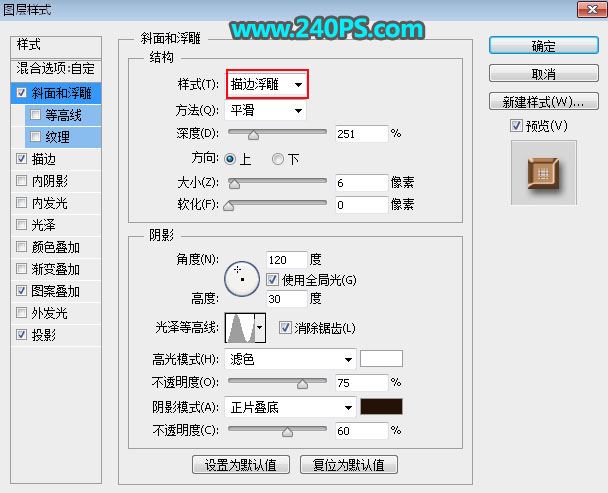
描边
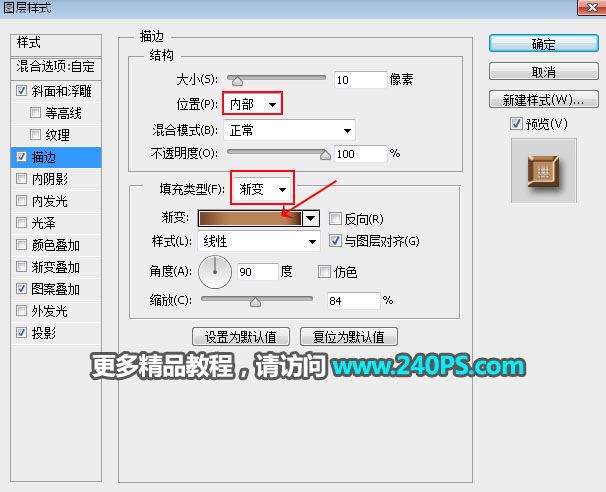
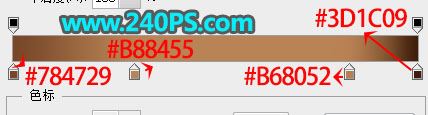
图案叠加:图案选择之前定义的图案。
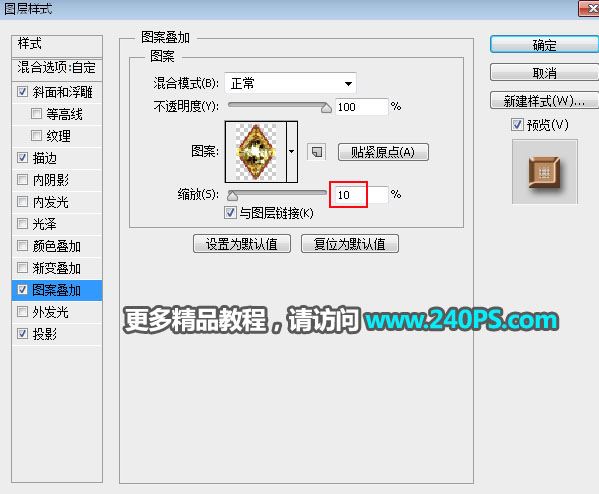
投影
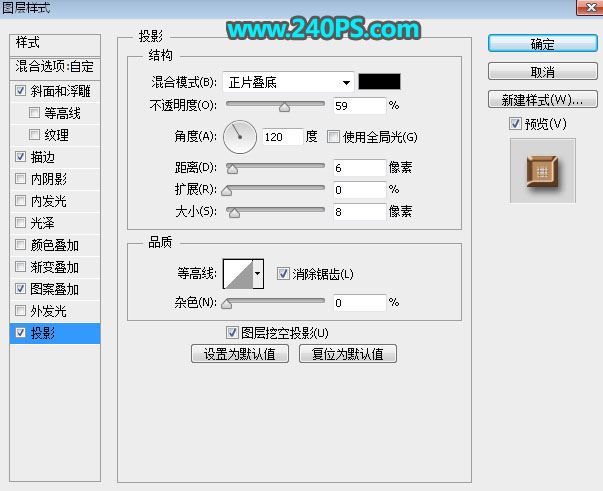
11、确定后把填充改为0%,如下图。

12、按Ctrl + J 把当前文字图层复制一层,然后清除图层样式,效果如下图。

13、给当前文字图层设置图层样式。
斜面和浮雕
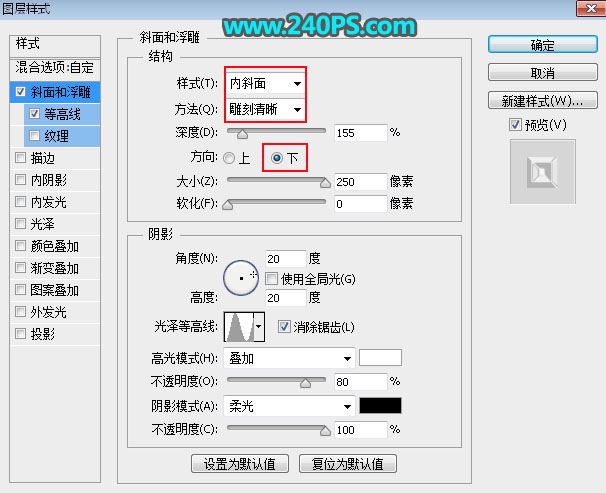
等高线
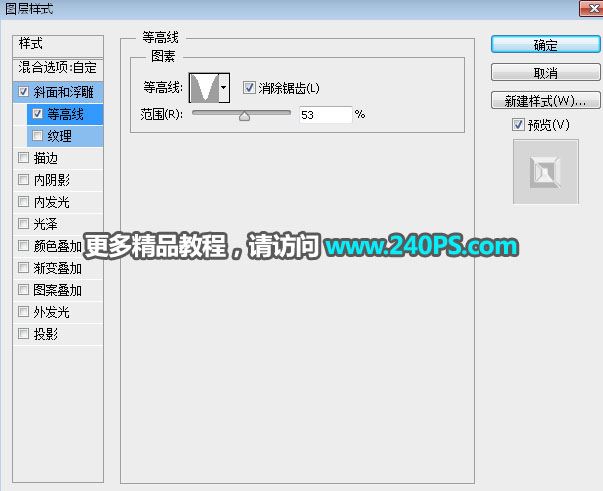
14、确定后把填充改为0%,如下图。

15、按Ctrl + J 把当前文字图层复制一层,然后清除图层样式,效果如下图。
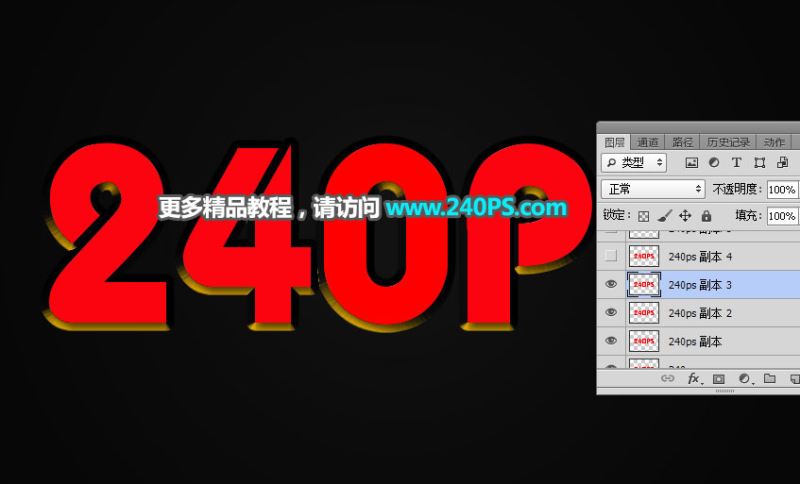
16、给当前文字设置图层样式。
斜面和浮雕
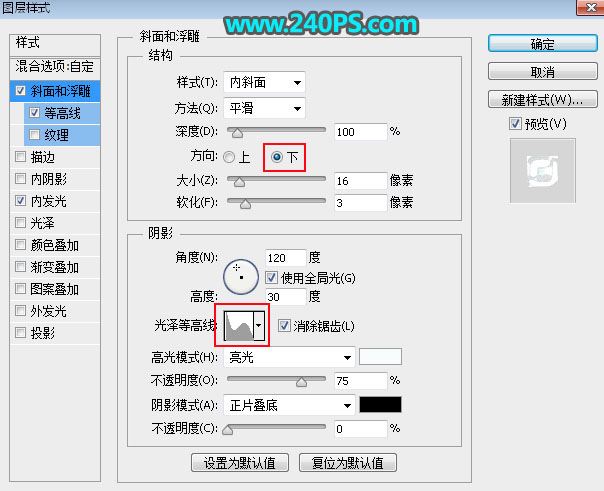

等高线
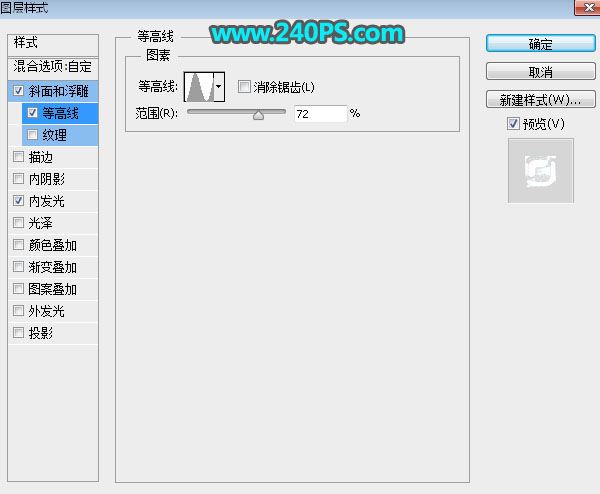
内发光
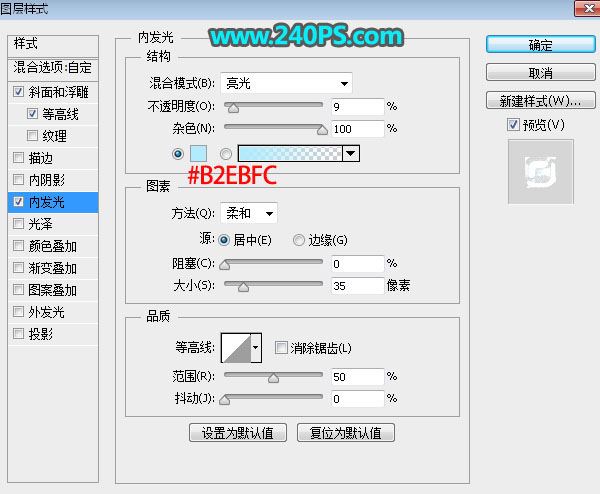
17、确定后把填充改为0%,如下图。

18、按Ctrl + J 把当前文字图层复制一层,然后清除图层样式,如下图。

19、给当前文字图层设置图层样式。
斜面和浮雕
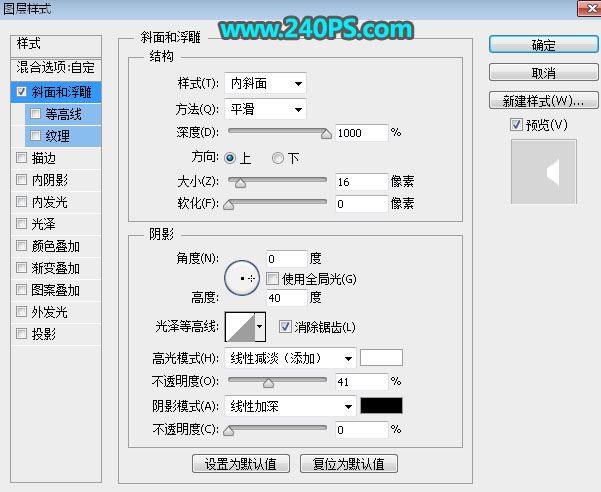
20、确定后把填充改为0%,如下图。
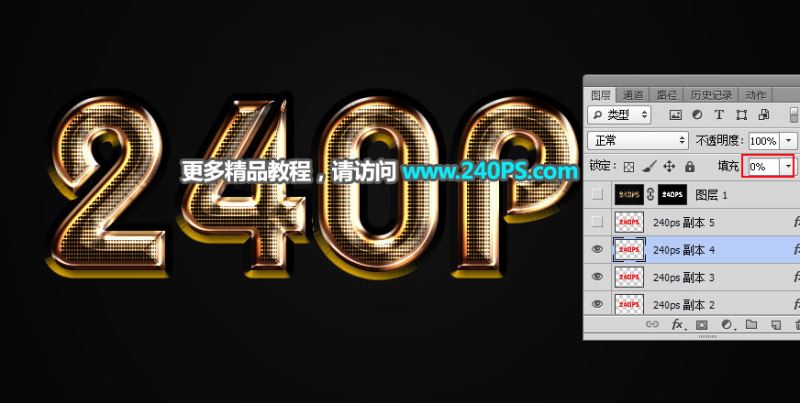
21、按Ctrl + J 复制文字图层,并清除图层样式,如下图。

22、给当前文字图层设置图层样式。
斜面和浮雕
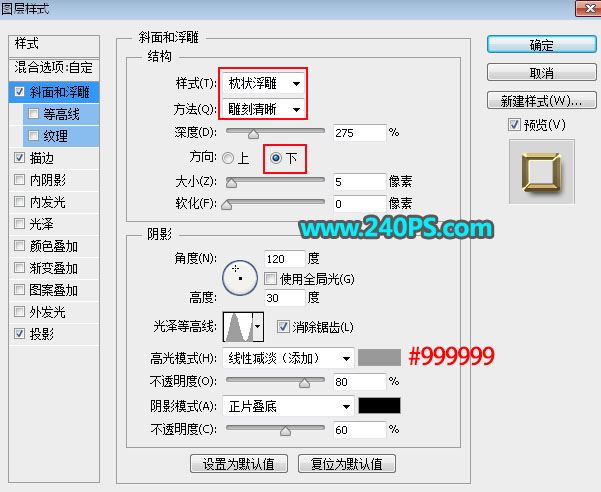
描边
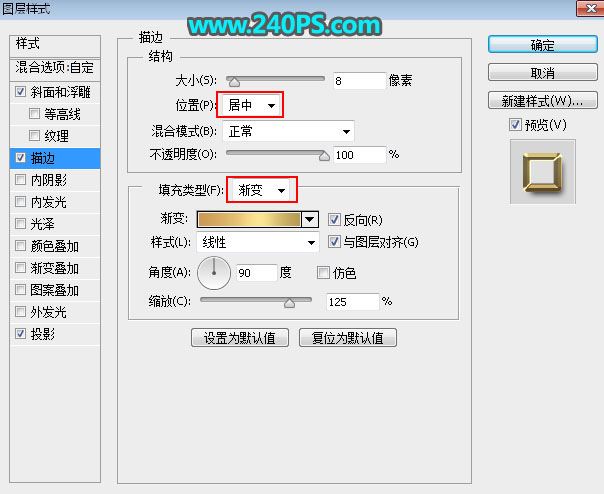
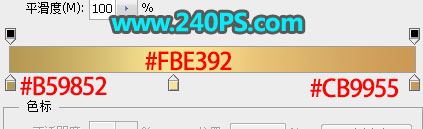
投影
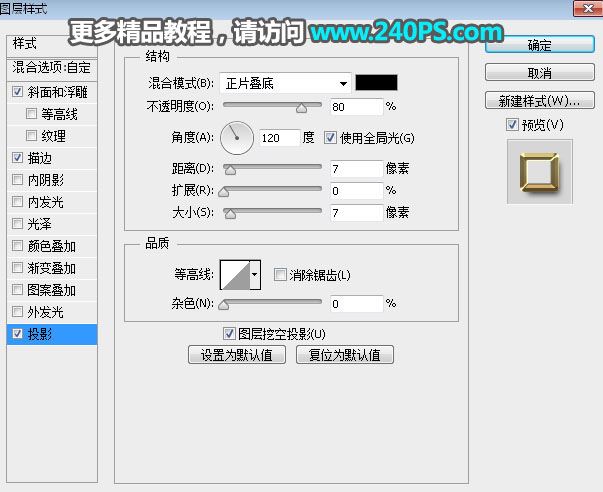
23、确定后把填充改为0%,如下图。

最终效果

教程到此结束,小伙伴是不是有所启发,何不自己动手尝试一下呢。
加载全部内容