Photoshop怎样制作霸气好看的2018土豪金立体字?
昀恒 人气:1ps怎样制作霸气好看的2018土豪金立体字?运用PHOTOSHOP软件,可以很简单的制作大家想要的照片,下面和小编一起来看看具体步骤吧。
最终效果

具体步骤:
1、打开PS软件,按Ctrl + N 新建,尺寸为1280 * 800像素,分辨率为72像素/英寸,如下图,然后确定。
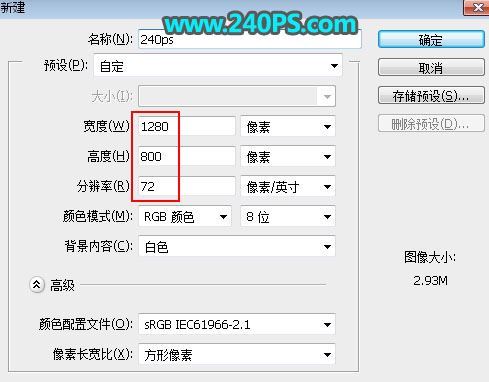
2、把前景色设置为黑色,选择油漆桶工具,在背景上点击一下填充黑色,如下图。
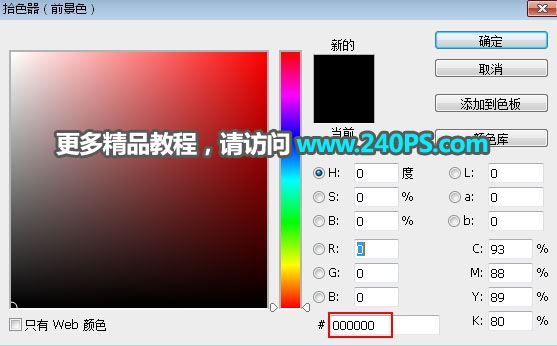

3、在工具箱选择“横排文字工具”,然后在属性栏选择字体,并设置好大小,如下图。
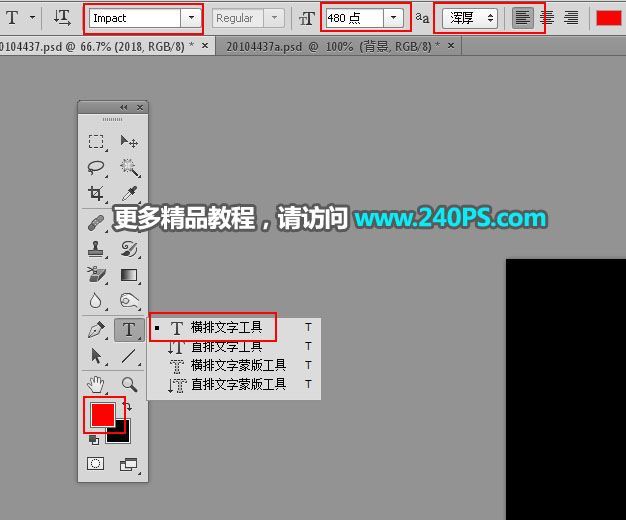
4、在画布上点击一下,然后输入文字,如下图。

5、按Ctrl + J 把文字图层复制一层,得到文字副本图层。把文字副本前面的眼睛点一下去掉,然后选择原文字图层。

6、选择菜单:3D > 从所选图层新建3D,需要CS6及以上版本。
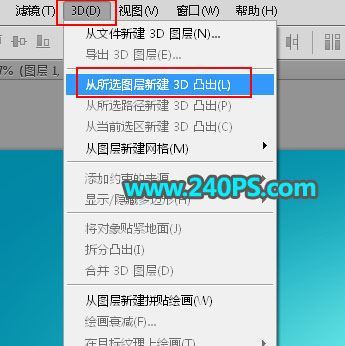
7、在弹出的设计面板顶部选择第二个图标,然后双击箭头所指的图标。
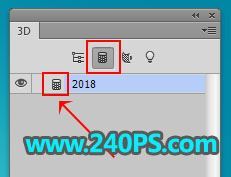
8、再来设置下面所示的参数。
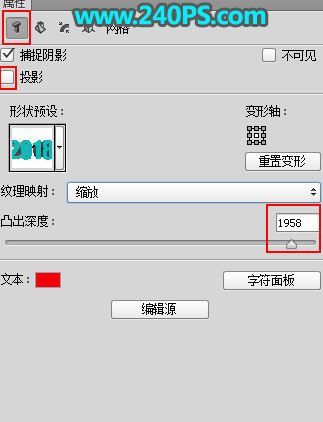
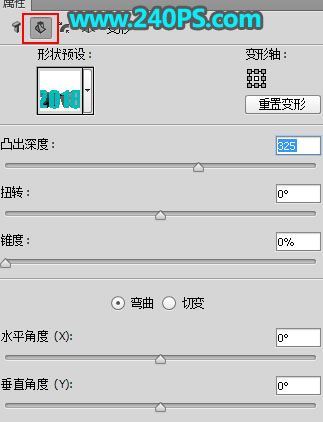
9、关闭面板确定,得到下图所示的立体字。

10、把下面的纹理素材保存到本机,记住保存的位置。然后用PS打开,再选择菜单:编辑 > 定义图案,命名后关闭素材。
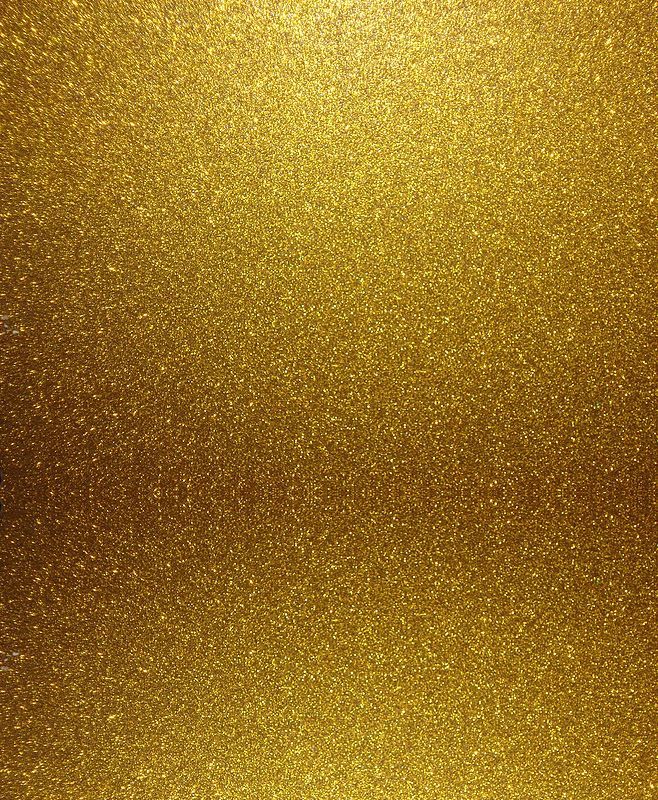
11、双击文字缩略图,再来设置立体字纹理。
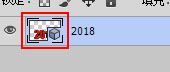
12、双击箭头所指的图标。
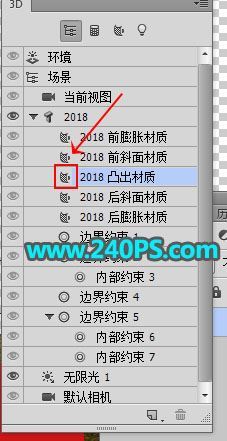
13、双点击下面红框位置的图标,选择“载入纹理”,纹理选择刚才保存的纹理。
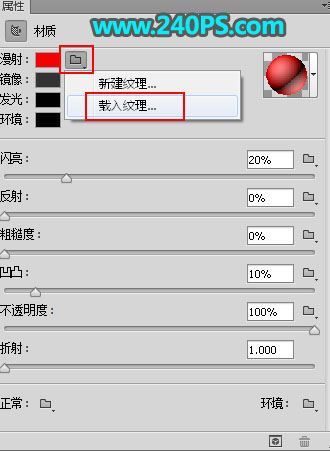
14、设置好纹理后,再来设置一下属性。点击红框位置的图标,选择“编辑 UV 属性”,参数设置如下图。
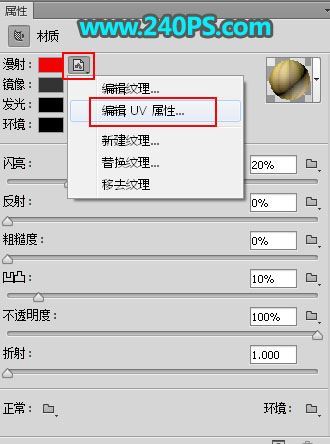
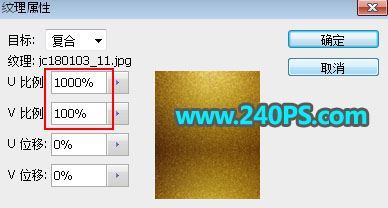
15、关闭3D面板,得到下面所示的效果。

16、把文字副本图层显示出来,并选择这个图层,如下图。

17、给当前文字设置图层样式。

斜面和浮雕
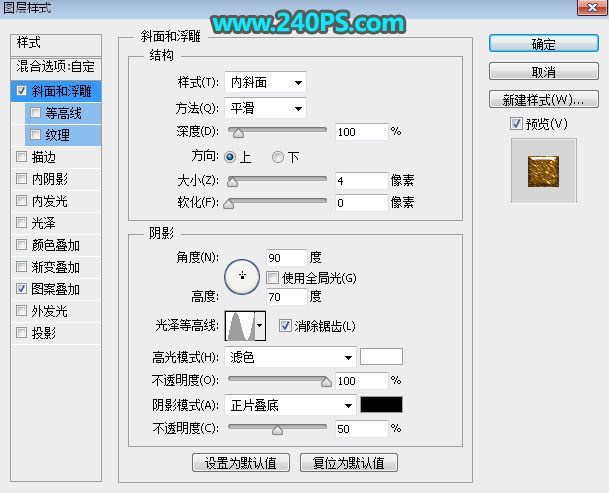
图案叠加:图案选择刚才定义的图案。
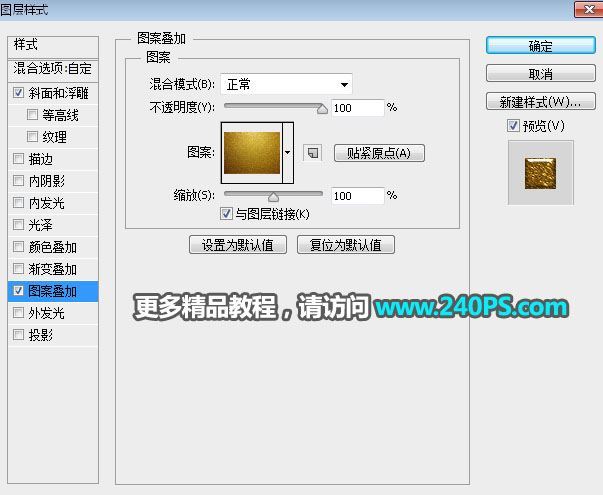
18、确定后把填充改为0%,如下图。

19、按Ctrl + J 把当前文字图层复制一层,然后在缩略图后面的蓝色区域鼠标右键,选择“清除图层样式”,效果如下图。

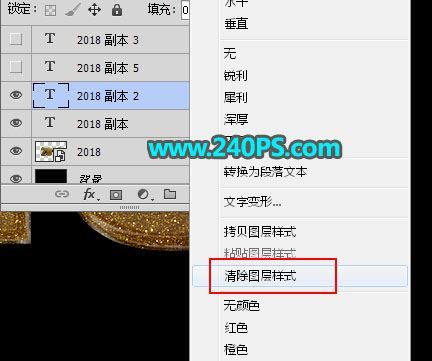

20、同样的方法,给点当前文字图层设置图层样式。
斜面和浮雕
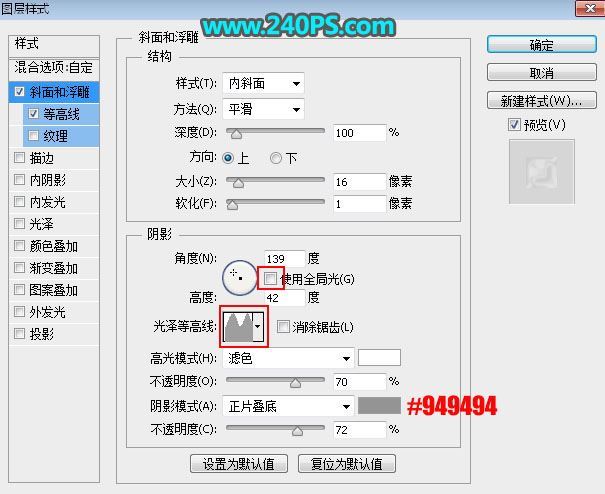

等高线
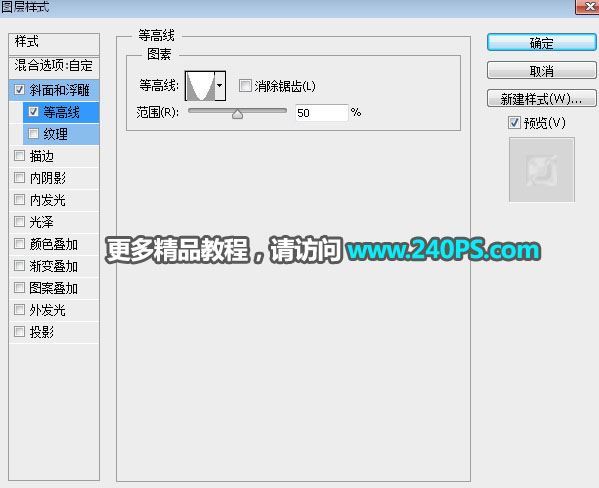
21、确定后把不透明度改为50%,填充改为0%,如下图。

22、按Ctrl + J 把当前文字图层复制一层,然后清除图层样式,效果如下图。

23、给当前文字设置图层样式。 斜面和浮雕
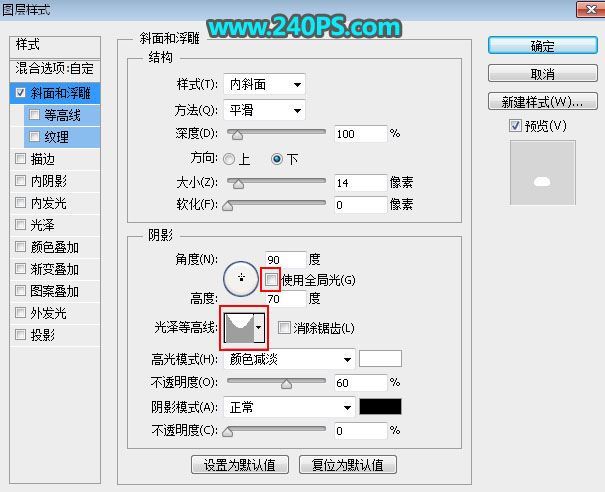

24、确定后把填充改为0%,如下图。

25、按Ctrl + J 把当前文字图层复制一层,然后清除图层样式,如下图。

26、给当前文字设置图层样式。
斜面和浮雕
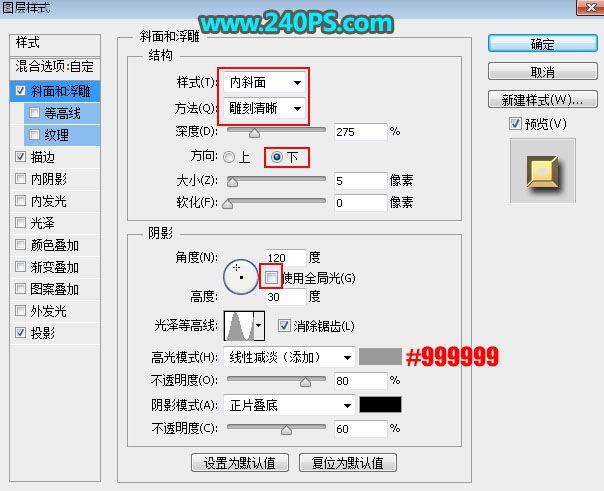
描边
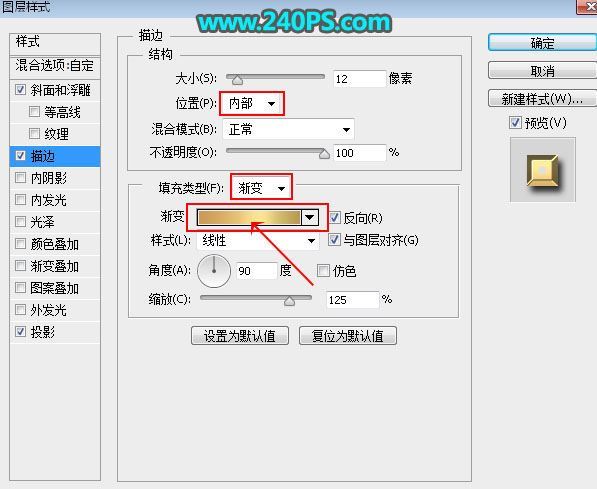
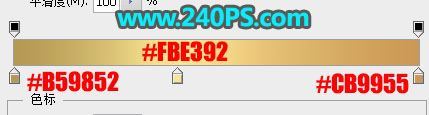
投影
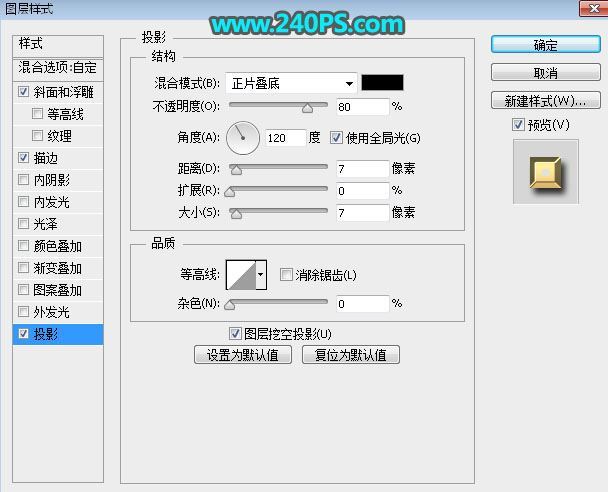
27、确定后把填充改为0%,效果如下图。

最终效果

教程到此结束,小伙伴是不是有所启发,何不自己动手尝试一下呢。
加载全部内容