Photoshop怎么设计风景剪纸文字? Photoshop文字填充风景的教程
SilkySkyNet 人气:0ps中输入的文字想要将图片填充进去,该怎么填充呢?下面我们就来看看详细的教程。


1、打开原始图片,在图层面板显示背景图层→右键背景图层→点击复制图层→修改图层名称为图层一→点击保存,出现图层一。
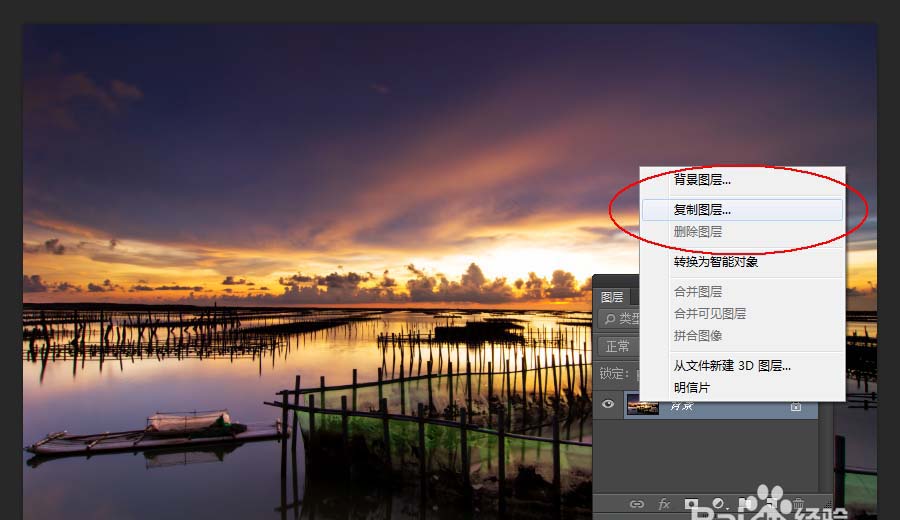
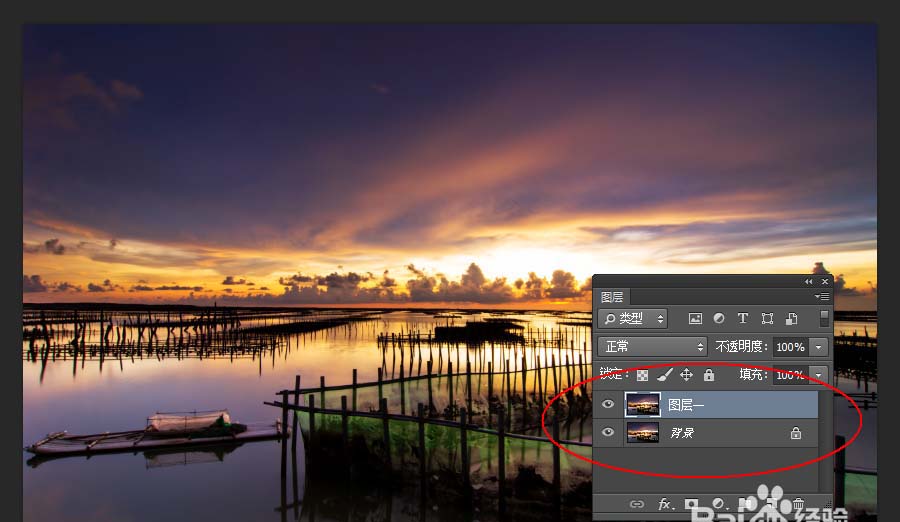
2、点击图层面板下部新建填充图层按钮→纯色→拾色器设置成白色→确定,建立颜色图层1→鼠标左键按住颜色图层1不放,将其拖拉到背景图层和图层一之间。
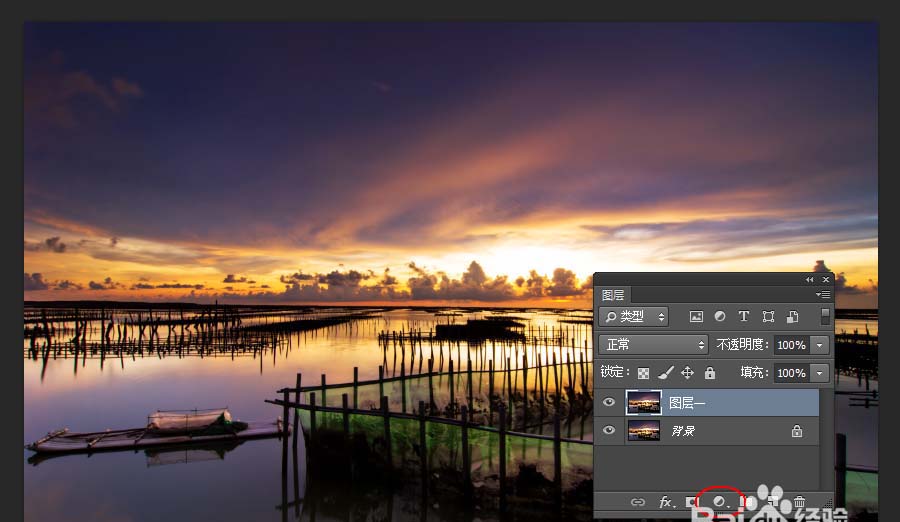

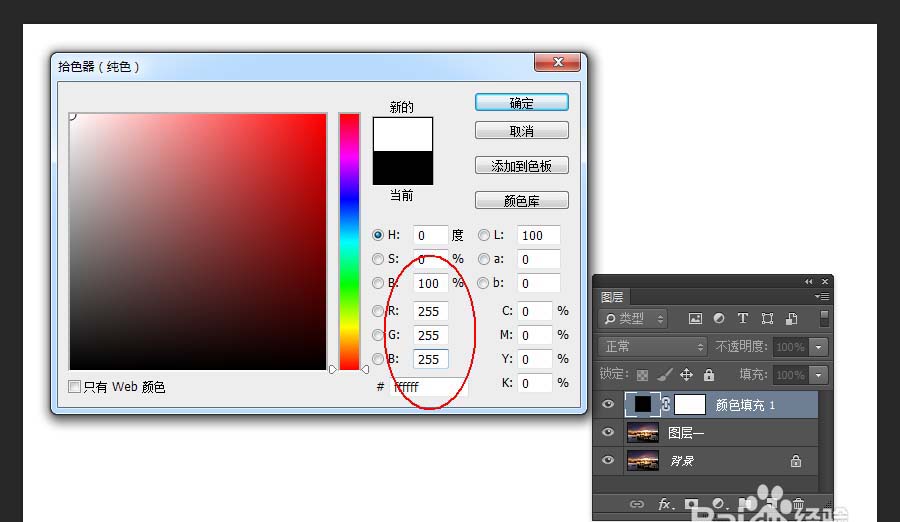
3、在图层一上点击文字工具→字体设置成Arial Black,颜色为白色→添加文字“TAIWAN”→建立“TAIWAN”图层→将“TAIWAN”图层拖拉到图层一与颜色填充1之间。
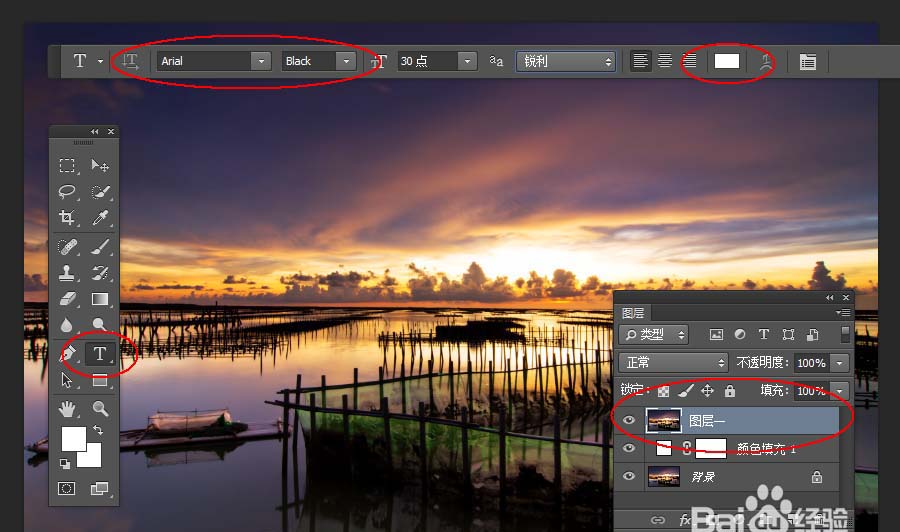
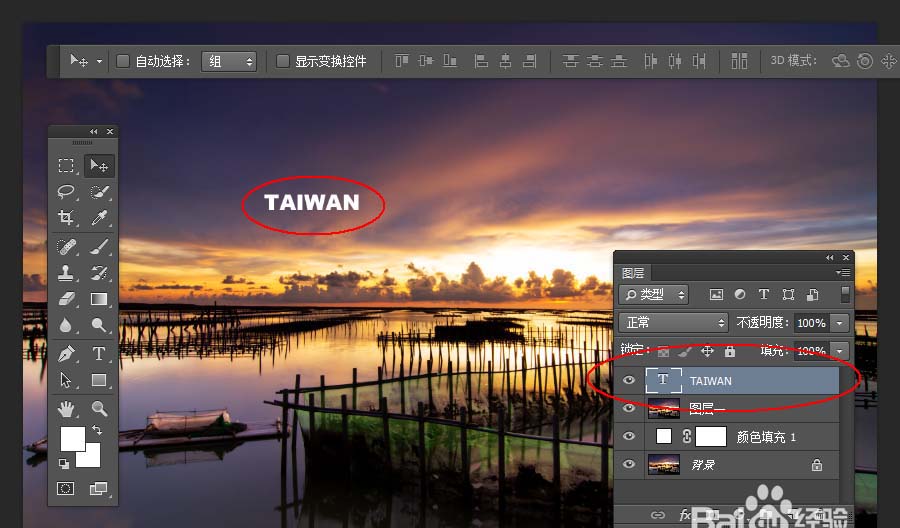
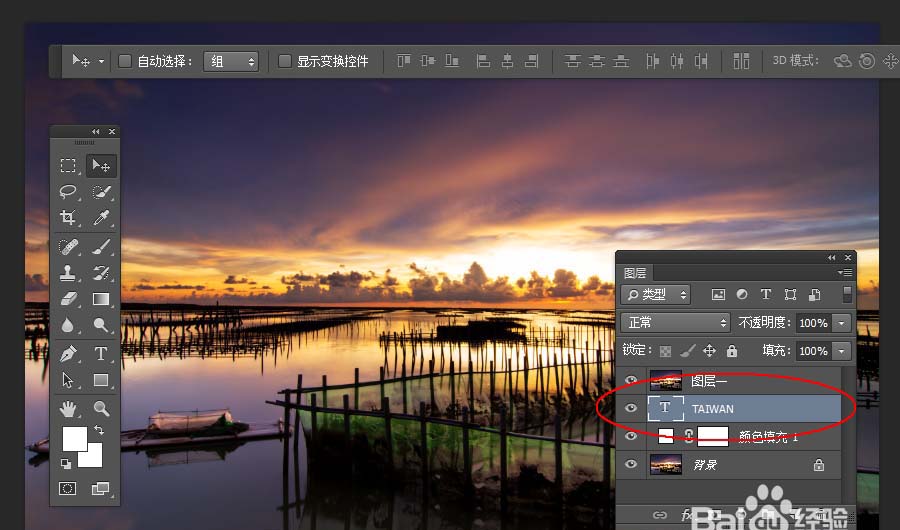
4、选定图层一→点击图层面板右上角的按钮,打开菜单,选择创建剪贴蒙版→在图层一前面会出现一个拐角箭头。
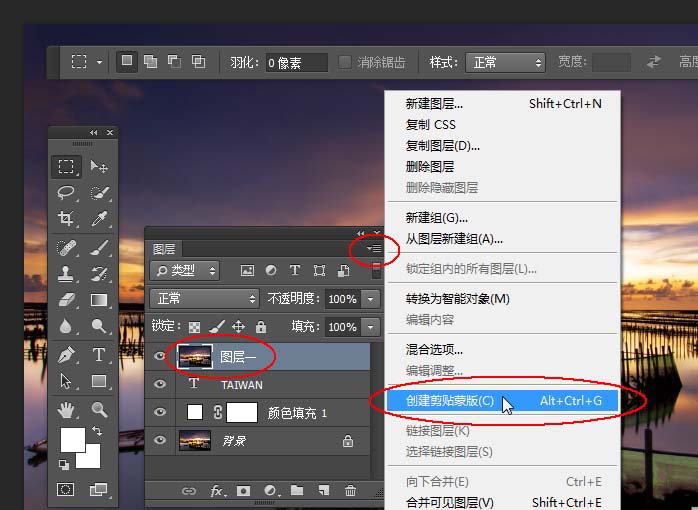
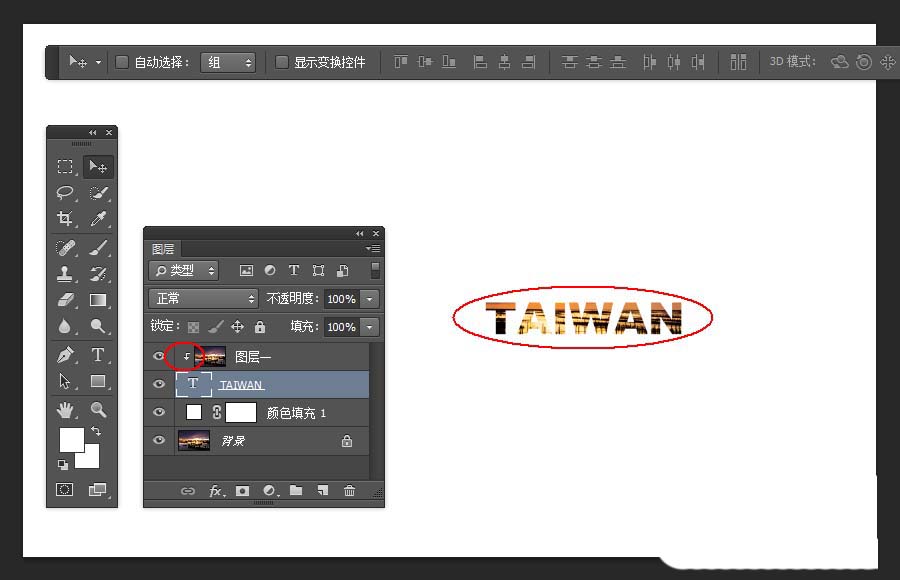
5、选中“TAIWAN”图层→点击菜单栏上的编辑→点击自由变换工具,在文字的周围会出现8个控制点→调节文字到合适大小(点击控制点,按住鼠标左键不放,拖动可调节文字大小,如果要保证缩放比例不变,按住Shift;如果要保证缩放中心不变,按住Alt)→点击图层样式→投影→按下图设置,确定保存。
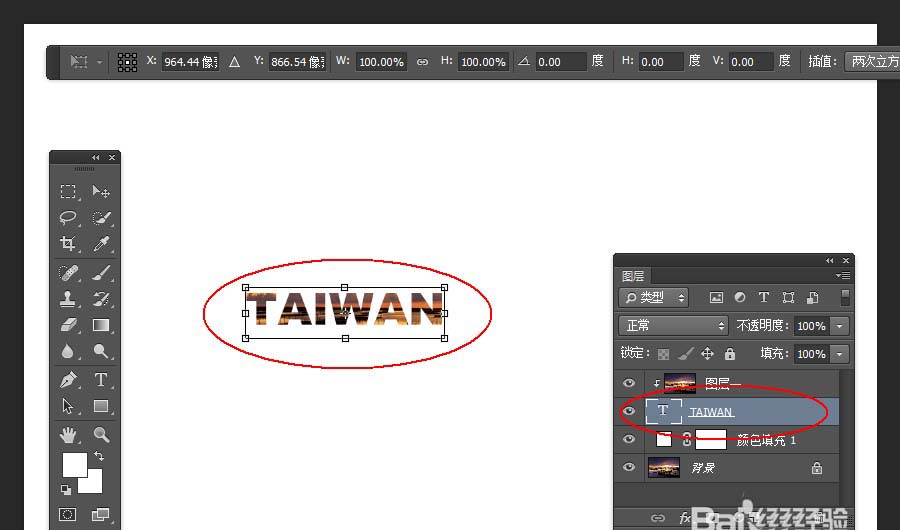
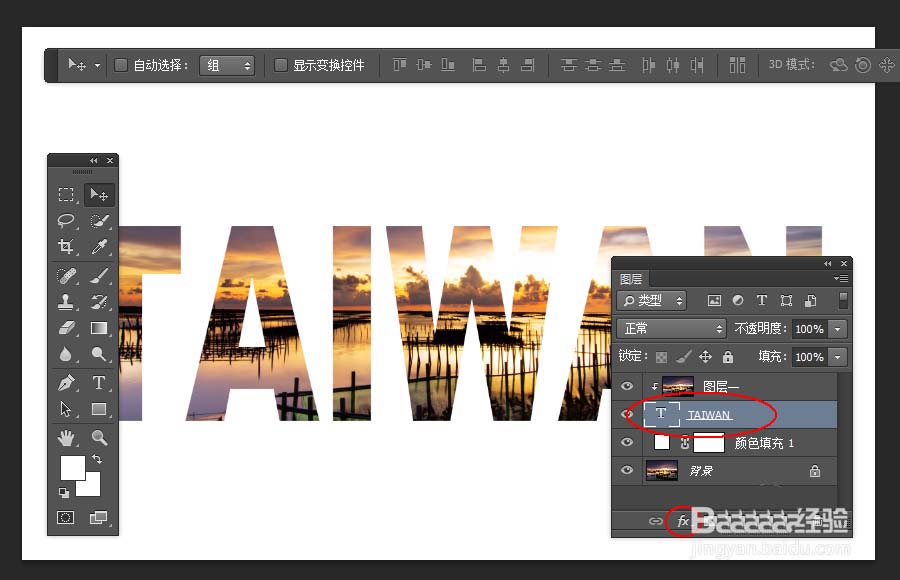
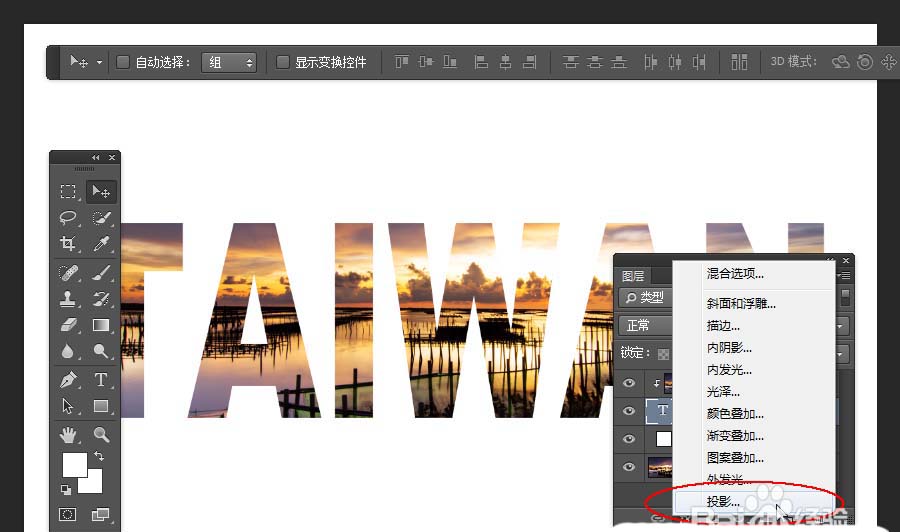
以上就是ps设计风景剪纸文字的教程,希望大家喜欢,请继续关注软件云。
加载全部内容