Photoshop怎么拼接文字? Photoshop创建新文字的教程
lx87052353 人气:0想要自己创建一个不存在的文字,该怎么创建呢?我们可以通过ps拆分合并文字穿件新文字,下面我们就来看看详细的教程。

1、首先,打开photoshop软件,并新建一个白色画布。
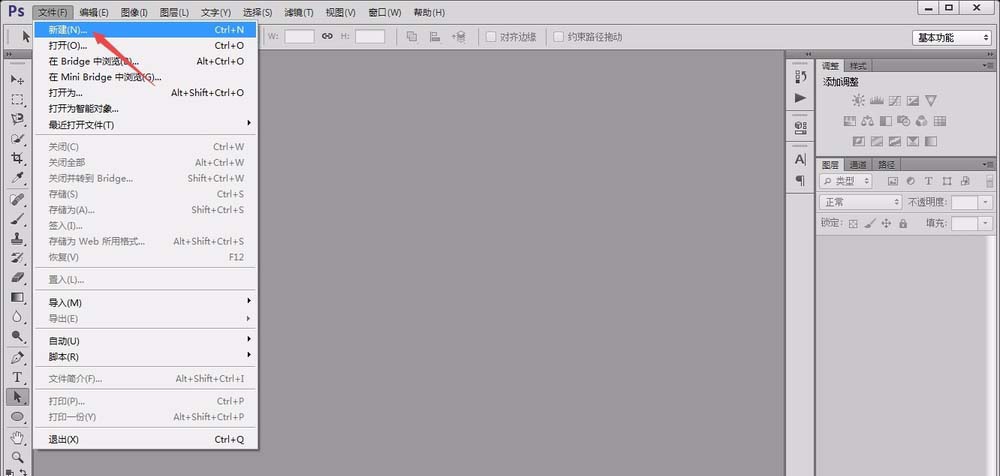
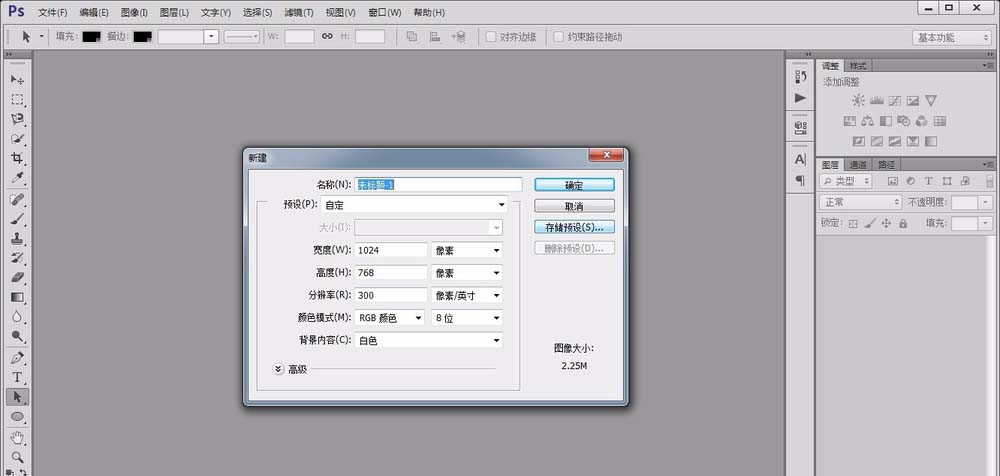
2、用左侧的“横排文本工具”在画布中输入一个“幸”字,并调整其大小、字体和颜色等属性。
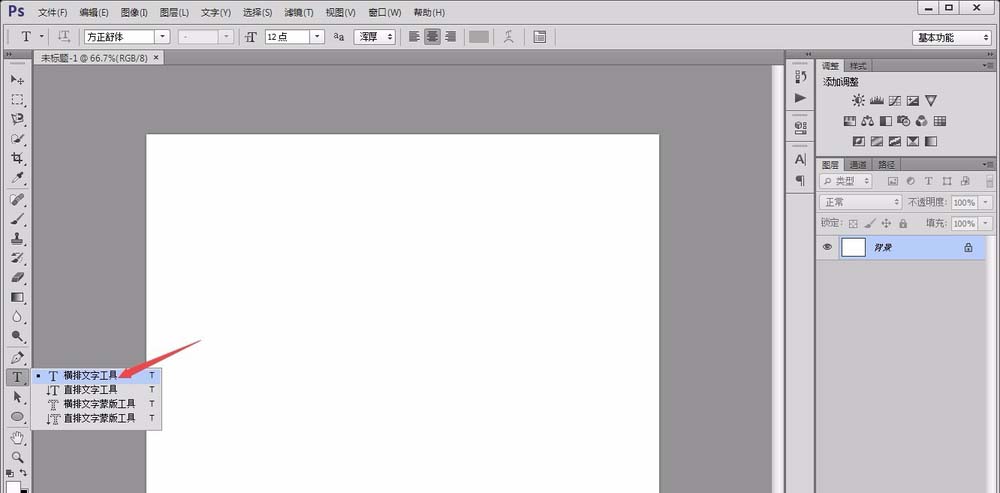
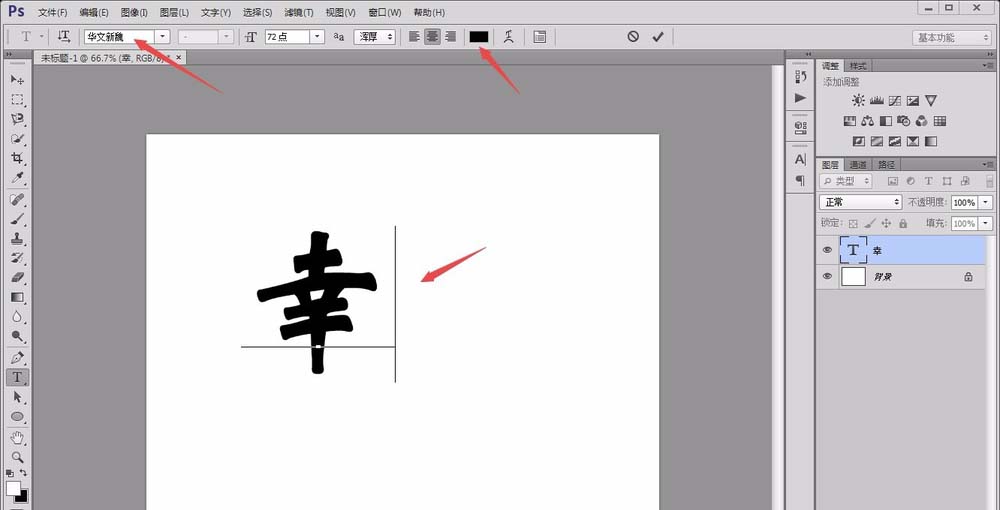
3、将“幸”字图层复制文字出一个副本,将“幸”字改成“福”字,并将其“栅格化”处理,如图所示。
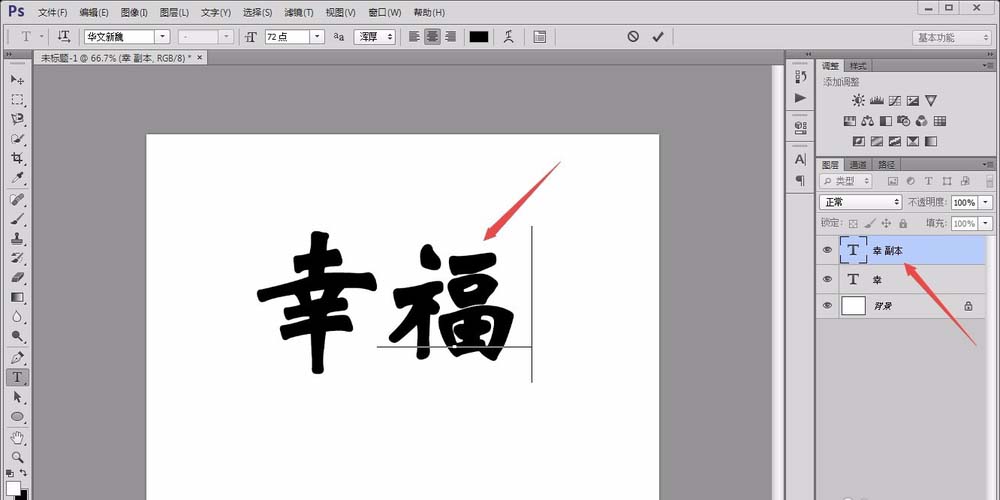
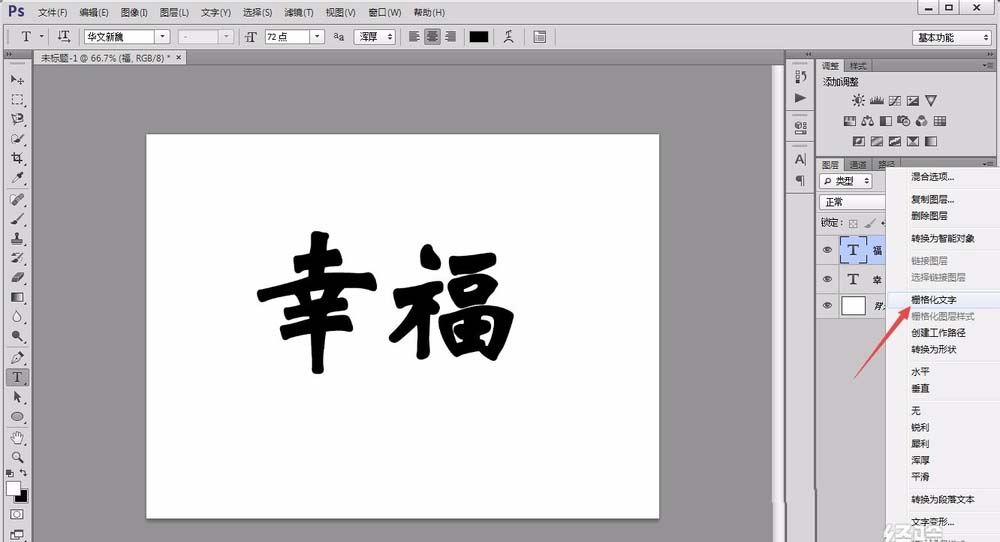
4、接着,用左侧的“橡皮工具”把“福”左边的衣字旁擦除掉,并用“ctrl+T”改变“幸”字大小和位置,使其与“福”字右半部分拼合。
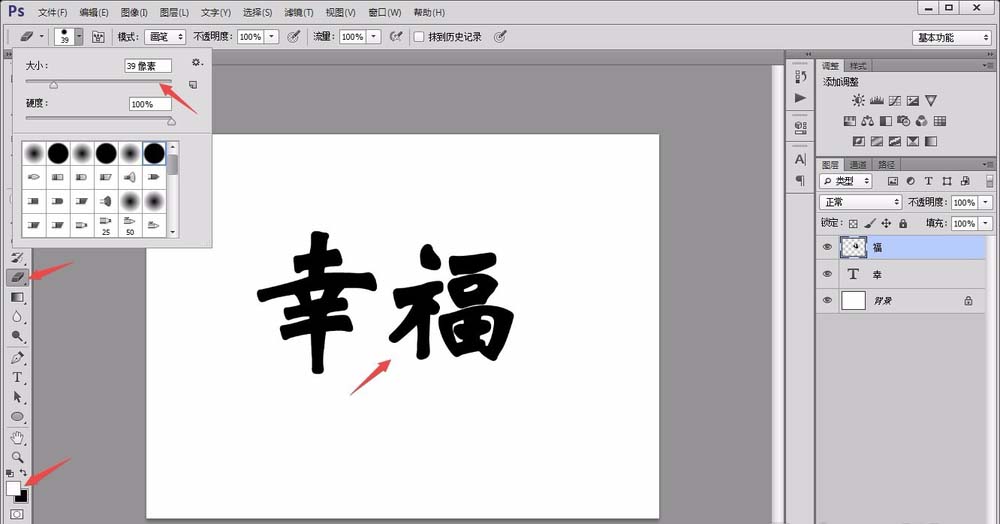
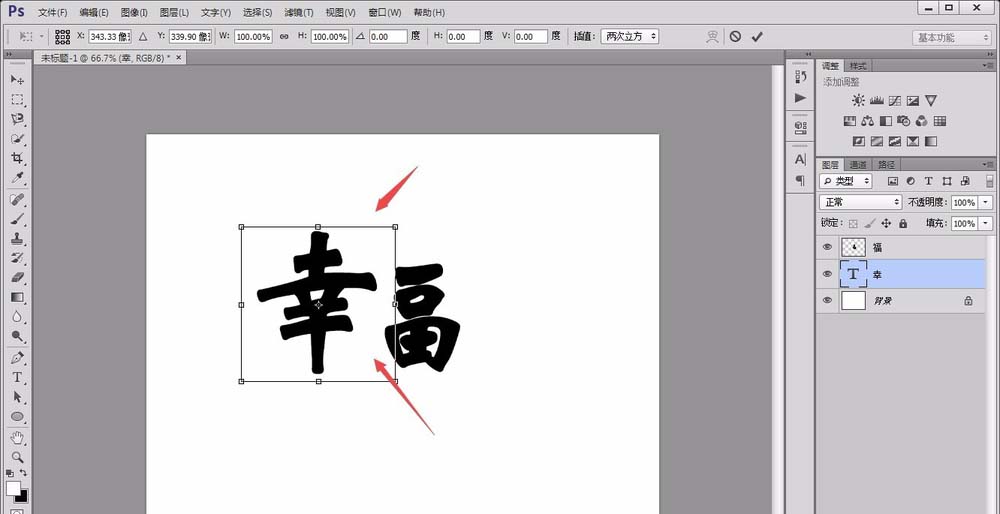
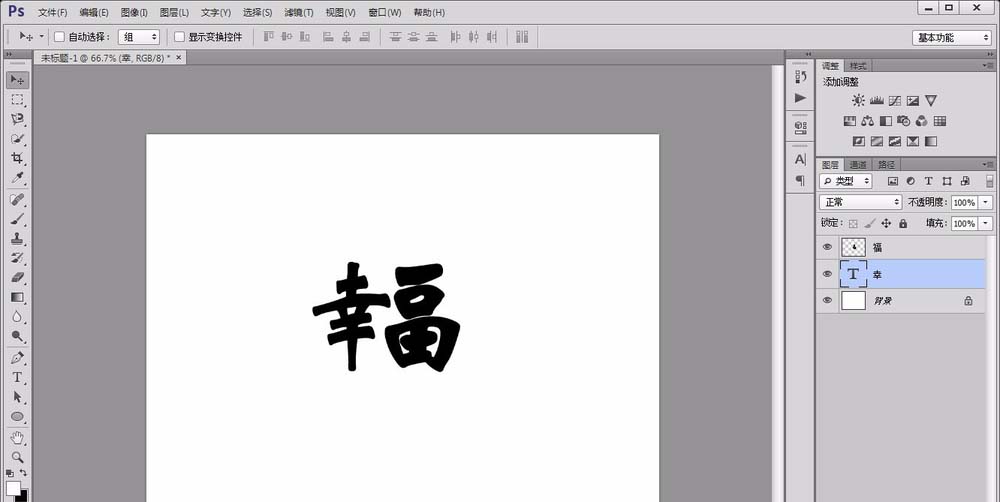
5、选中“福”字的图层,点击鼠标右键,选择“向下合并”,将两个字合并为一个图层。

6、最后,调整组合字的“混合选项”,使其以“渐变颜色”填充,渐变的色调由自己控制。
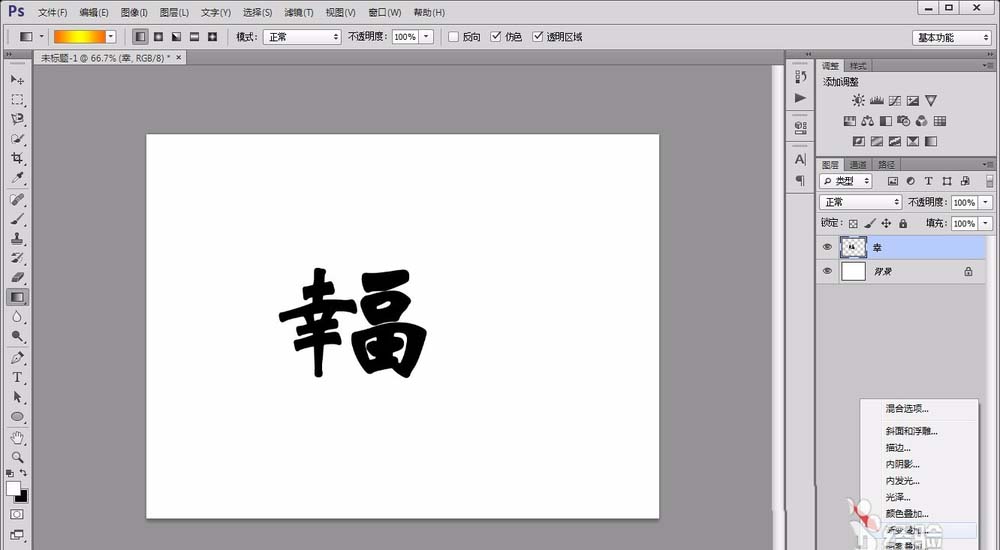
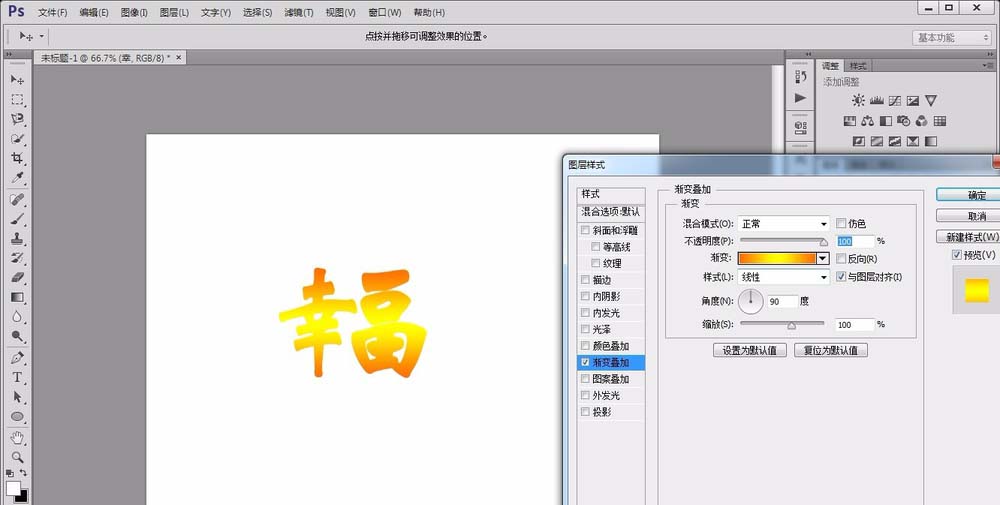
7、为了好看,还可以用同样方法制作出其他的文字与其组合起来,看起来就更加舒服和谐了。

以上就是ps创建新的文字的教程,希望大家喜欢,请继续关注软件云。
加载全部内容