Photoshop怎么制作一个漏光字体和拉线字体?
风和日丽加油 人气:0PS软件应用范围十分广泛,深受广大观众的喜欢,主要应用到图片处理,文字排版,图形设计,网页设计,建筑效果图的修饰等多个方面,下面和小编一起来学习如何用PS设计漏光字体和拉线字体这篇文章吧。
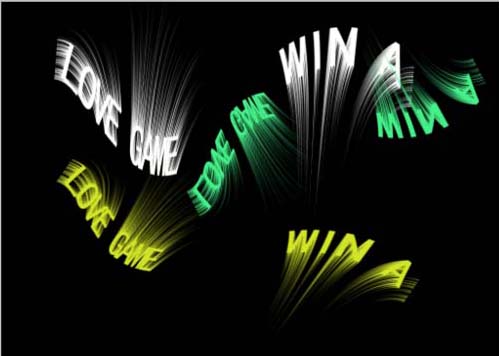
1、新建一个35厘米*20厘米的白色背景画布,如图
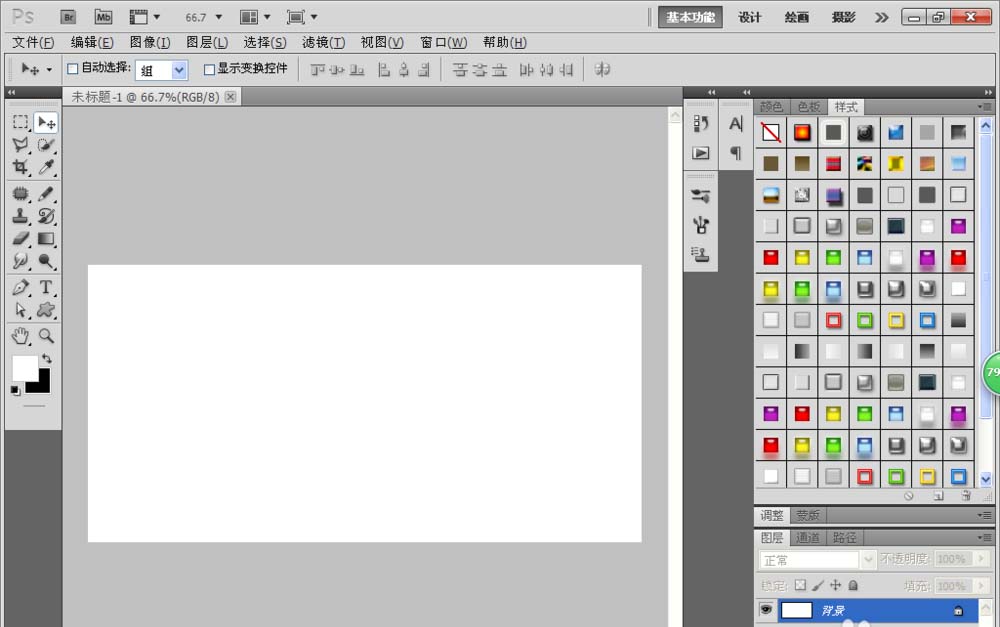
2、选择横排文字工具,输入文字,设置文字颜色的字体为黑色。再次选择滤镜,半调图案,按crl+F键执行多次,前提条件是设置前景色为白色,背景色为黑色,这样半调图案的字体就设计好了哦。
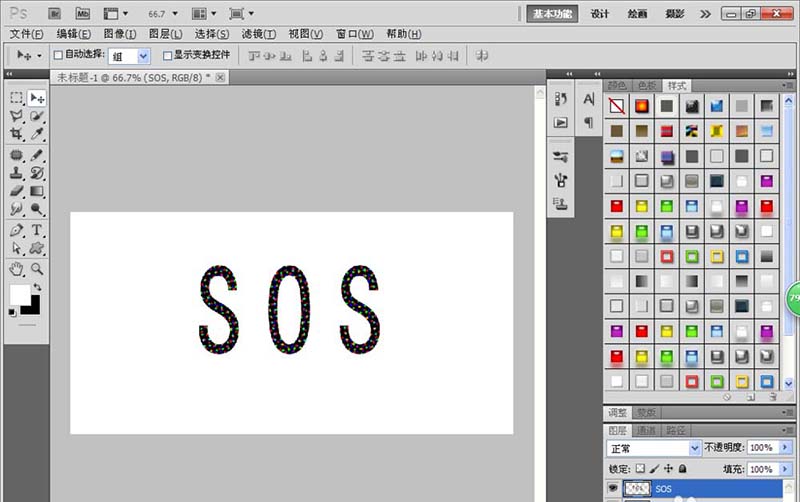
3、选择字体对话框,然后调整字间距的位置,选中背景图层,选择滤镜,渲染,云彩,按crl+F键执行多次,如图
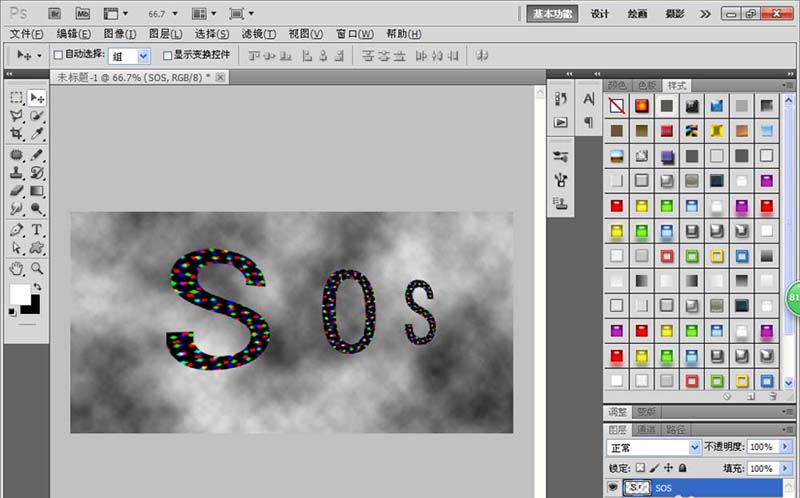
4、按alt键+shift键复制多个字体图层,调整每个字体到合适的位置,如图所示。这样漏光字体就设计好了哦。
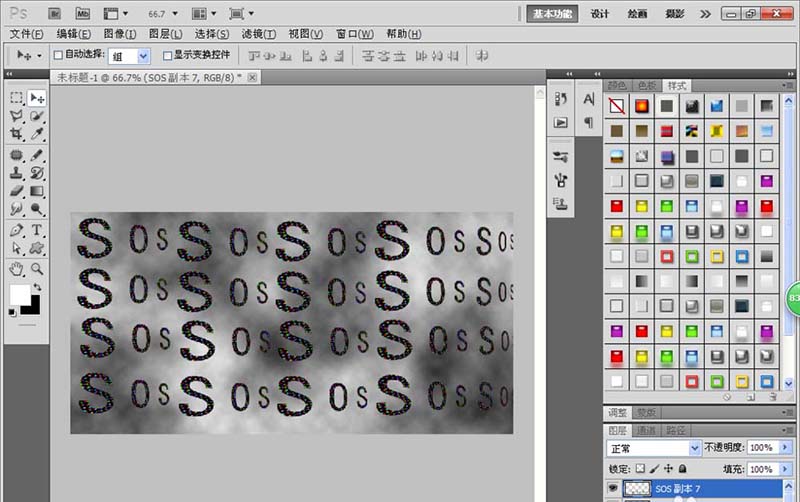
5、接着设计拉线字体。新建一个800*600像素的黑色背景画布,选择横排文字工具,输入字体,设置颜色为白色,选择滤镜,极坐标,平面坐标到极坐标,再次选择滤镜,风格化,风,然后执行多次即可。
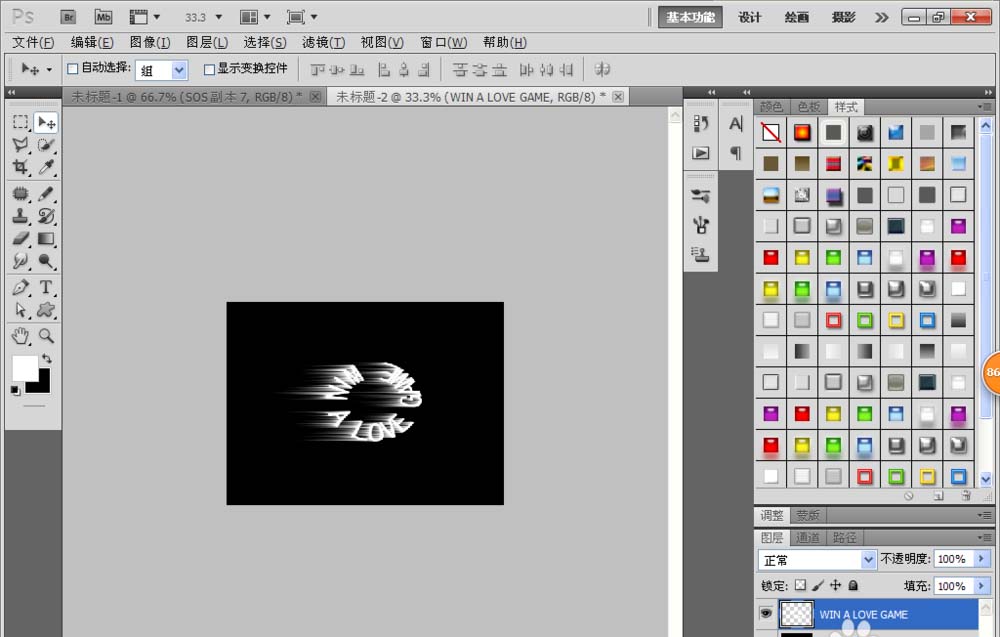
6、再次执行滤镜,极坐标,极坐标到平面坐标命令,选择滤镜,模糊,高斯模糊,点击确定。如图
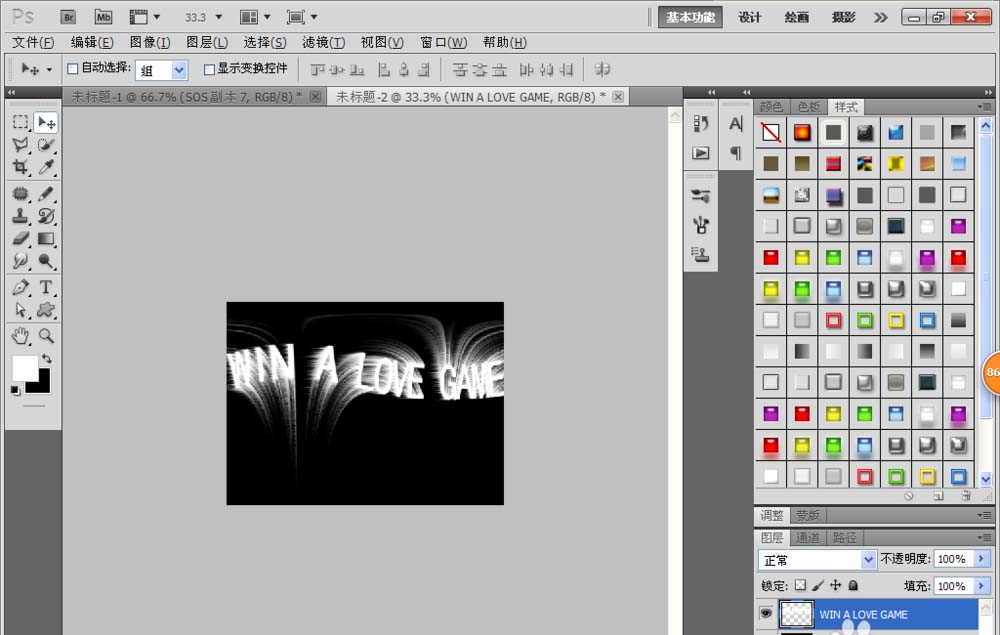
7、复制多个字体调整到合适位置,拉线字体就设计好了哦。

8、再次进行调整画布的大小,选择图像,调整,渐变映射,分别对每个拉线字体增加颜色,如图所示。

加载全部内容
 爱之家商城
爱之家商城 氢松练
氢松练 Face甜美相机
Face甜美相机 花汇通
花汇通 走路宝正式版
走路宝正式版 天天运动有宝
天天运动有宝 深圳plus
深圳plus 热门免费小说
热门免费小说