Photoshop怎么设计风吹文字字体效果?
软件云 人气:0Photoshop是一款图片编辑与合成软件,该软件功能强大,我们使用该软件不仅可以对图片进行编辑与修饰,也可以使用该软件制作图片特效,也可以制作一些特殊的文字,下面我们就来看看使用该软件如何制作风吹文字效果,其图片效果黑如图所示:

1、打开Photoshop这款软件,进入Photoshop的操作界面,如图所示:
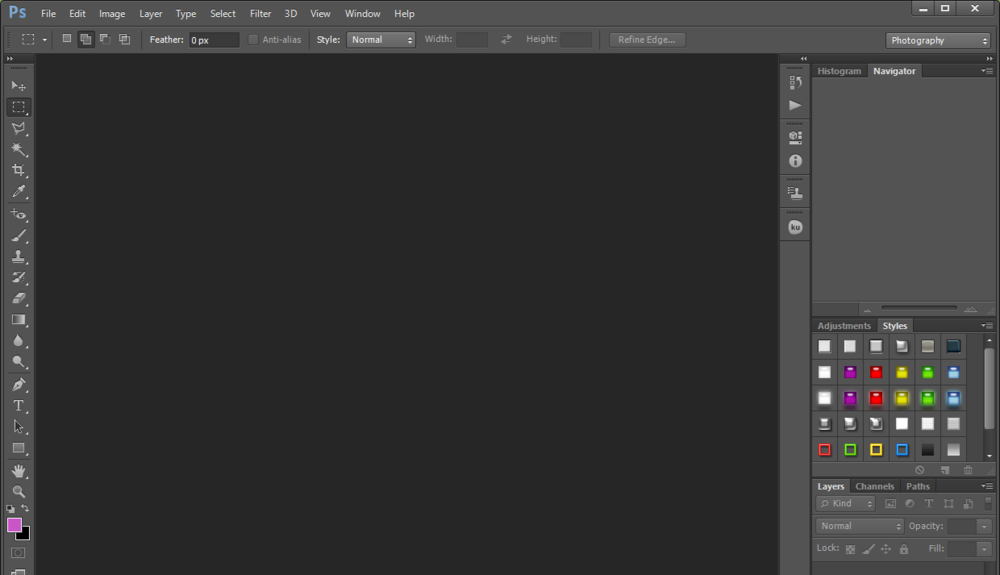
2、在该界面内找到file菜单,点击file菜单在其子级菜单里找到new选项,点击new选项,弹出new对话框,在该对话框内设置参数如图所示:
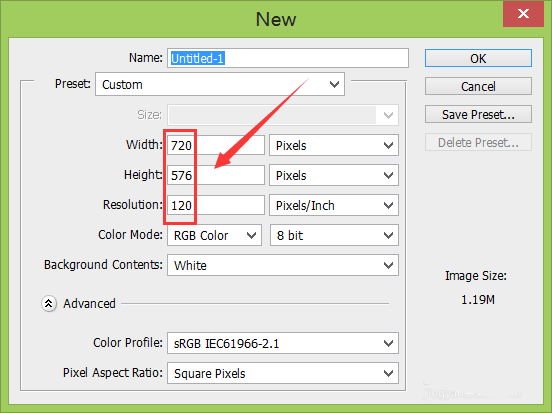
3、在该界面内找到工具箱里的前景背景颜色选项,将背景颜色设置为黑色,如图所示:
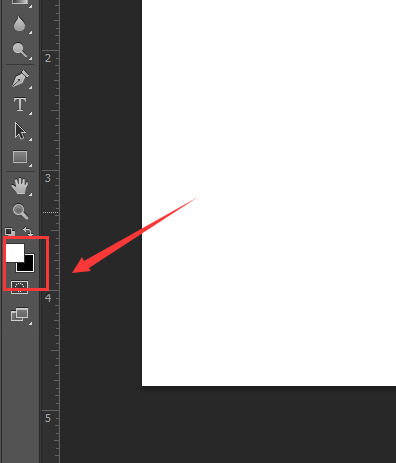
4、按下键盘上的Ctrl+delete键将刚刚的文件背景设置为黑色,然后在工具箱内找到文字工具,如图所示:
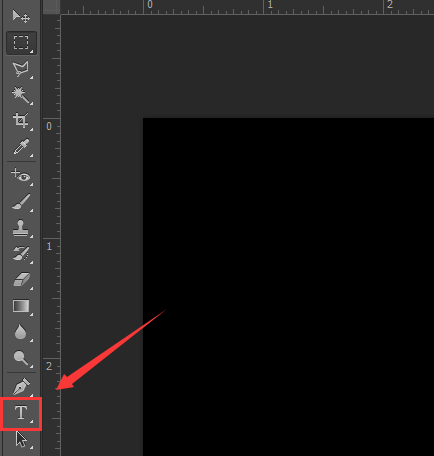
5、点击文字工具,在工作区点击鼠标左键,出现文字输入框,输入我们需要的文字,如图所示:
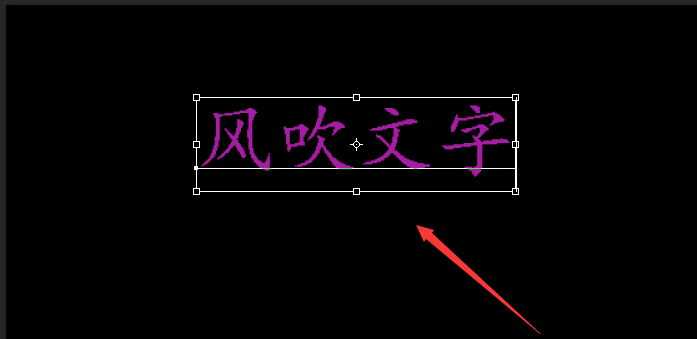
6、选择文字,设置文字的大小和字体,如图所示:
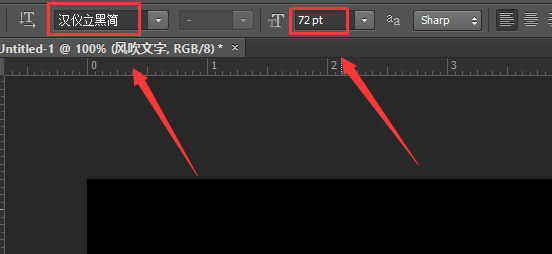
7、设置完成以后点击ok按钮,得到如图所示的效果

8、在图层里选择文字图层,按下键盘上的Ctrl+T键,将文字旋转90°,如图所示:
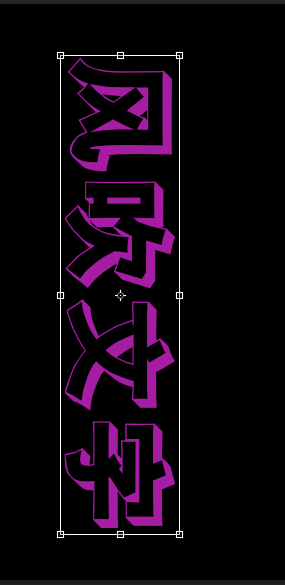
9、按下回车键然后在菜单栏里找到filter菜单,点击filter菜单在其子级菜单哪里找到stylize选项,如图所示:
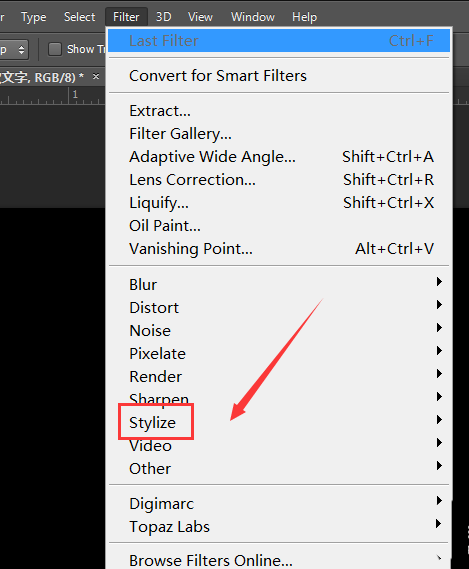
10、点击stylize选项,在其下拉菜单里找到wind选项,如图所示:
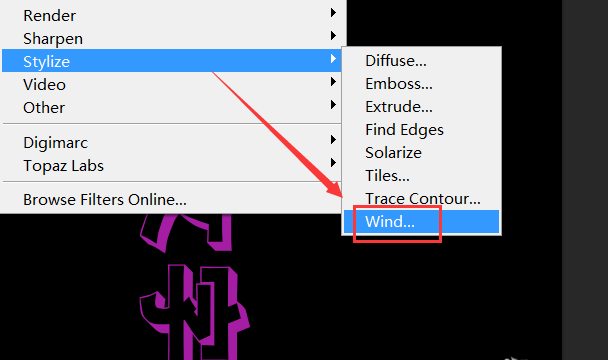
11、点击wind选项,弹出wind对话框,如图所示:
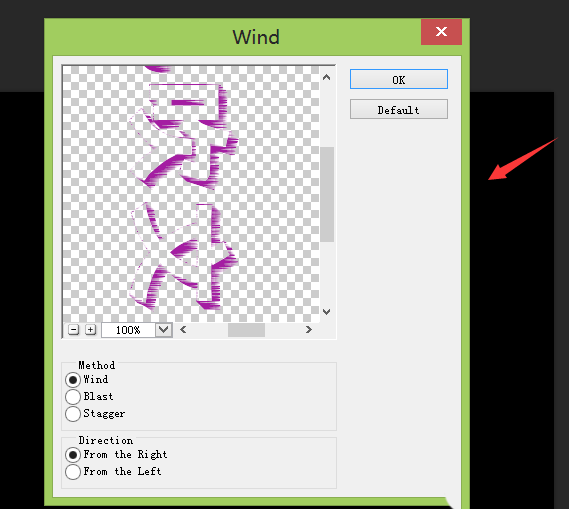
12、在wind对话框内设置参数如图所示:
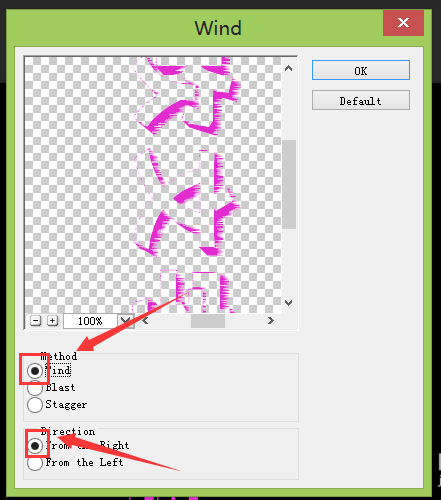
13、参数设置完成以后,点击ok得到如图所示的文字效果。

14、按下键盘上的Ctrl+F重复执行几次wind命令,得到如图所示的效果。
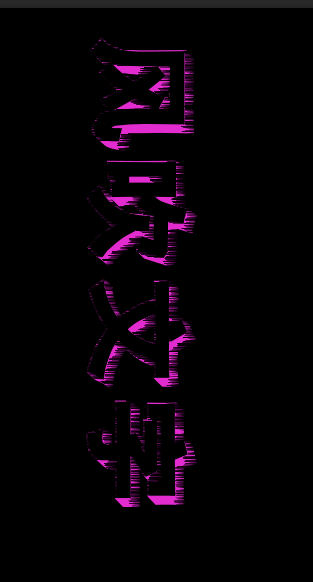
15、按下键盘上的Ctrl+T键然后将该文字在旋转值至水平角度,让他死:

16、再找到style面板,再该面板内找到一种风格模式,如图所示:
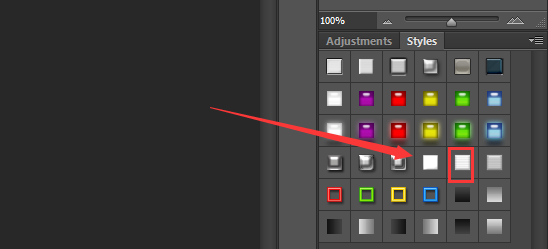
17、点击我们选择的风格样式,得到如图所示的文字效果。

加载全部内容