Photoshop结合AI设计德玛西亚杯字体的教程
韦巧珍1992 人气:0本经验将结合PS和AI进行“德玛西亚杯”字体设计操作步骤。

1、【打开】AI,【Ctrl+N】新建画布,画布大小为:297x210mm,颜色模式选择【RGB】,栅格效果选择【屏幕(72ppi)】,效果如图所示。
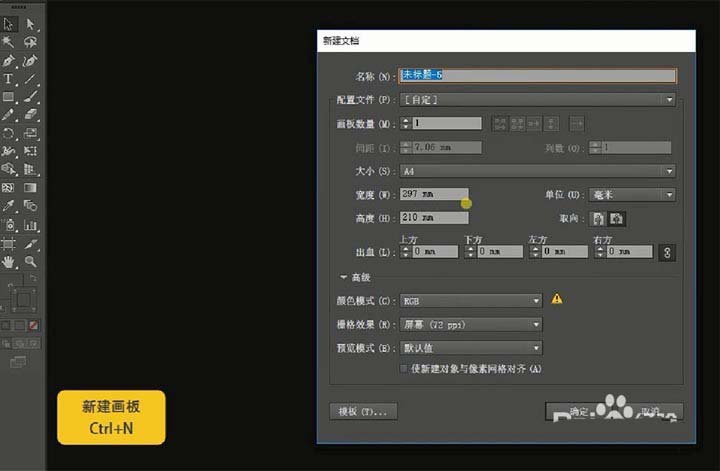
2、选择【文字工具(T)】,字体【造字工房毅黑(非商用)常规体】,然后【Ctrl+Shift+O】创建轮廓,用【直接选择工具(A)】调整一下所有字体,效果如图所示。

3、【打开】PS,【Ctrl+N】新建一个1920X1980 px的图层,将AI中的文字【Ctrl+C】复制粘贴到PS中,粘贴为【形状图层】。【Ctrl+T】自由变换,然后将颜色改成橙色,颜色如图所示。
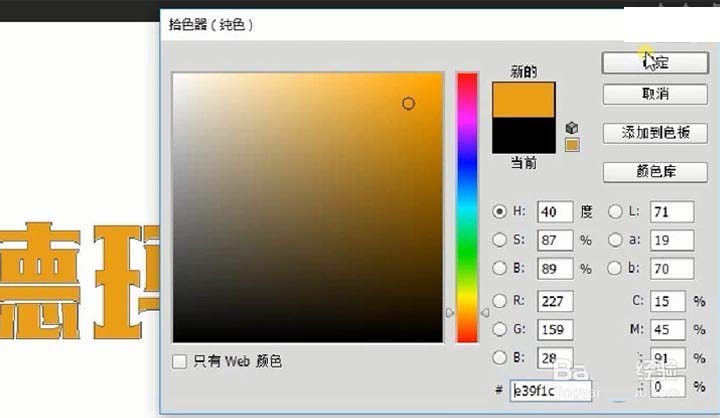
4、在文字图层上用【矩形工具(U)】画一个矩形,改成渐变色,左边的透明度改成【0】,效果如图所示。
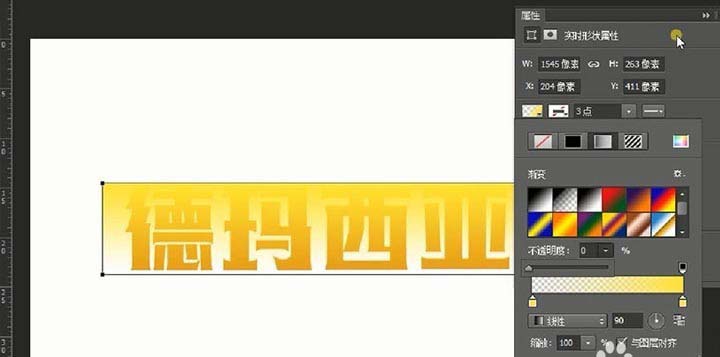
5、在矩形图层上创建剪切蒙版【Ctrl+Alt+G】,然后将字版底纹素材导入,调整到合适的大小之后再次【创建剪切蒙版】,并将其图层类型改成【叠加】。接着,【双击】形状图层窗口,调出图层样式,各项参数如下图所示。
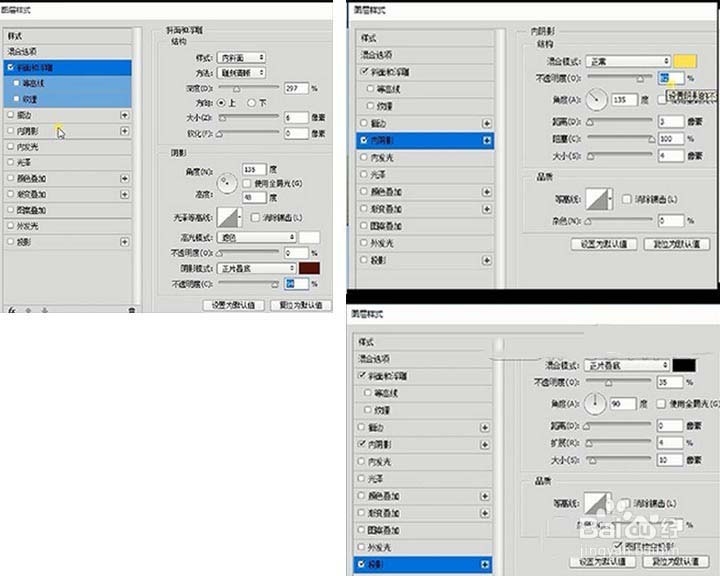
6、用【直接选择工具】调整一下字体之间的间距,使其更紧凑一些。然后【Ctrl+J】拷贝一个字版底纹的图层将其放大一些【创建剪切蒙版】,接着将前景色填充为黑色,【Alt+Delete】把背景填充为前景色。效果如图所示。

7、将英雄联盟、盾牌、lol、红布标、字版的素材导入到PS中,然后【Ctrl+T】自由变换所有素材调整到合适的尺寸,接着调整一下图层的位置,调好后将几个有关字体的图层创建【链接图层】,接着在“德玛西亚杯”的下面用【文字工具】打上英文,把形状图层的样式按住【Alt】复制过来,将内阴影和投影的参数改成如下图所示。
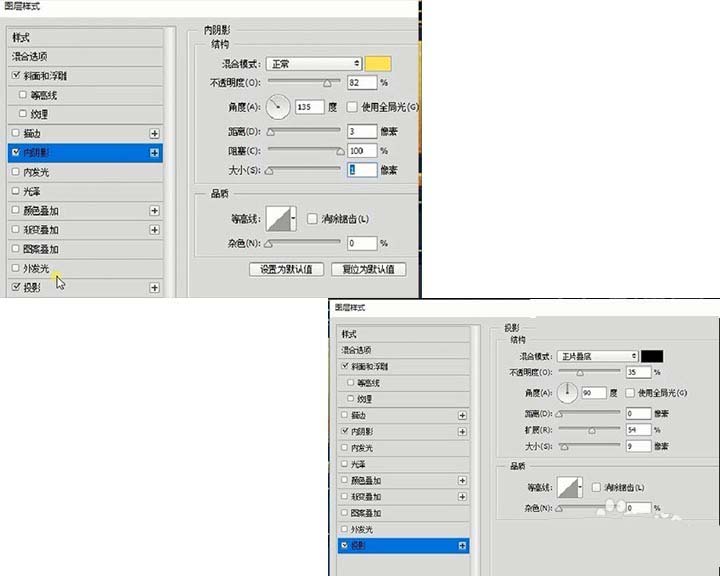
8、前景色用【吸管工具】吸取一下【德玛西亚杯】下端的颜色,将【DEMACIA】图层【Alt+Delete】填充前景色,【CUP】图层也是复制【DEMACIA】图层的图层样式,然后填充前景色,效果如下图所示。

9、将爆炸火、红光、火星、蓝光大、蓝光小素材导入,分别调整一下图层的位置,之后在爆炸火上用矩形选框工具在上面画一个矩形,接着给这个图层添加【蒙版】,然后【Ctrl+I】蒙板反向,再添加一个【图层蒙版】用笔刷工具【B】修整一下,之后将红光图层类型改成【滤色】,按住【Alt】移动并复制四个红光图层,将所有红光图层建立组1并添加图层蒙版,再用笔刷工具【B】修正一下,然后【创建新的色相/饱和度调整图层, 将参数改成如下图所示。

10、将组1中的前两个图层先隐藏,蓝光大的【图层类型】改成【线性减淡】,分别将蓝光大和蓝光小移动到合适的位置,【Ctrl+J】复制一个蓝光大的图层,调整一下位置,分别复制八个蓝光小放在德玛西亚杯下面的位置,将这些蓝光小图层【Ctrl+G】编组为组2,接着给组2添加【蒙版】,将蓝光小图层分别添加【蒙版】移动至德玛西亚杯合适的位置,效果如图所示。

11、将字版底纹分别再【拷贝】两个,移动至【DEM,ACIA】图层上面,并【创建剪切蒙版】,接着讲盾牌图层再【拷贝】两个,将这三个图层【创建组】为组1,并【添加图层蒙版】,再将盾牌【拷贝】两个图层,调整至合适位置,然后创建【曲线】,各项参数调至如图所示。
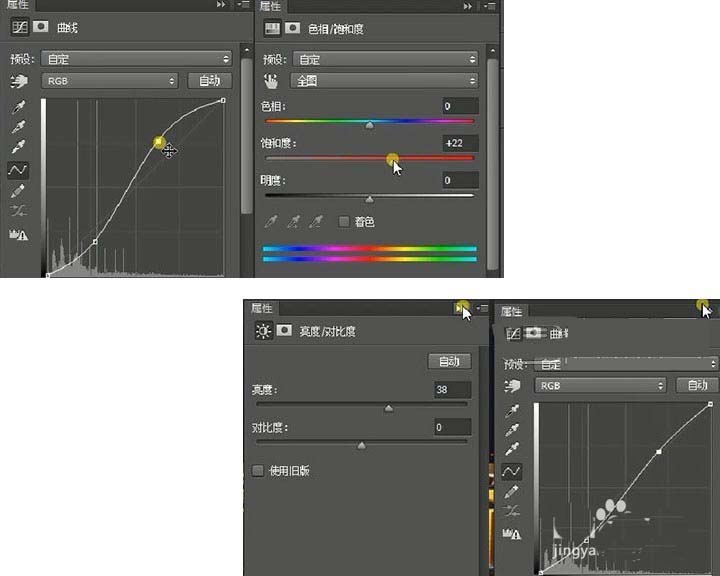
12、最后,将【红光拷贝】图层【自由变换】调大一下,最终效果图就完成啦。

加载全部内容