photoshop简单制作漂亮的小饼干字体
小小花生鬼 人气:0一提起饼干,在你脑海里也许立马会想到吃,可我接下来要介绍的这饼干字,虽只一字之差,却是可看而不可吃哦。
下面教大家怎么用photoshop制作小饼干字。
最终效果图:

1、打开photoshop,新建. 背景白色. 也可以透明.长宽随字的大小和字数自己确定.
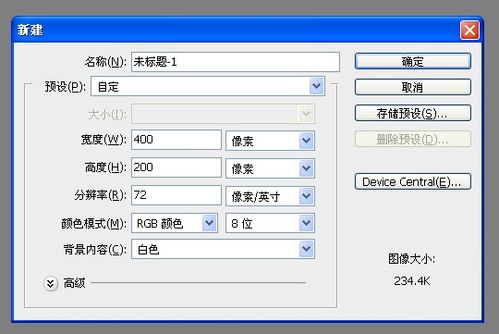
2、左边工具栏,找到这个T 在画布上拉个框.打上字. 如下图.
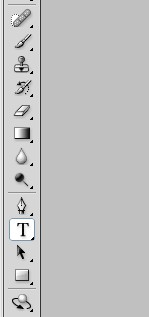

3、看右下角.在你的字层那里右键.-[[混合选项]]

4、内发光的一些设置。结构、图案、等高线。
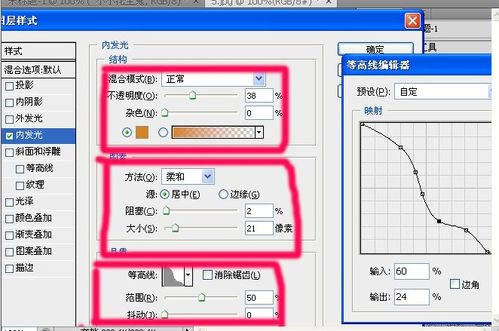
5、外发光的设置,包括结构、图案
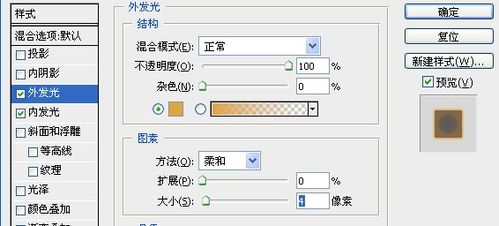
6、斜面和浮雕的参数设置。
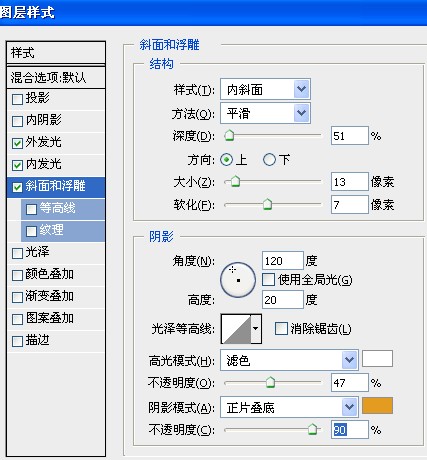
7、颜色叠加的参数设置
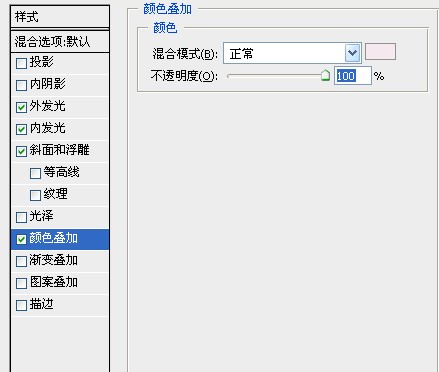
8、内阴影的参数设置
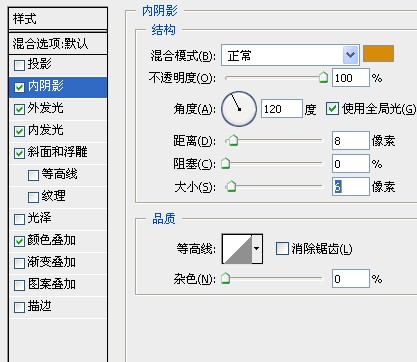
9、勾选[【阴影】。不用修改.默认的设置就行
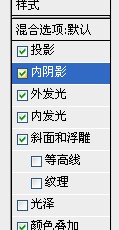
10、看右下角. 我框出的地方.点击一下.新建图层就是这个样子了
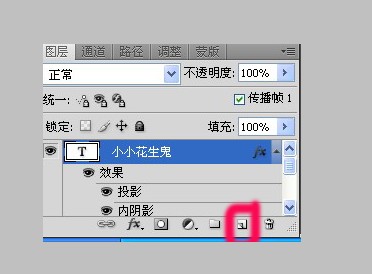
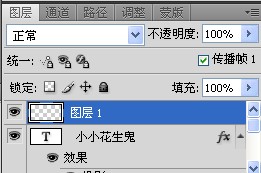
11、现在.再看左边的工具栏.,找到画笔.我框出的地方.选择【画笔3】这个。

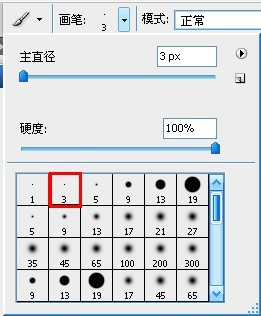
12、用画笔在字上点几个小点点就ok了.然后文件--储存。上效果!!!

教程结束,以上就是photoshop简单制作漂亮的小饼干字体方法,怎么样,大家学会了吗?希望这篇文章能对大家有所帮助!
加载全部内容