Photoshop怎么给文字制作冰冻效果?
sky欣花 人气:0使用ps制作冰冻效果的文字

1、新建800*800px的文件,背景为白色,点击渐变工具,调出喜欢的颜色,按住shift键,自上而下拉出线性渐变,如图:
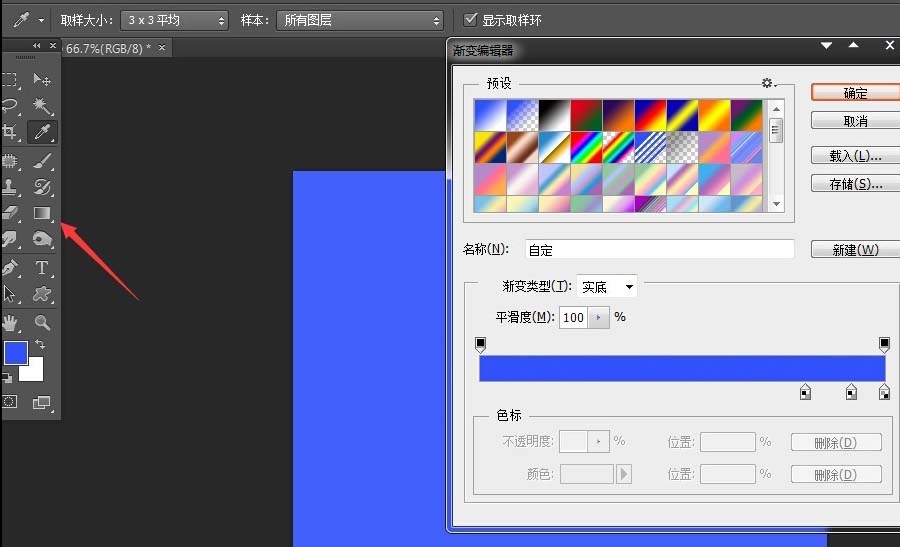
2、然后使用文字工具,选择适当的字体和字号,输入文字,如图
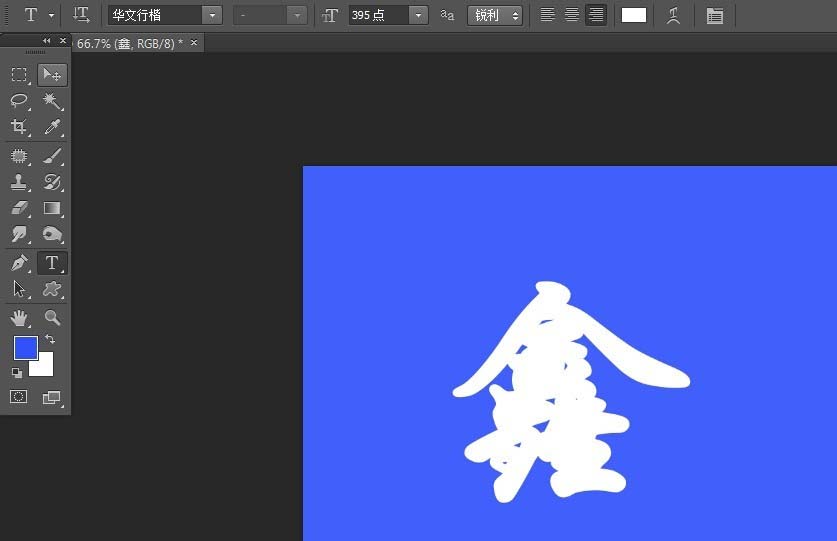
3、然后右击文字图层,栅格化文字,接着再复制一层文字图层,如图
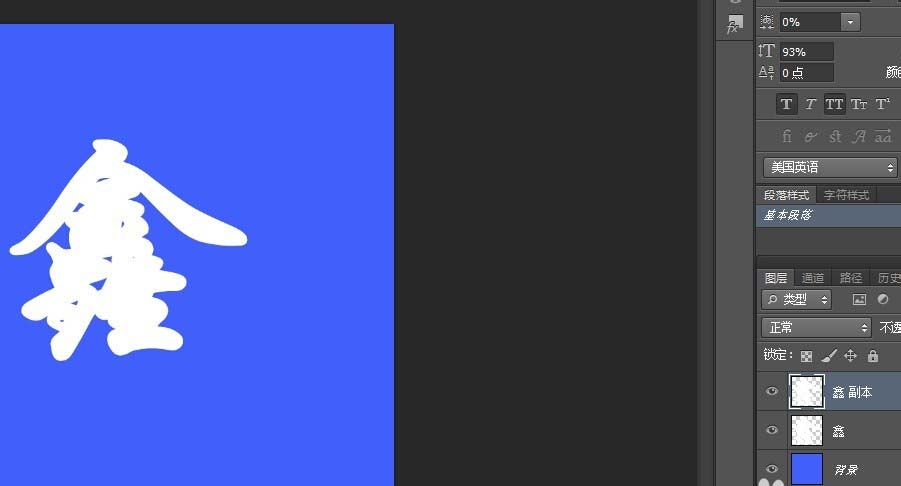
4、然后对文字副本执行”滤镜-模糊-高斯模糊“,半径设置为1.5,如图
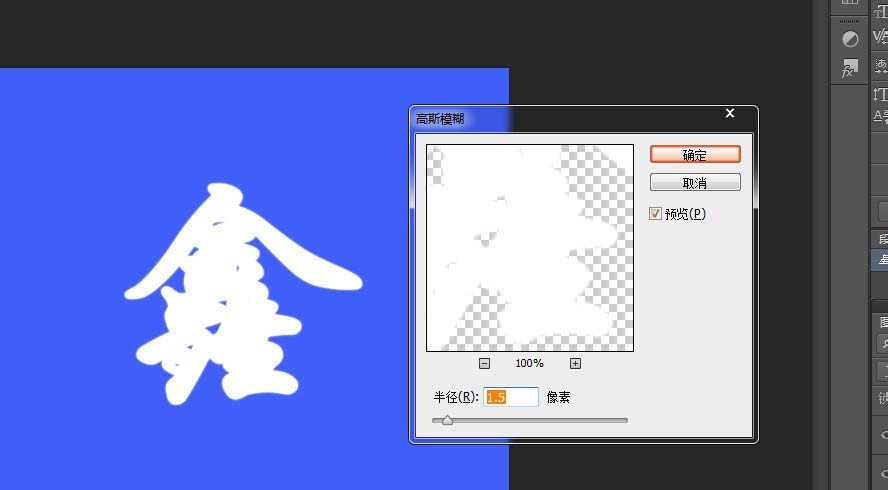
5、继续执行”滤镜-滤镜库-素描-铬黄渐变“,把”细节“设为1,”平滑度“设为7
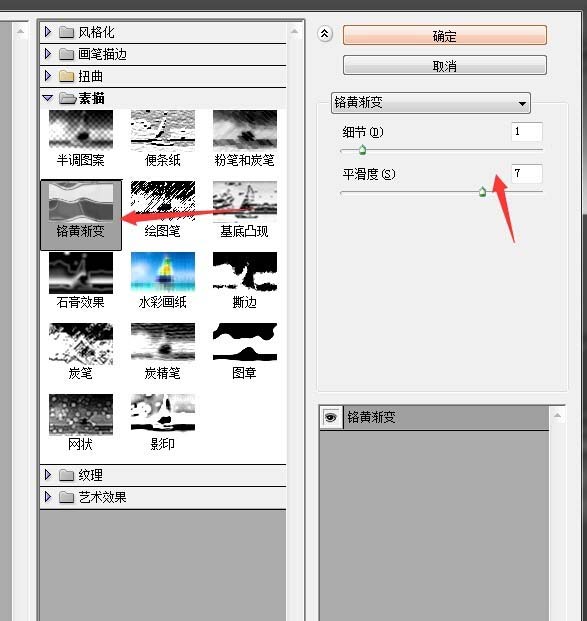
6、隐藏文字副本,然后对文字图层执行”滤镜-模糊-高斯模糊“,半径设置为1.5,如图
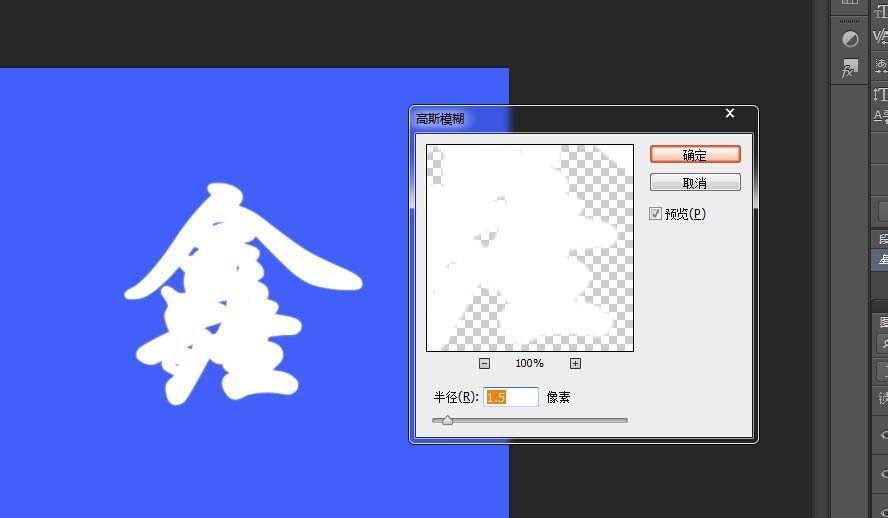
7、接着执行“图像-旋转-逆时针90度”,再执行“滤镜-风格化-风”选择从左,如图
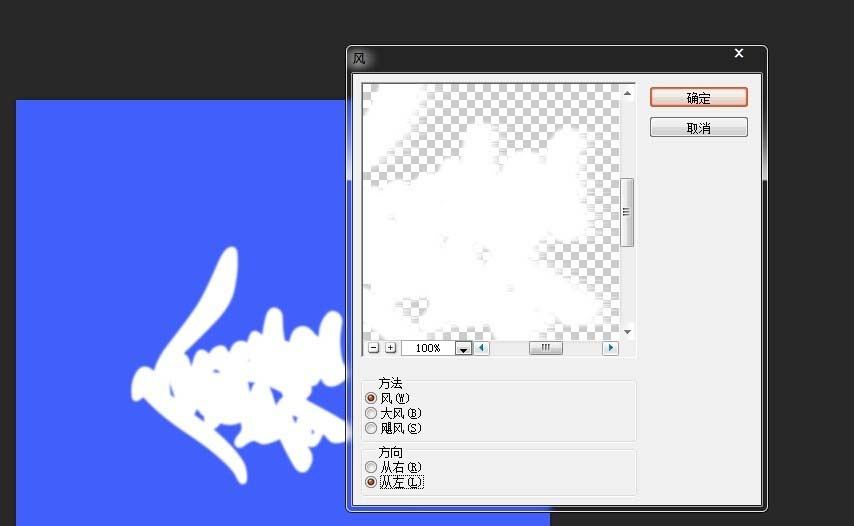
8、然后使用快捷键ctrl+f再执行一次风,接着执行“图像-旋转-顺时针90度”,效果如图
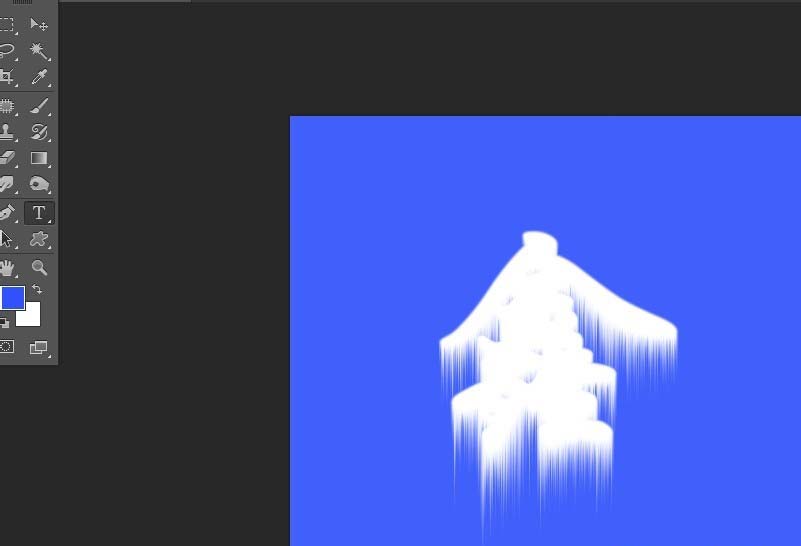
9、接着双击文字图层,打开图层样式,创建“投影”“内阴影”“外发光”,各种参数设置如图
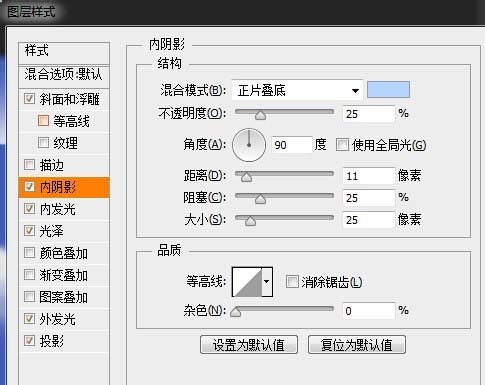
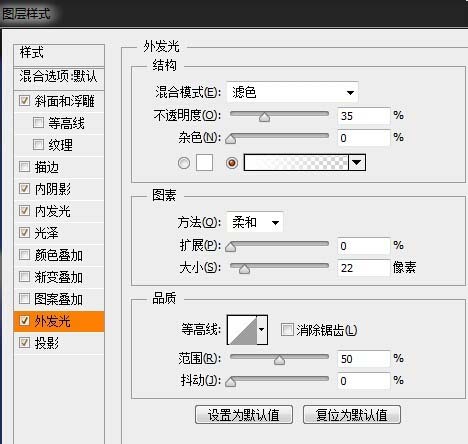
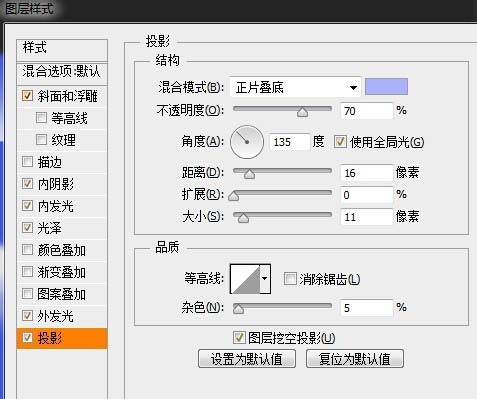
10、然后继续执行创意“内发光”“斜面和浮雕”“光泽”,各种参数设置如图
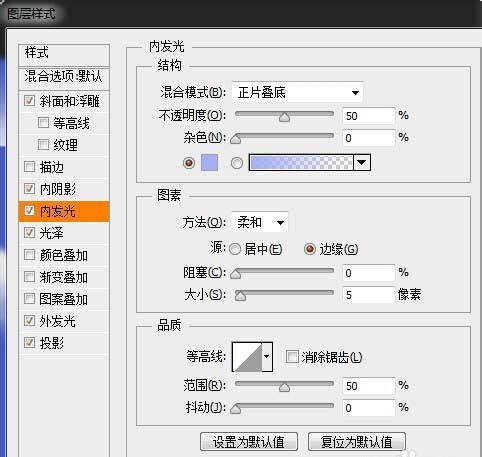
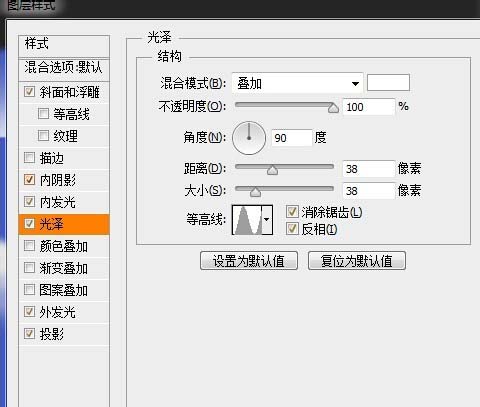
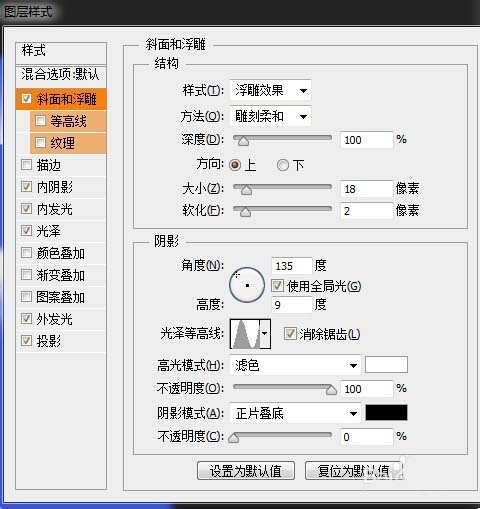
11、然后打开隐藏的副本,将其混合模式改为滤色,这样冰冻效果就出来了,可以使用曲线调下对比色度,使效果更明显些,如图
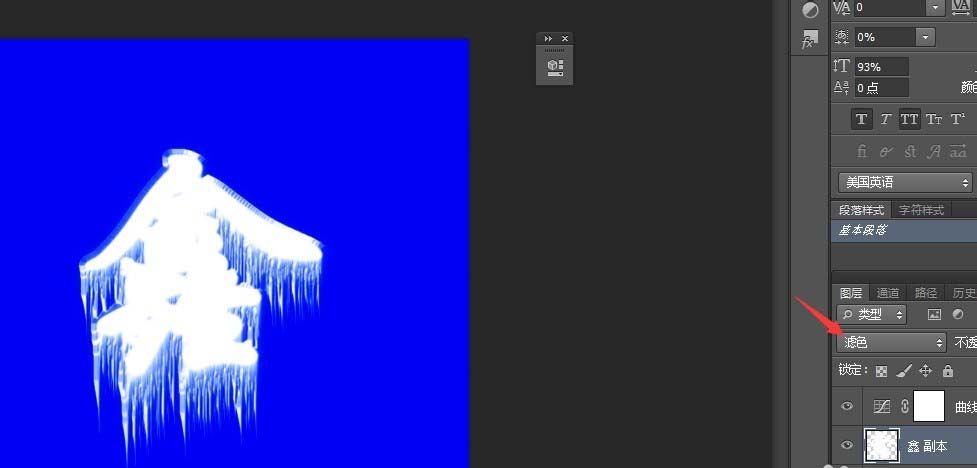
加载全部内容