Photoshop怎么设计可爱的立体文字效果?
zjp666011 人气:2Photoshop是一款功能强大的图片合成软件,使用该软件,我们不仅可以对图片进行合成,也可以对图片进行编辑,制作出来的图片效果往往出人意料,下面我们就来使用该软件来打造可爱立体文字效果,其效果如图所示:
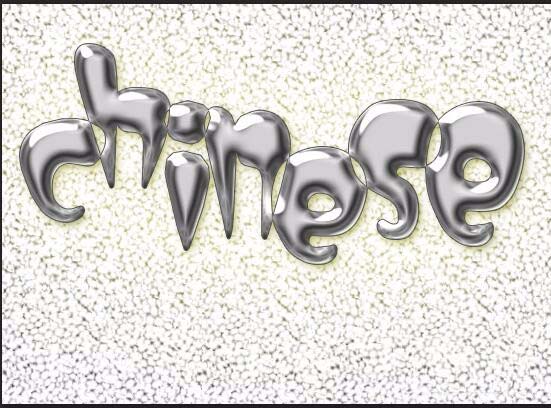
1、打开Photoshop这款软件,进入Photoshop的操作界面,如图所示:
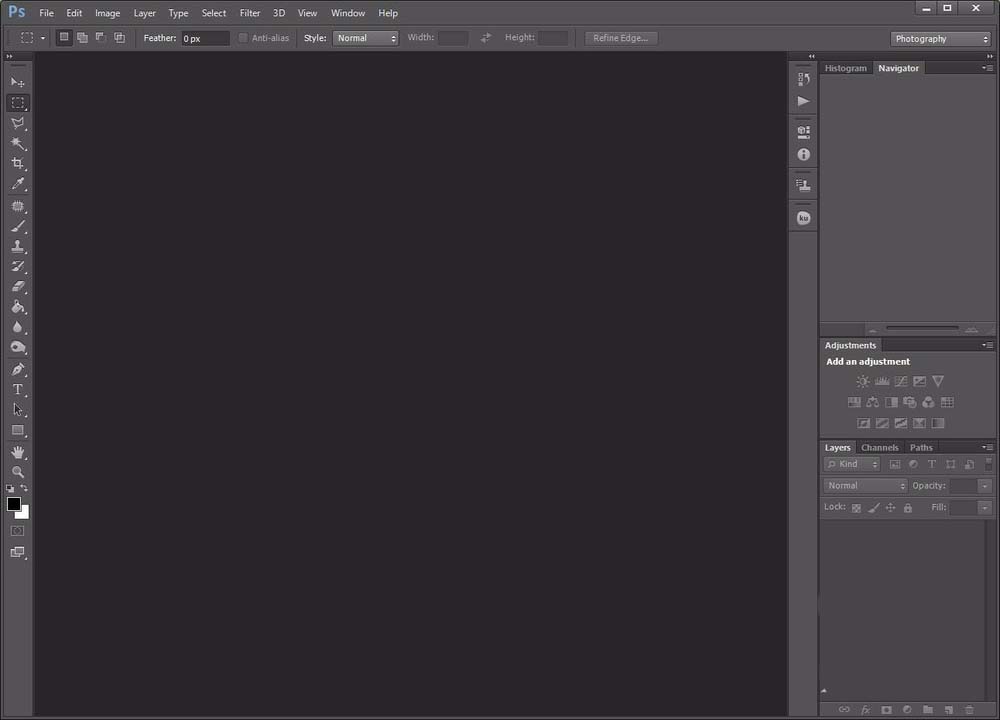
2、在该界面内找到file菜单,点击file菜单在其子级菜单里找到new选项,点击new选项,弹出new对话框,其参数设置,如图所示:
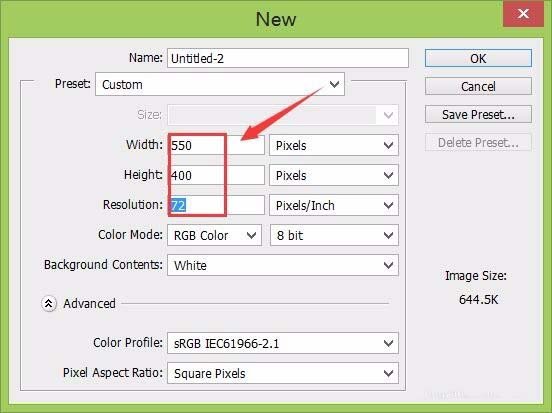
3、设置完成以后,点击ok,在工具箱内找到text工具,如图所示:
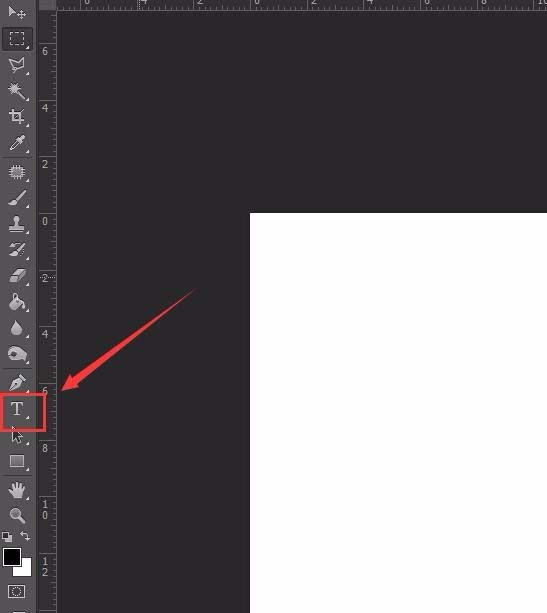
4、点击text工具,将字体设置为汉仪萝卜简体,输入Chinese,如图所示:
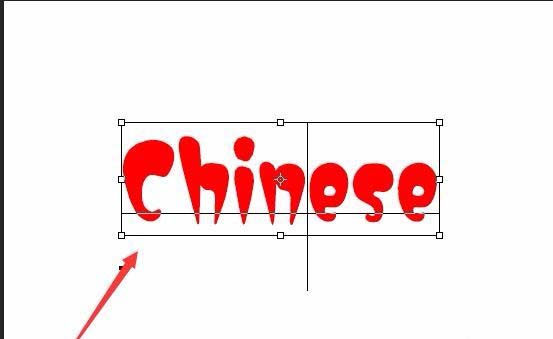
5、在文字图层上单击鼠标右键,在弹出的右键菜单里找到create work path选项,如图所示:
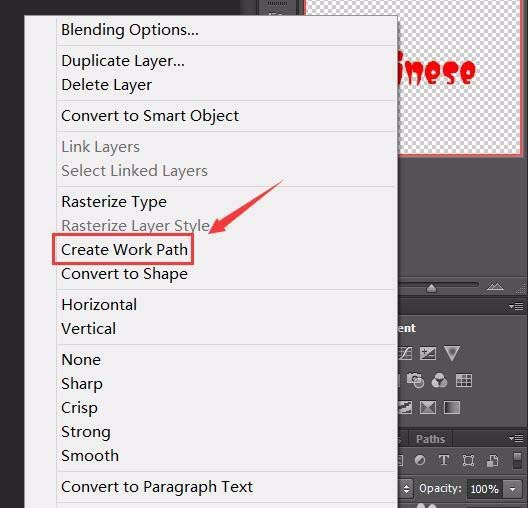
6、点击create work path选项后,在找到ccreate a new layer选项,如图所示:
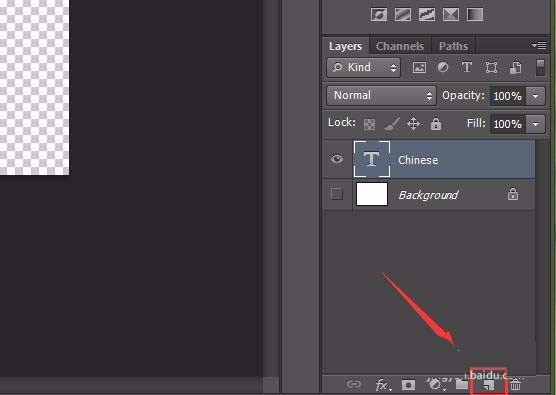
7、点击create a new layer选项,创建一个图层,并将文字图层隐藏,可以看到编辑区里的工作路径,如图所示:
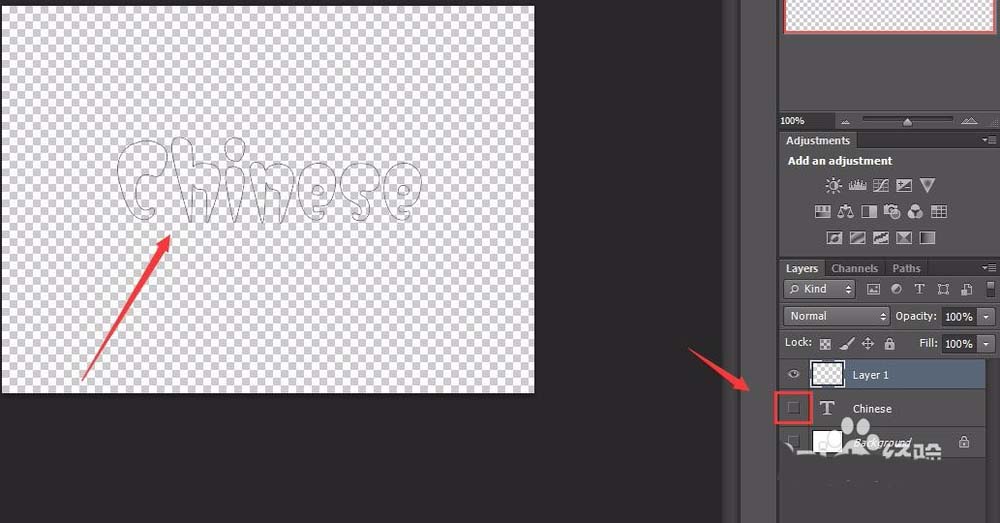
8、在工具箱内找到path select tool工具,如图所示:
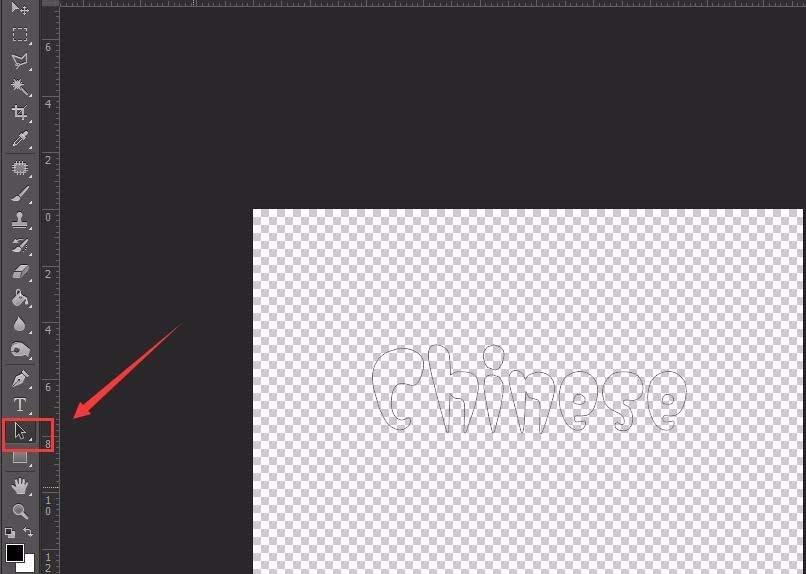
9、点击path select tool工具,依次选择编辑区里的路径,并按下Ctrl+T键调节其大小和位置,如图所示:
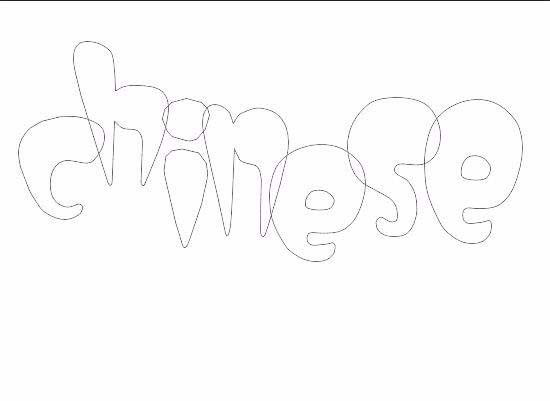
10、按下键盘上的Ctrl+enter键将路径转换为选区,如图所示:
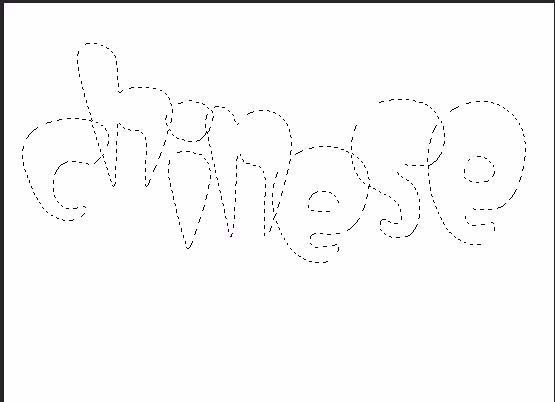
11、在工具箱内找到前景背景颜色,将前景颜色设置为淡蓝色,如图所示:
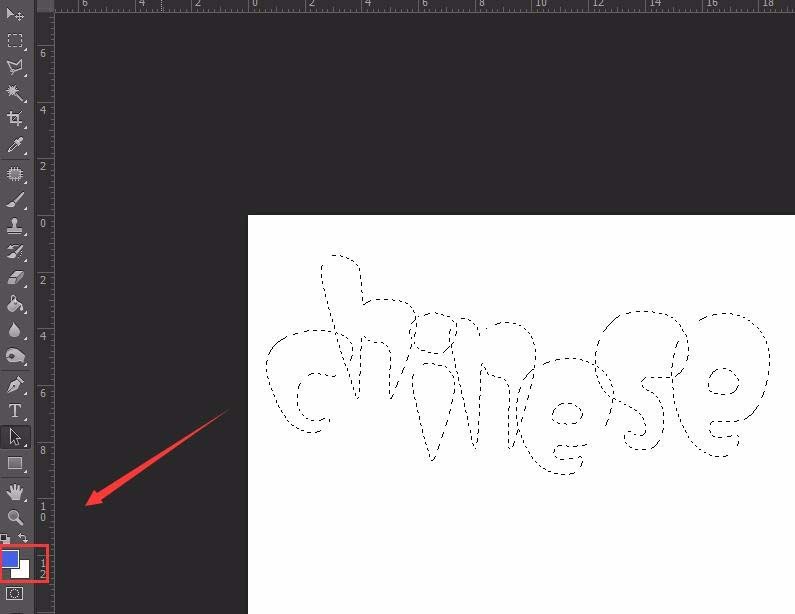
12、在找到create a new layer选项,在创建一个图层,然后按下alt+delete键,将其填充为淡蓝色如图所示:
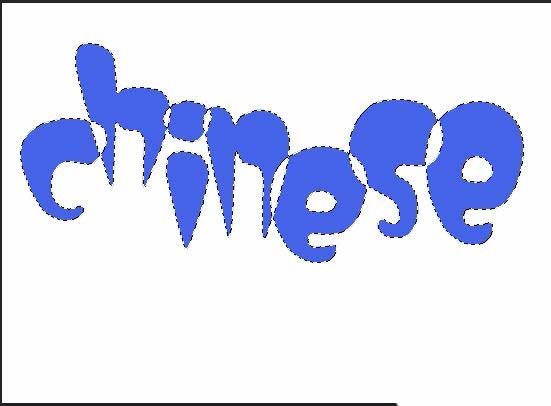
13、在style面板里找到其设置选项,点击该选项,在其子级菜单里找到web styles选项,如图所示:
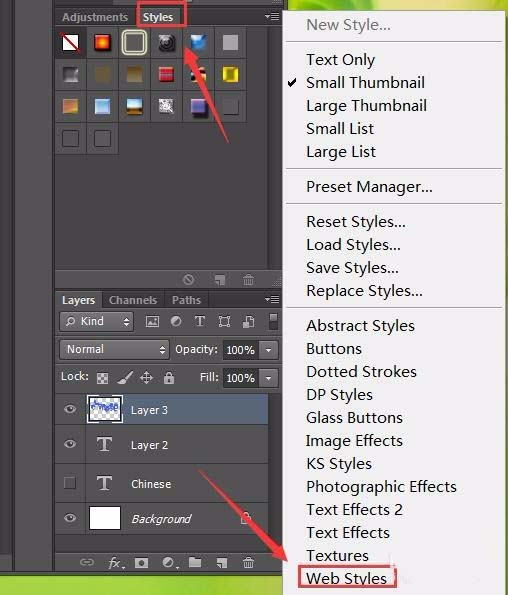
14、点击web styles选项弹出一个提示对话框,如图所示:
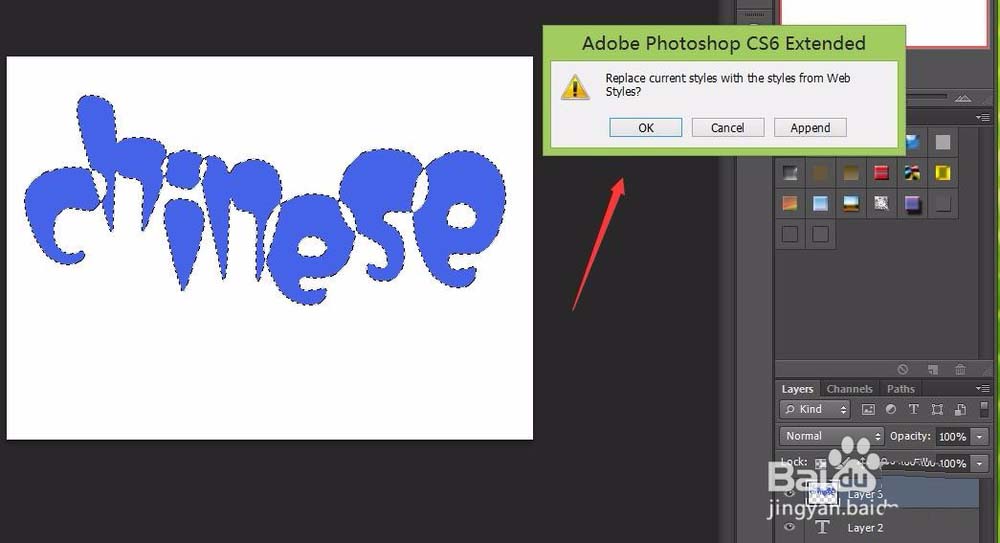
15、在该对话框内点击ok,再在styles 选择一个我们要的样式,如图所示:
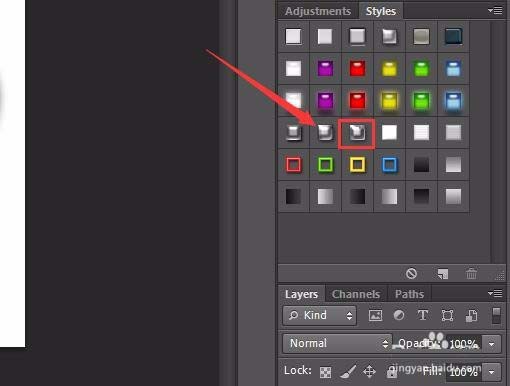
16、点击我们选择的选项,可以看到我们的文字就出现了该效果,如图所示:

17、再在工具箱内找到paint bucket tool工具,并选择一种填充纹理,如图所示:
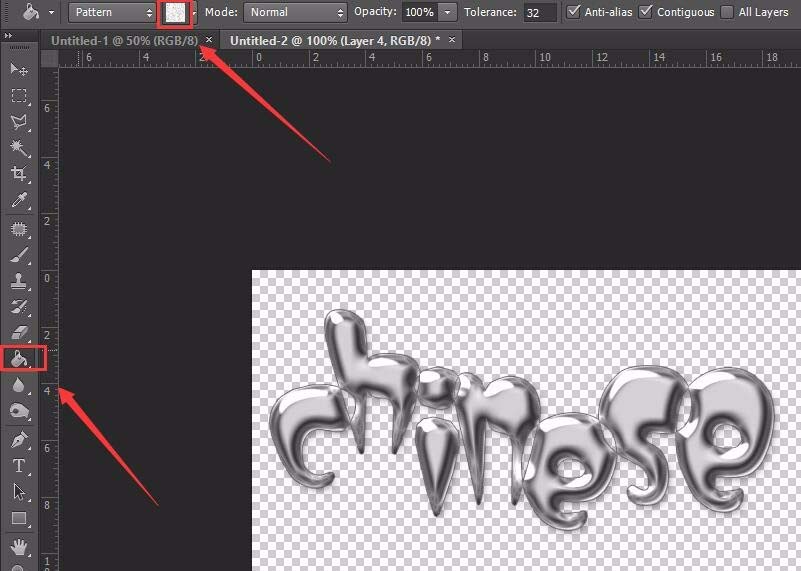
18、点击背景层,填充上我们选择的这个纹理,我们的可爱的立体特效文字就制作完成了,如图所示:
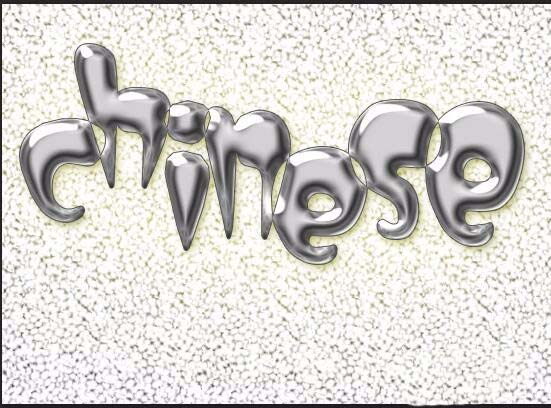
加载全部内容