Photoshop简单制作逼真的木纹字体
Bai度三姐 人气:0
今天为大家分享ps简单制作逼真的木纹字体方法,操作很简单的,喜欢的朋友可以参考本文!
木纹字
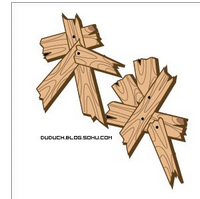
步骤
1、新建文件,选择钢笔工具勾绘木板外形及内部木纹纹理
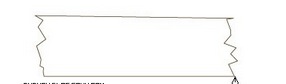
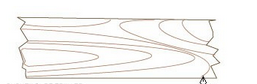
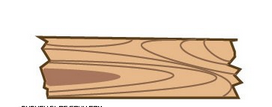
2、分别全选,拖到笔刷调板定义成艺术笔刷

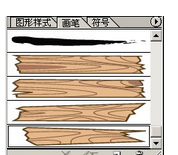
3、使用钢笔绘制艺术字
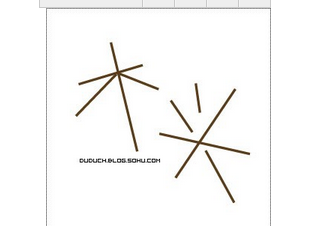
4、应用画笔,因为画笔定义的大小问题,需要适当的调整笔刷的大小比例(双击笔刷调板的对应笔刷即可
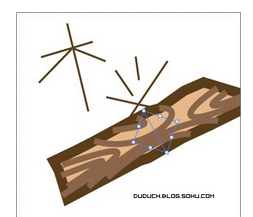
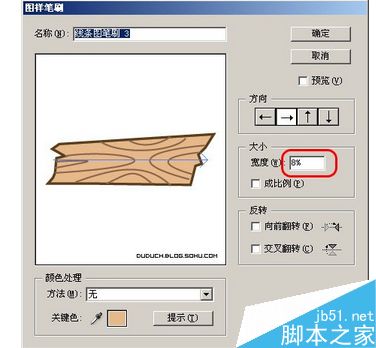
5、全部应用一种画笔,可以看到因为线的长度不同,同一个画笔已经可以出来不同的效果
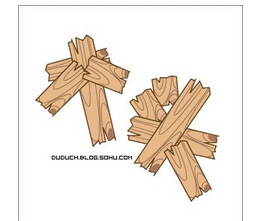
6、个别笔刷修改成了其他定义的木板形状,效果更活泼

7、添加铁钉(黑色圆形),并适当的改变笔划的位置
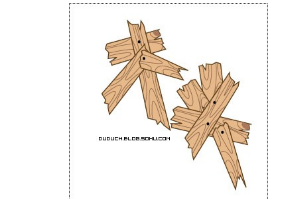
8、复制图层,将下层图层扩展(对象—扩展),并合并(路径查找器,区域相加),偏移路径(对象—路径—偏移路径),设置颜色,并适当的挪位置
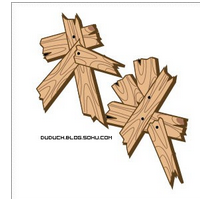
以上就是ps简单制作逼真的木纹字体方法介绍,操作很简单的,大家按照上面步骤进行操作进行操作即可,希望能对大家有所帮助!
加载全部内容