Photoshop怎么制作艺术字体?
软件云 人气:0Photoshop制作简单的艺术字体
1、用“文字工具”输入字体

2、T图层 上面点击鼠标右键,然后“栅格化文字”,该图层就变成 图片图层 了


3、Ctrl+鼠标右键 点击图层 得到 文字选区

4、选择“渐变工具”,选择自己想要的渐变颜色
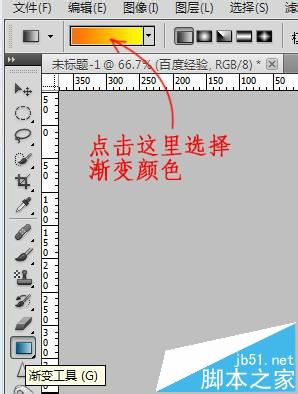
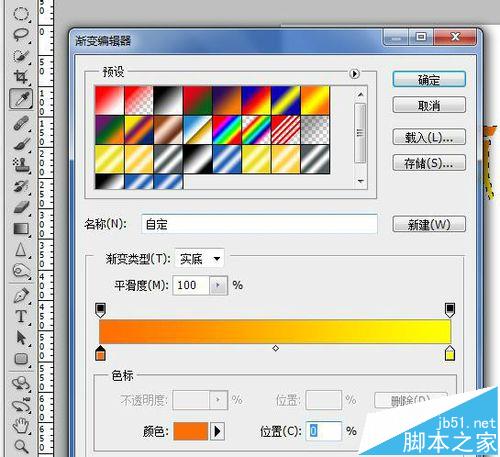
5、按住Shift键不放,点击鼠标左键不放从位置① 拖动到 位置②,然后放开鼠标左键,渐变完成

6、回到 图层面板,Ctrl+J复制 文字图片,获得 图层1

7、选中 图层1,Ctrl+T唤出“自由变换工具”,然后在上面点击鼠标右键,选择“垂直翻转”,接着按住Shift不放,鼠标左键将图层1 向下拖动,Ctrl+Enter 确定
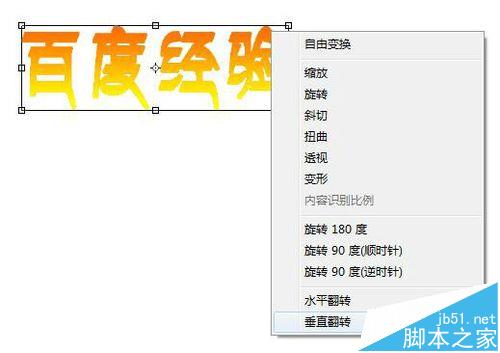

8、Ctrl+鼠标左键 点击 图层1,获取文字选区。“渐变工具”选项保留文字下面的颜色,另一个颜色换成白颜色,进行渐变映射,参考 步骤5,Ctrl+D消除选区

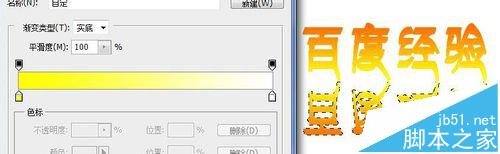

9、按住Ctrl+鼠标左键 点击2个图层,然后按Ctrl+T键

10、然后点击鼠标右键,选择“透视”
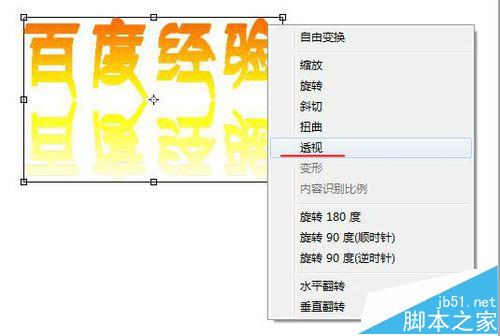
11、右边可以向里面拉动,左边可以向外拉动

12、Ctrl+Enter 确定 ,效果图

13、也可以选择“自由变换”中的“扭曲”

加载全部内容