Photoshop制作漂亮的斜面浮雕效果圣诞快乐金属字
Sener 人气:1金属字制作比较简单,重点是金属质感部分的制作,可以在图层样式中加入一些金属渐变,再用斜面和浮雕等增加高光及金属描边等即可。
最终效果
1、打开PS软件,按Ctrl + N 新建画布,尺寸为1000 * 650像素,分辨率为72像素/英寸,如下图,然后确定。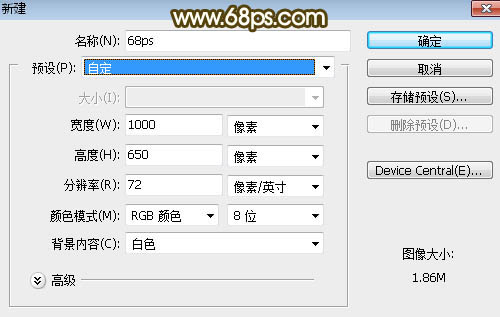
<图1>
2、把前景色设置为暗蓝色:#020729,然后用油漆桶工具把背景填充暗蓝色,如图3。
<图2> 
<图3>
3、点这里打开文字素材,把素材保存到本机,再用PS打开,用移动工具拖进来,调整好位置,效果如下图。
<图4>
4、双击文字缩略图后面的蓝色空白区域设置图层样式。
斜面和浮雕: 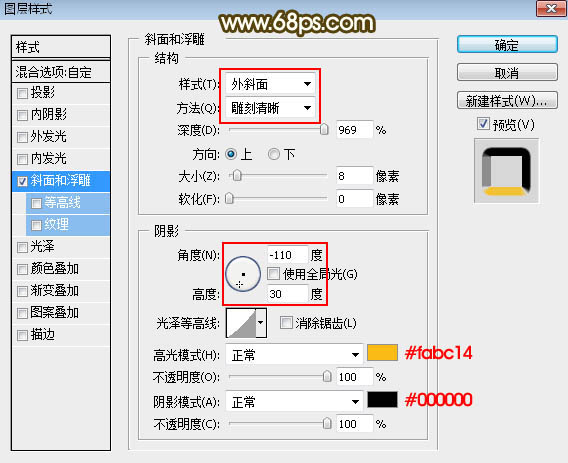
<图5>
5、确定后把填充改为:0%,效果如下图。
<图6>
6、按Ctrl + J 把文字图层复制一层,然后在文字副本缩略图后面的蓝色区域右键选择“清除图层样式”,如图8,效果如图9。
<图7> 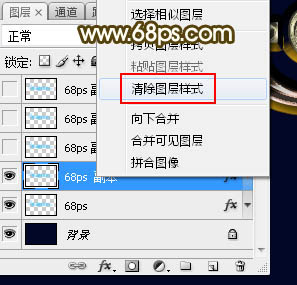
<图8> 
<图9>
7、同样的方法给当前文字图层设置图层样式。
投影: 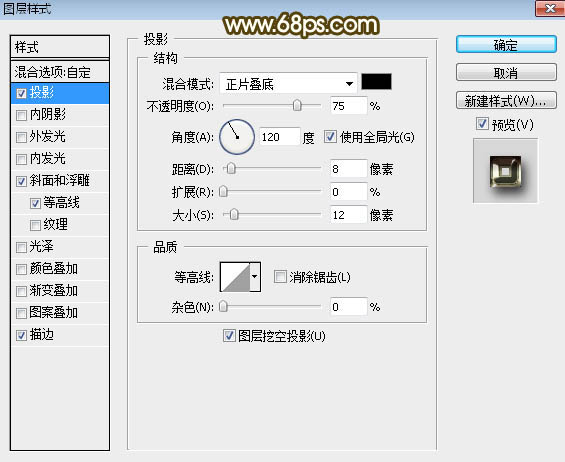
<图10>
斜面和浮雕: 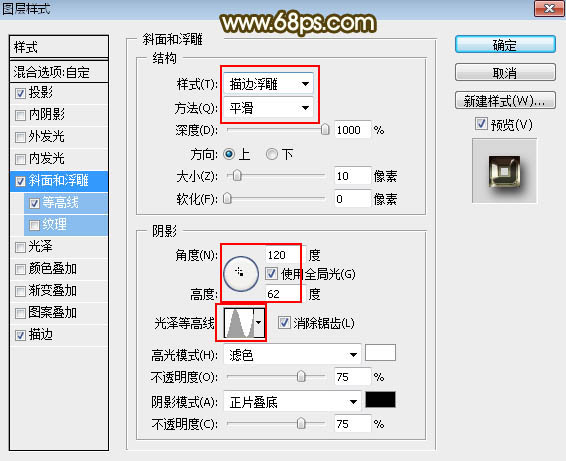
<图11>
等高线: 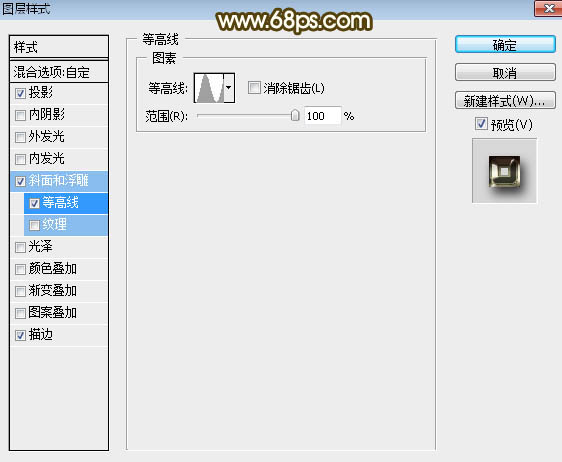
<图12>
描边:位置:内部;填充类型:渐变;然后点击渐变色设置渐变如图14,其它设置如图13。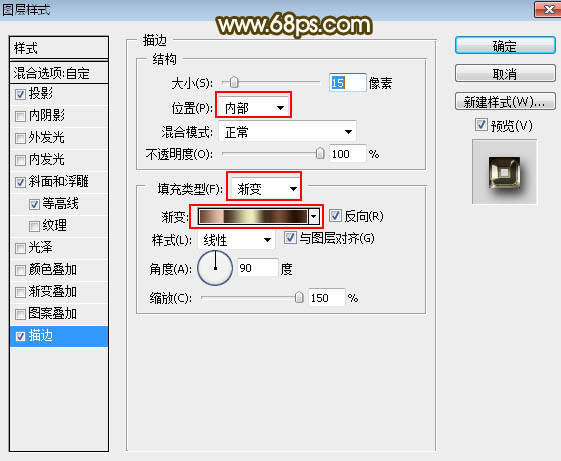
<图13>
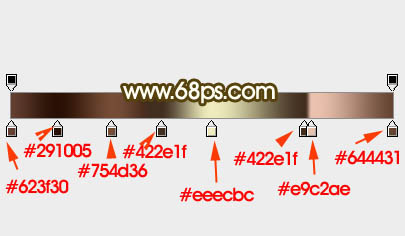
<图14>
8、确定后把填充改为:0%,效果如下图。
<图15>
9、按Ctrl + J 把当前文字图层复制一层,同上的方法清除图层样式,效果如下图。
<图16>
10、给当前文字图层设置图层样式。
投影: 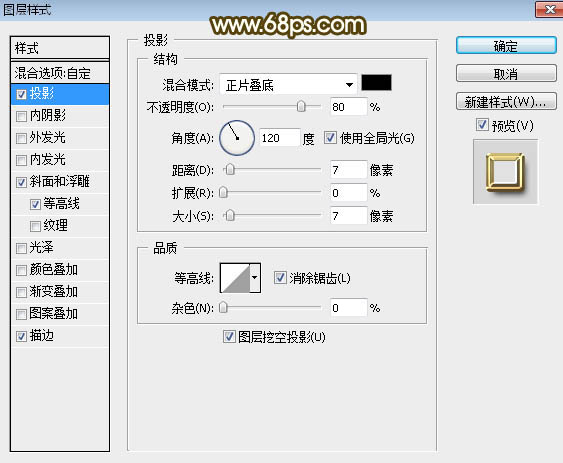
<图17>
斜面和浮雕: 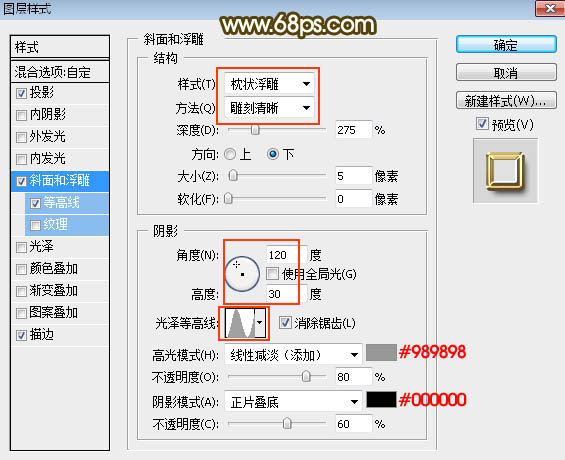
<图18>
等高线: 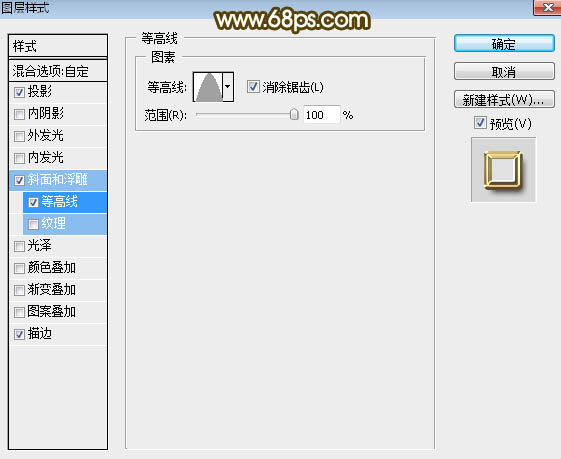
<图19>
描边: 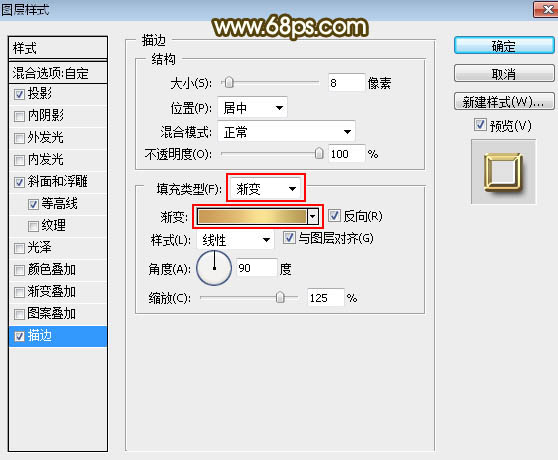
<图20> 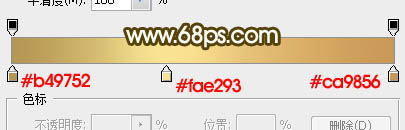
<图21>
11、确定后把填充改为:0%,效果如下图。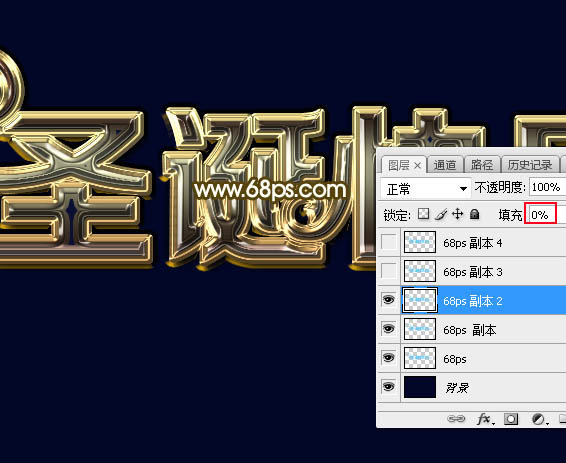
<图22>
12、按Ctrl + J 把当前图层复制一层,然后清除图层样式,效果如下图。
<图23>
13、给当前文字设置图层样式。
内发光: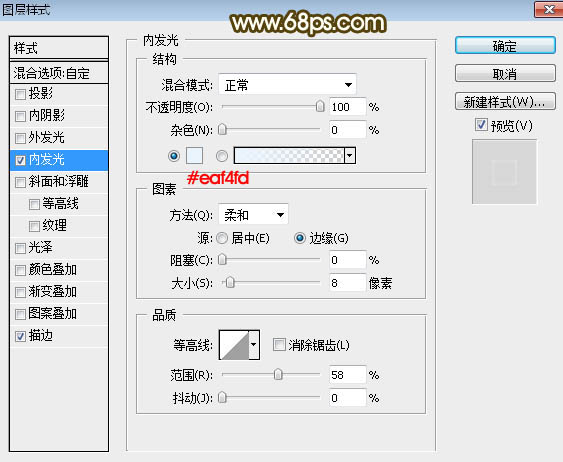
<图24>
描边: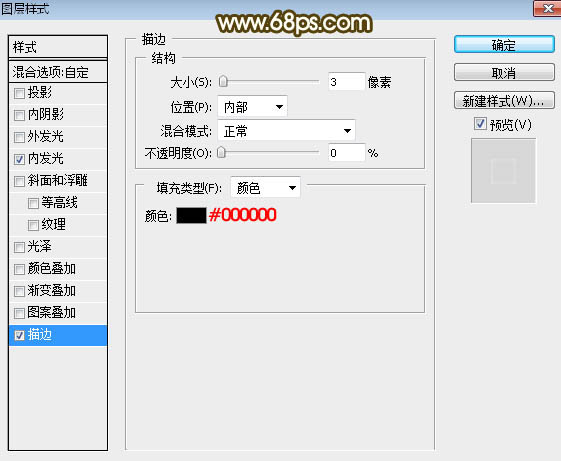
<图25>
14、确定后把填充改为:0%,效果如下图。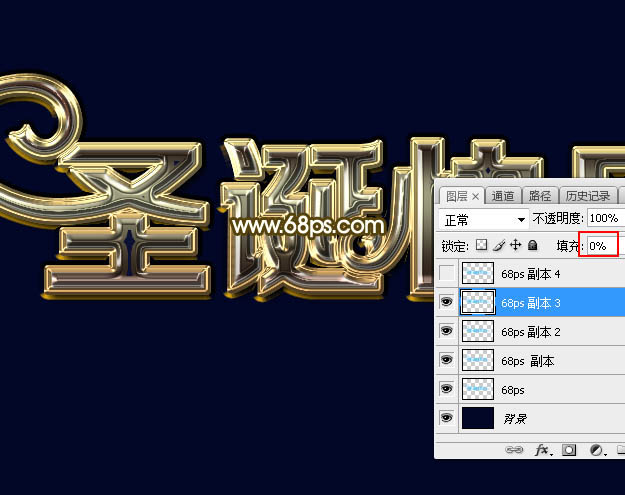
<图26>
15、按Ctrl + J 把当前文字图层复制一层,然后清除图层样式,效果如下图。
<图27>
16、给当前文字图层设置图层样式。
斜面和浮雕: 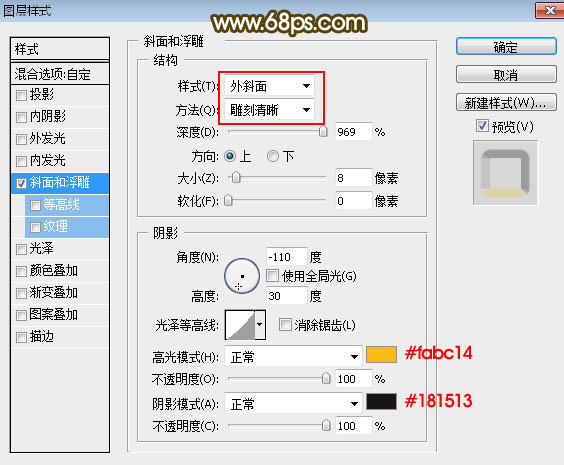
<图28>
17、确定后把不透明度改为:30%,填充改为:0%,效果如下图 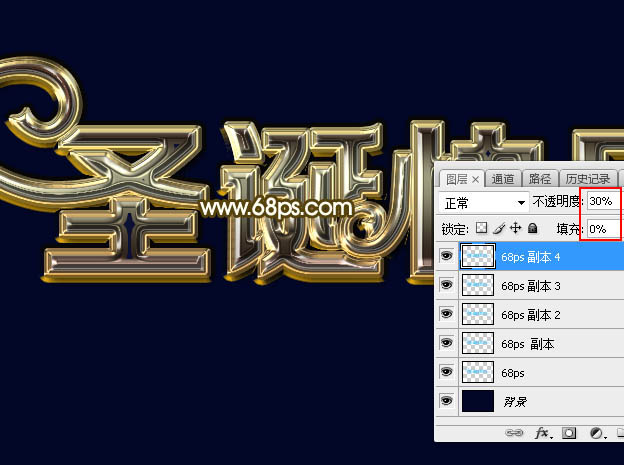
<图29>
最后微调一下各层图层样式参数,完成最终效果。
加载全部内容