Photoshop制作非常大气的双11浮雕金属火花字
Sener 人气:0
效果字主要分为火花纹理和金属边框。火花纹理使用了简单的纹理,并用图层样式做出火焰效果;金属边框直接用描边结合斜面和浮雕做出金属效果。
最终效果

1、打开PS软件,按Ctrl + N 新建画布,尺寸为1280 * 1014,分辨率为72像素/英寸,如下图,然后确定。
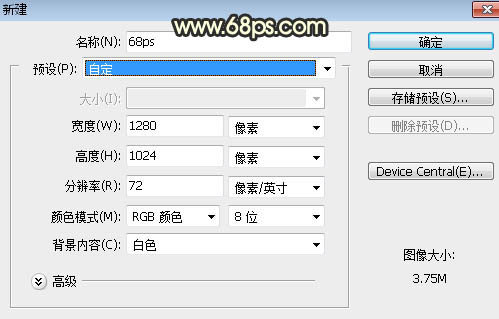
<图1>
2、用油漆桶工具把背景填充黑色,如下图。

<图2>
3、点这里打开文字素材,然后在图片上面右键选择“图片另存为”保存到本机,用PS打开,用移动工具拖到新建的画布里面,调整好位置如下图。

<图3>
4、双击图层面板文字缩略图后面的蓝色区域设置图层样式,参数如下图。
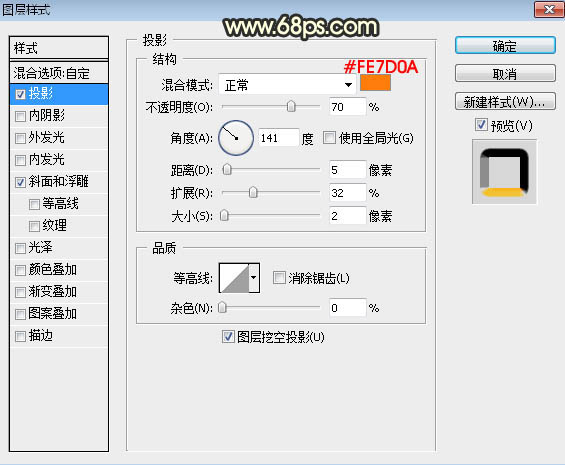
<图4>
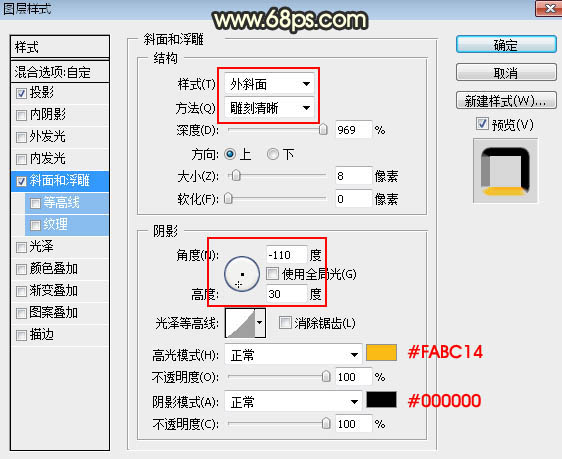
<图5>
5、确定后把填充改为:0%,效果如下图。
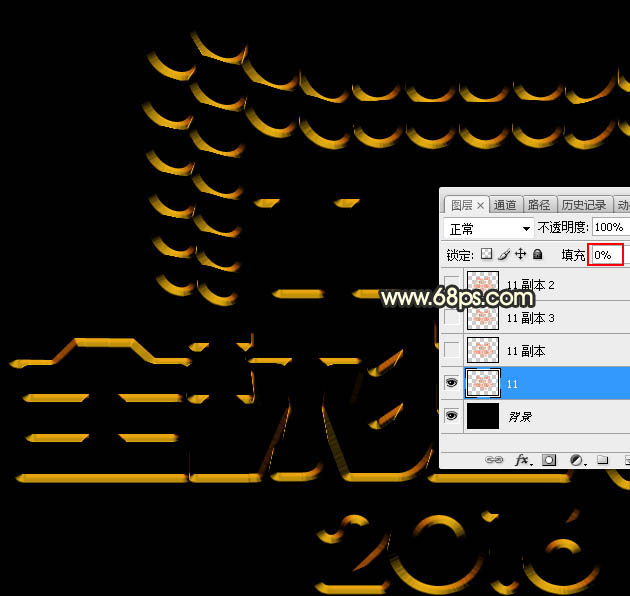
<图6>
6、现在来定义两款图案,把图7和图8保存到本机,再用PS打开,然后选择菜单:编辑 > 定义图案,命名后关闭。
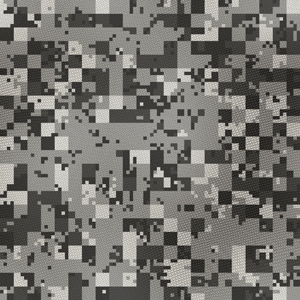
<图7>
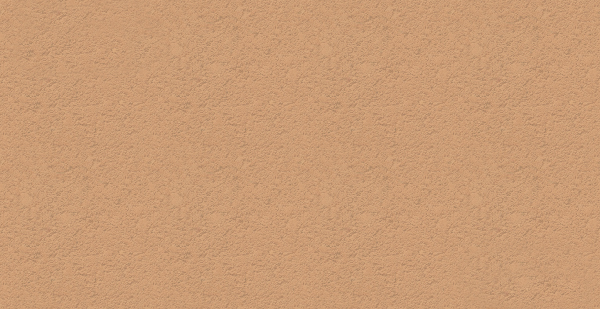
<图8>
7、按Ctrl + J 把文字图层复制一层,得到文字副本图层,然后在副本图层缩略图后面右键选择“清除图层样式”,效果如图11。
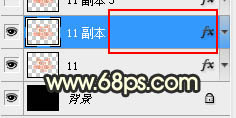
<图9>
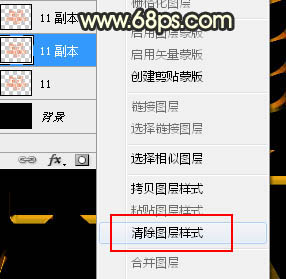
<图10>
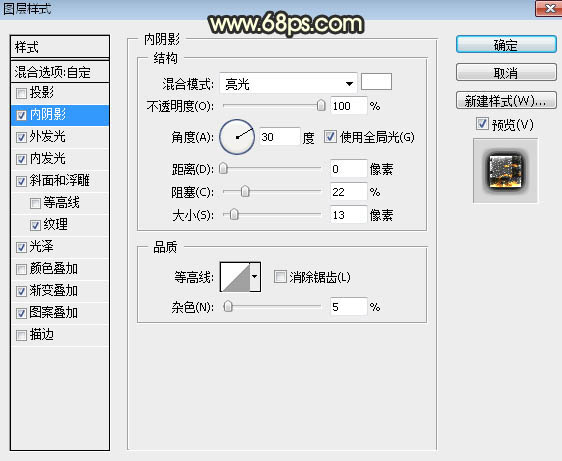
<图11>
8、双击当前文字图层缩略图后面的蓝色区域设置图层样式。
内阴影:
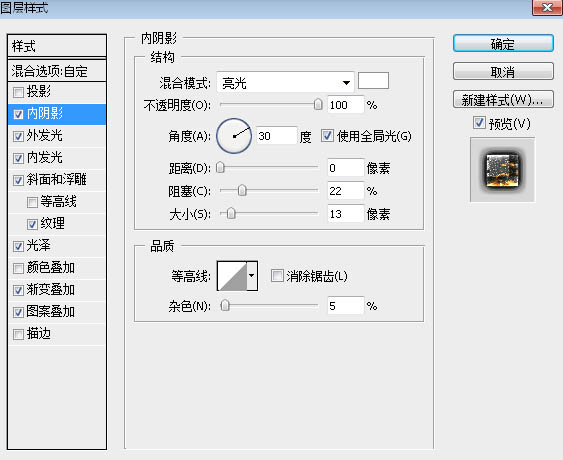
<图12>
外发光:
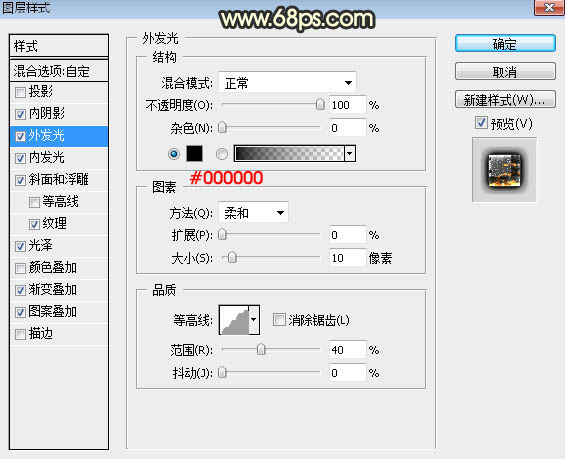
<图13>
内发光:混合模式“叠加”,然后选择渐变,点击渐变色设置渐变如图15,其它设置如图14。
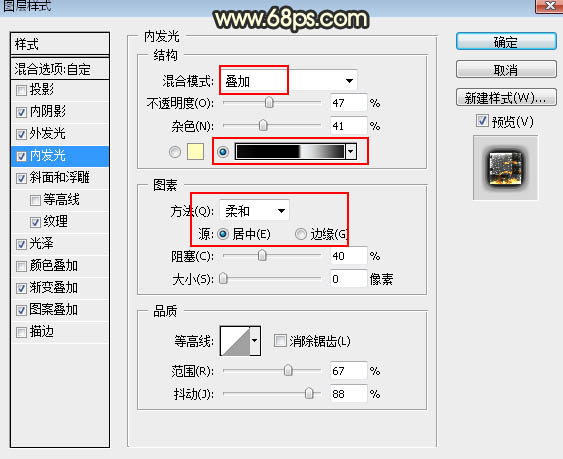
<图14>
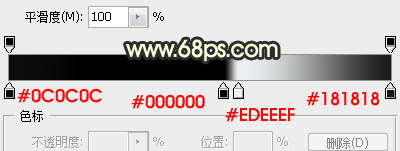
<图15>
斜面和浮雕:光泽等高线需要自己设置如图17,其它设置如图16。
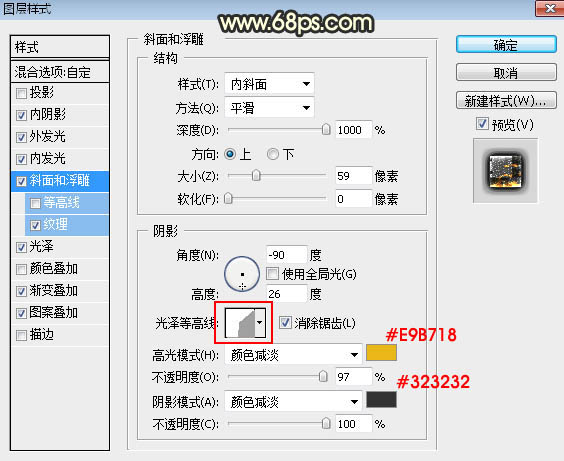
<图16>
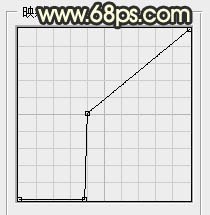
<图17>
纹理:选择之前定义的图案如图19,其它设置如图18。
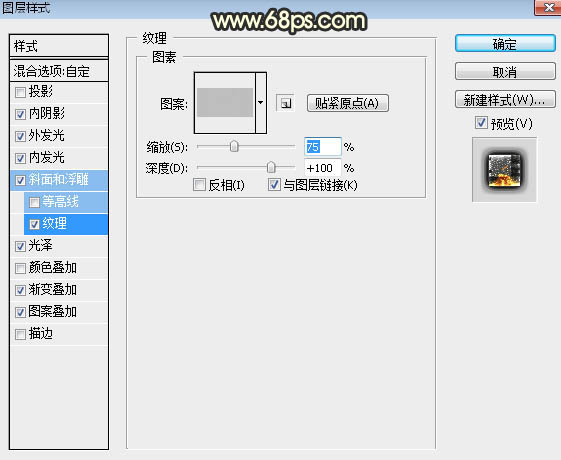
<图18>

<图19>
光泽:混合模式“颜色减淡”,颜色为白色,如下图。
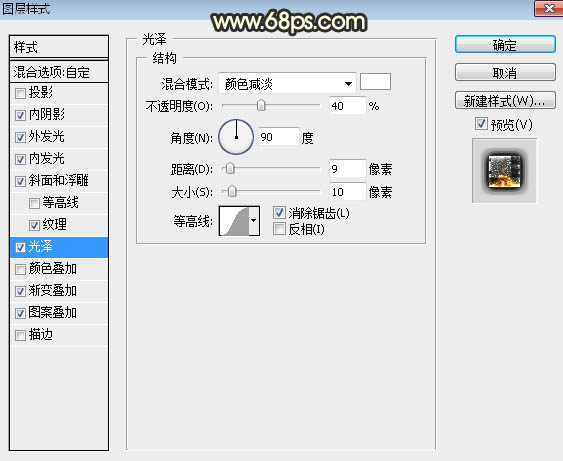
<图20>
渐变叠加:渐变色设置如图22,其它设置如图21。
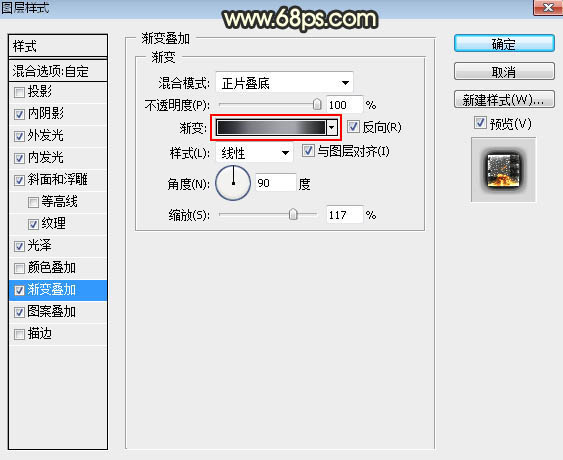
<图21>
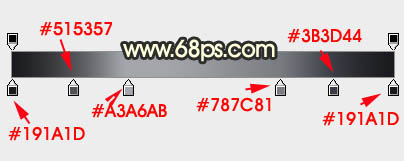
<图22>
图案叠加:图案选择之前定义的图案,其它设置如下图。
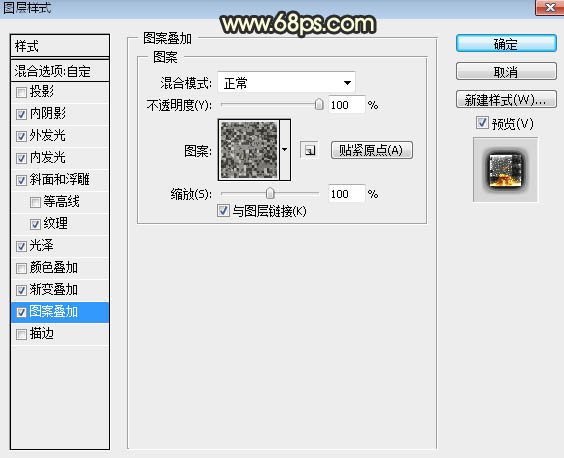
<图23>
9、确定后得到下图所示的效果。

<图24>
10、按Ctrl + J 把当前文字图层复制一层,得到文字副本2图层,然后清除图层样式,效果如下图。

<图25>
11、同上的方法给文字设置图层样式,参数设置如下图。
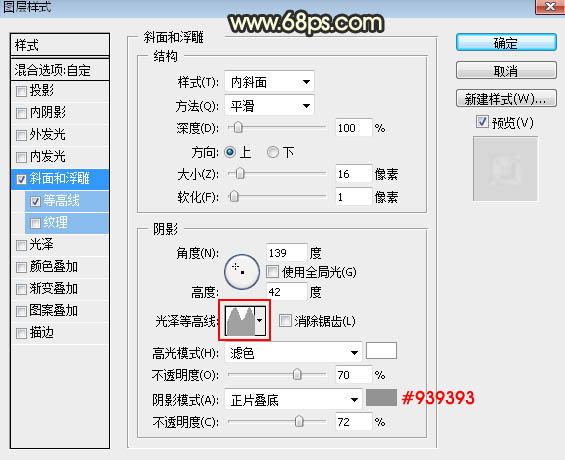
<图26>
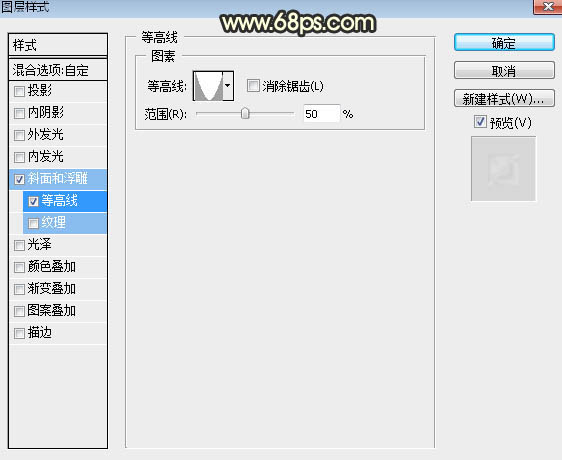
<图27>
12、确定后把不透明度改为:30%,填充改为:0%,如下图。

<图28>
13、按Ctrl + J 把当前文字图层复制一层,然后清除图层样式,效果如下图。

<图29>
14、同样的方法给当前文字图层设置图层样式。
投影:
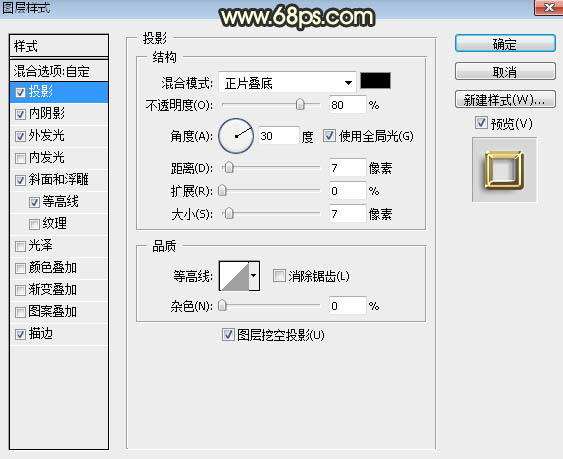
<图30>
内阴影:
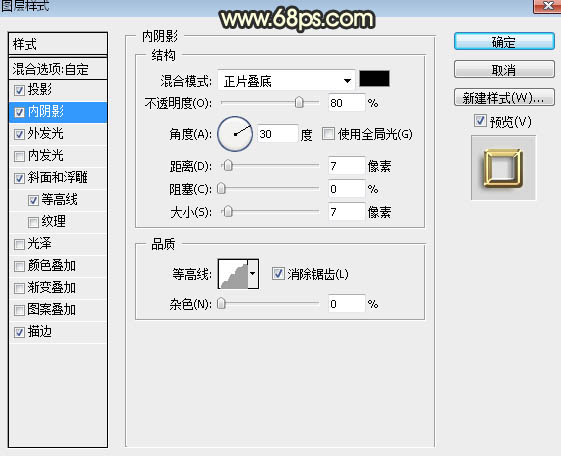
<图31>
外发光:
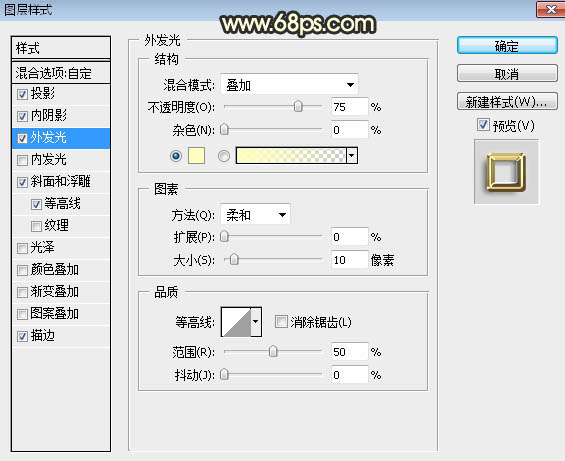
<图32>
斜面和浮雕:
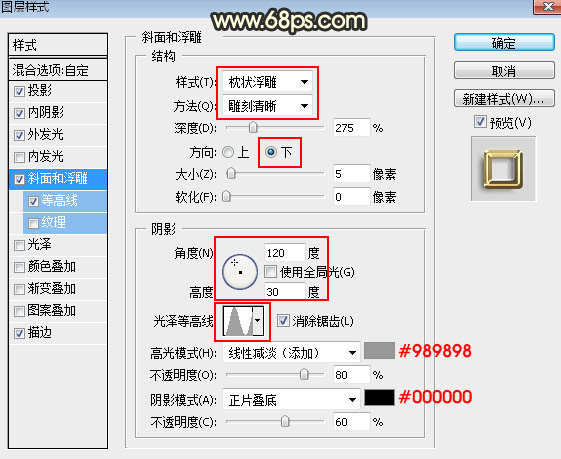
<图33>
等高线:
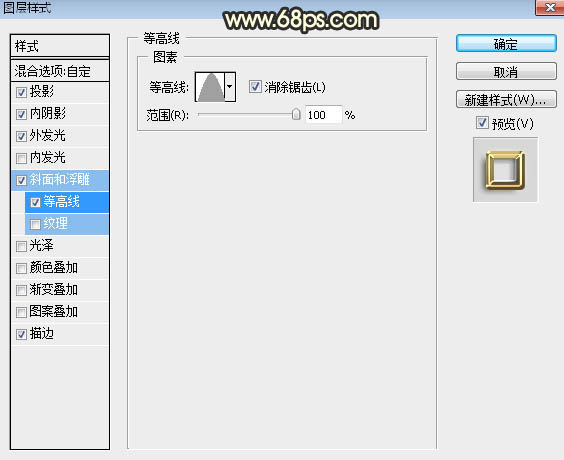
<图34>
描边:填充类型选择“渐变”,渐变色设置如图36,其它设置如图35。
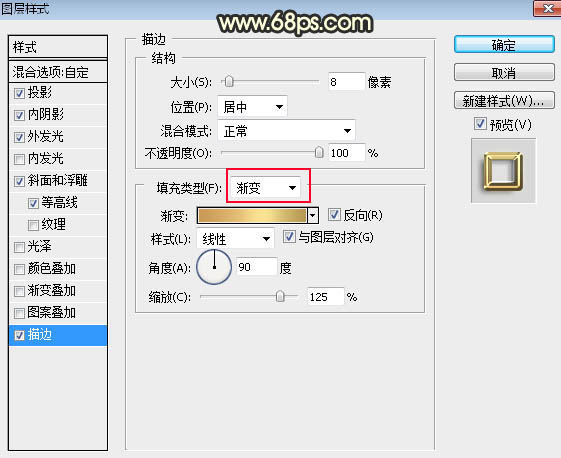
<图35>
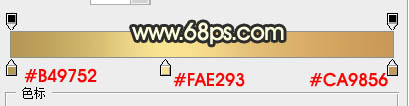
<图36>
15、确定后把填充改为:0%,效果如下图。

<图37>
最后微调一下各图层样式的参数,完成最终效果。

最终效果

1、打开PS软件,按Ctrl + N 新建画布,尺寸为1280 * 1014,分辨率为72像素/英寸,如下图,然后确定。
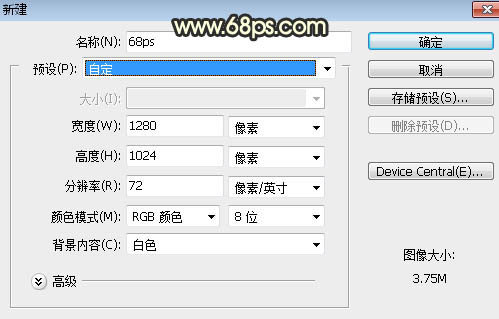
<图1>
2、用油漆桶工具把背景填充黑色,如下图。

<图2>
3、点这里打开文字素材,然后在图片上面右键选择“图片另存为”保存到本机,用PS打开,用移动工具拖到新建的画布里面,调整好位置如下图。

<图3>
4、双击图层面板文字缩略图后面的蓝色区域设置图层样式,参数如下图。
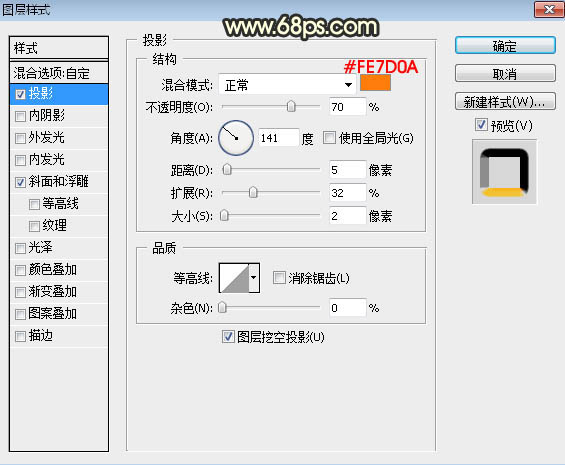
<图4>
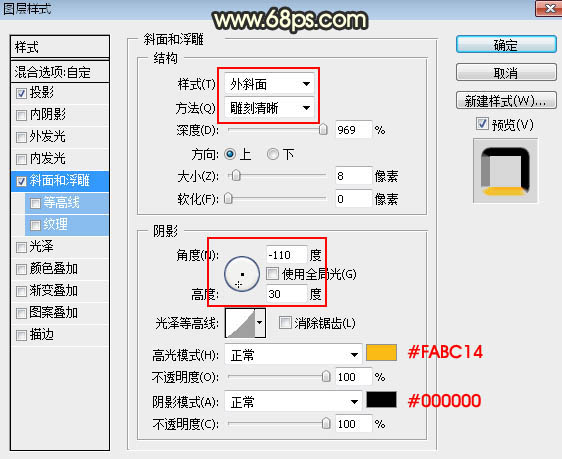
<图5>
5、确定后把填充改为:0%,效果如下图。
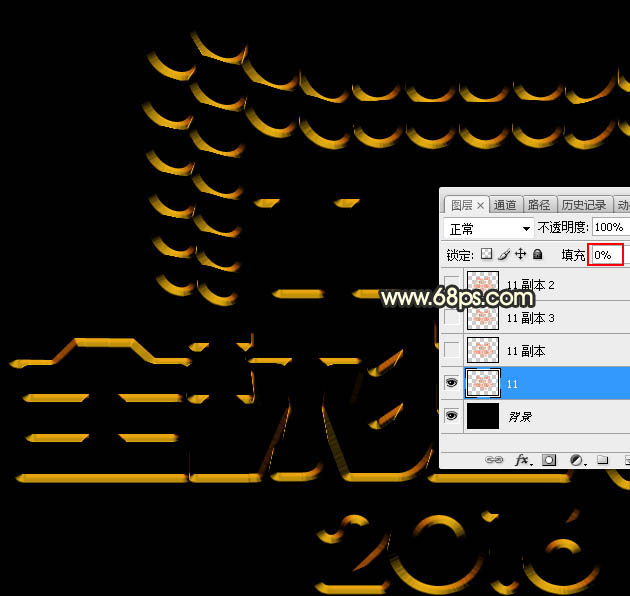
<图6>
6、现在来定义两款图案,把图7和图8保存到本机,再用PS打开,然后选择菜单:编辑 > 定义图案,命名后关闭。
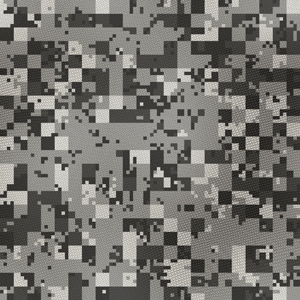
<图7>
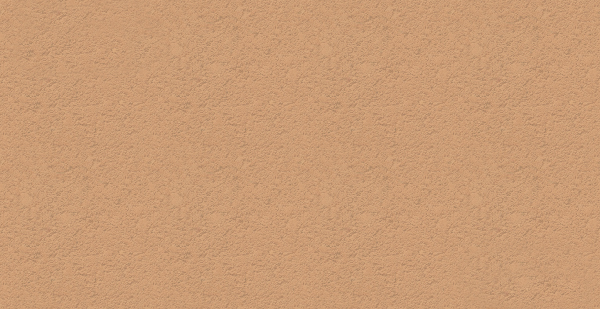
<图8>
7、按Ctrl + J 把文字图层复制一层,得到文字副本图层,然后在副本图层缩略图后面右键选择“清除图层样式”,效果如图11。
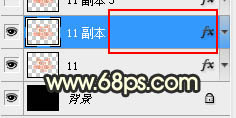
<图9>
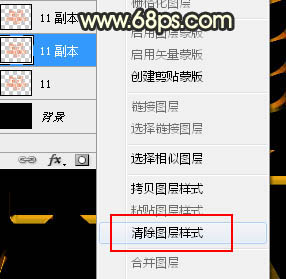
<图10>
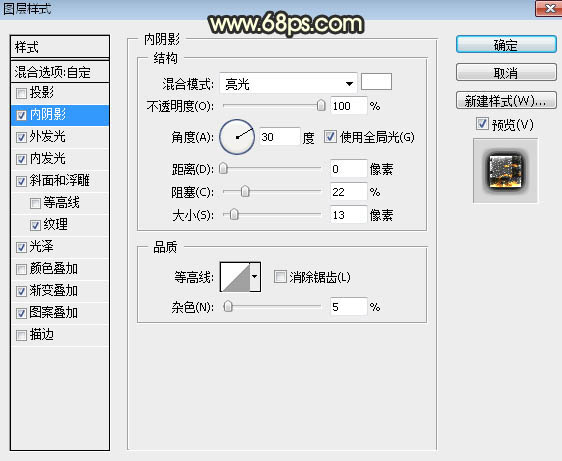
<图11>
8、双击当前文字图层缩略图后面的蓝色区域设置图层样式。
内阴影:
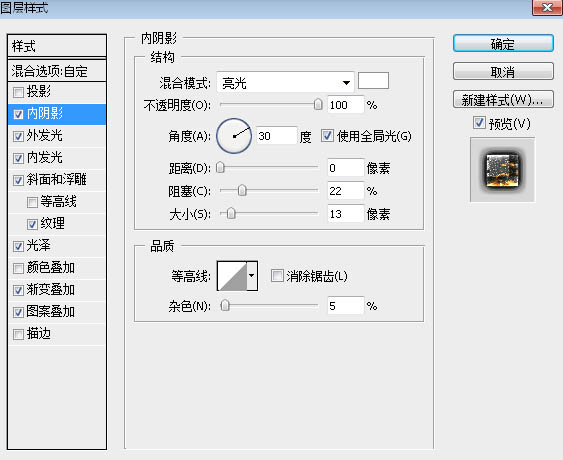
<图12>
外发光:
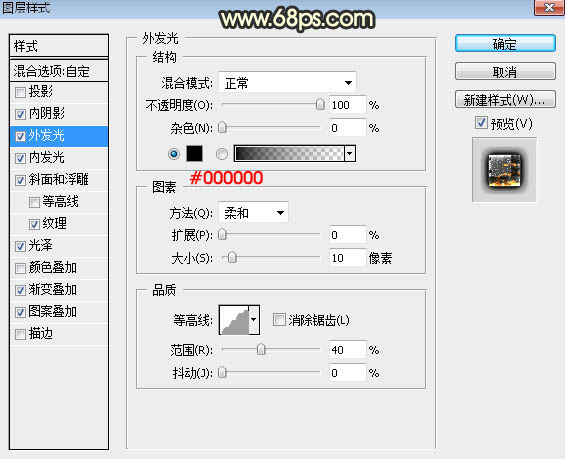
<图13>
内发光:混合模式“叠加”,然后选择渐变,点击渐变色设置渐变如图15,其它设置如图14。
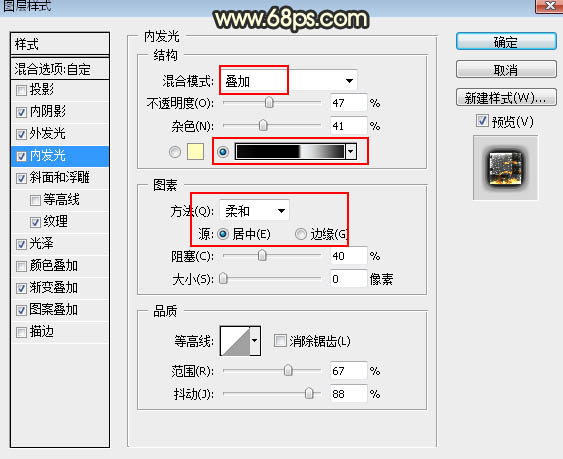
<图14>
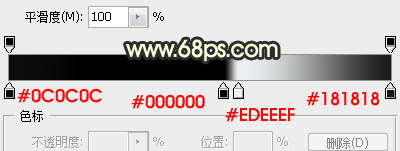
<图15>
斜面和浮雕:光泽等高线需要自己设置如图17,其它设置如图16。
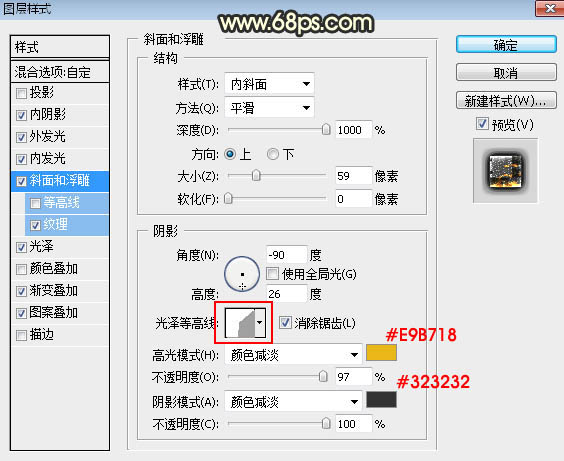
<图16>
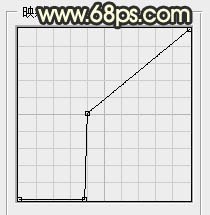
<图17>
纹理:选择之前定义的图案如图19,其它设置如图18。
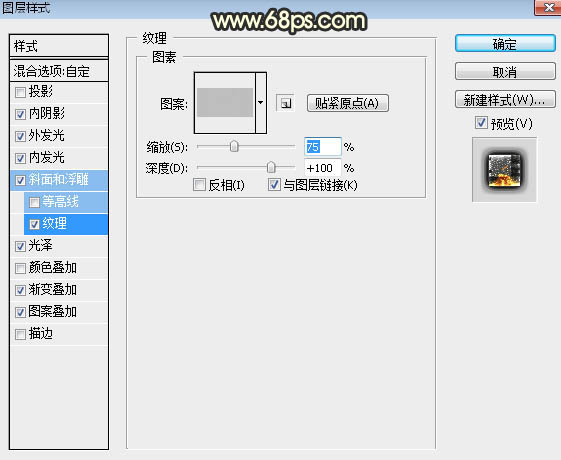
<图18>

<图19>
光泽:混合模式“颜色减淡”,颜色为白色,如下图。
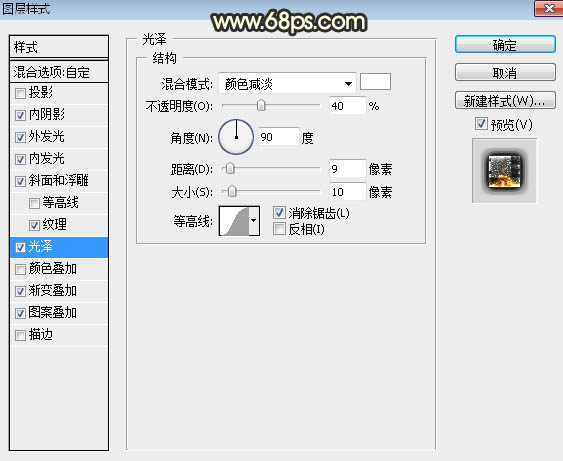
<图20>
渐变叠加:渐变色设置如图22,其它设置如图21。
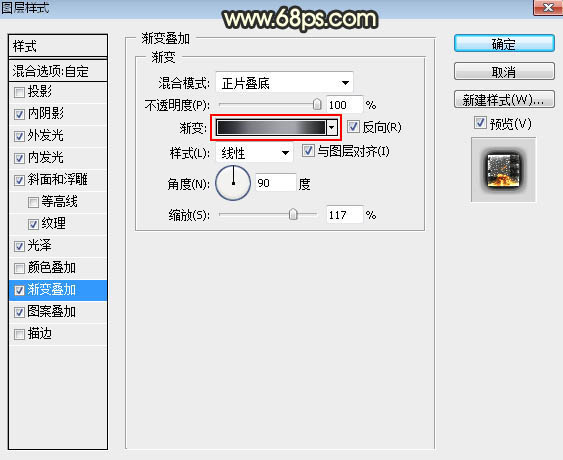
<图21>
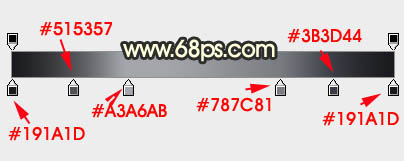
<图22>
图案叠加:图案选择之前定义的图案,其它设置如下图。
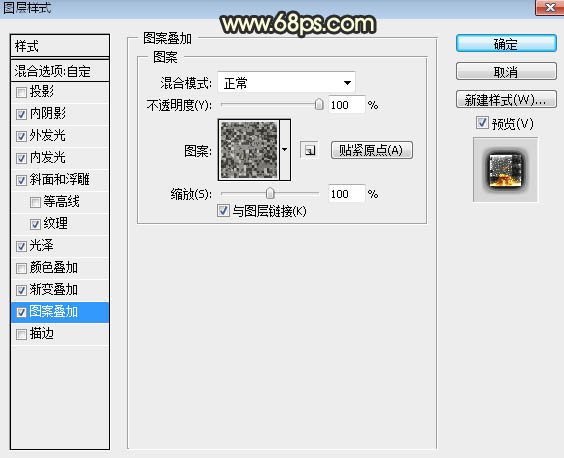
<图23>
9、确定后得到下图所示的效果。

<图24>
10、按Ctrl + J 把当前文字图层复制一层,得到文字副本2图层,然后清除图层样式,效果如下图。

<图25>
11、同上的方法给文字设置图层样式,参数设置如下图。
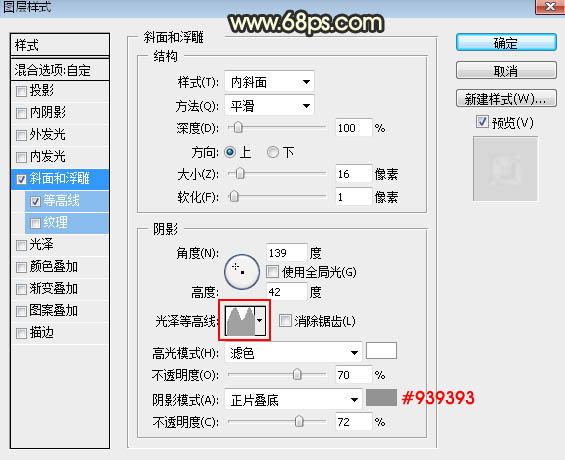
<图26>
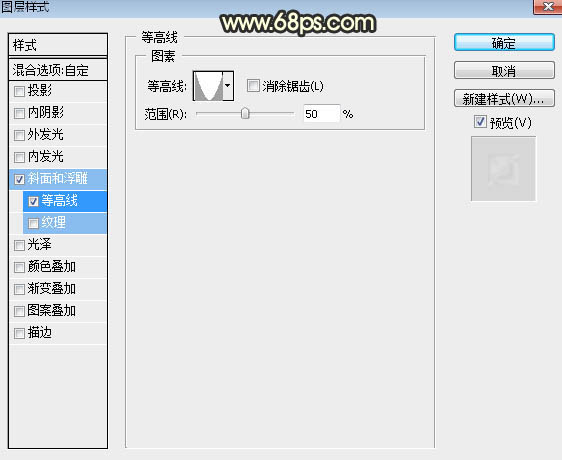
<图27>
12、确定后把不透明度改为:30%,填充改为:0%,如下图。

<图28>
13、按Ctrl + J 把当前文字图层复制一层,然后清除图层样式,效果如下图。

<图29>
14、同样的方法给当前文字图层设置图层样式。
投影:
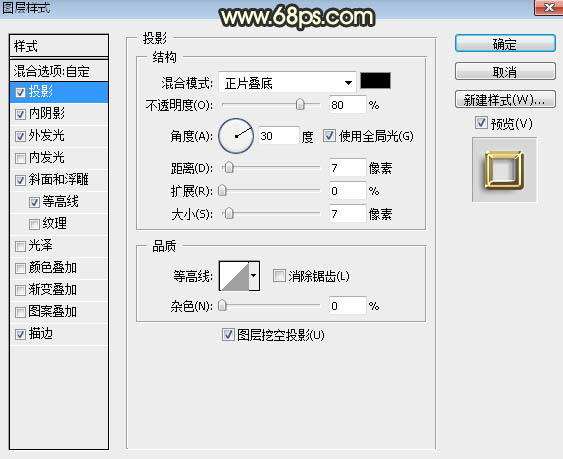
<图30>
内阴影:
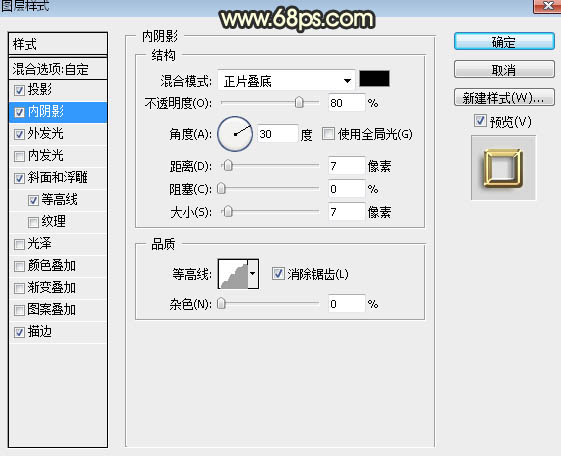
<图31>
外发光:
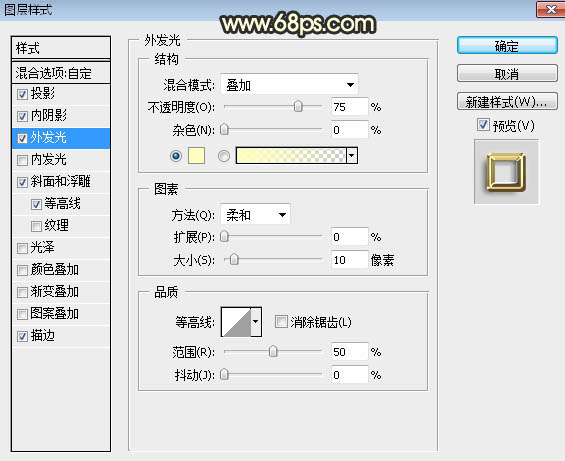
<图32>
斜面和浮雕:
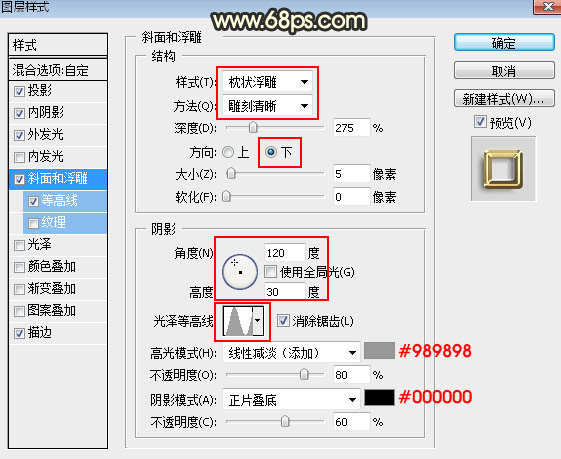
<图33>
等高线:
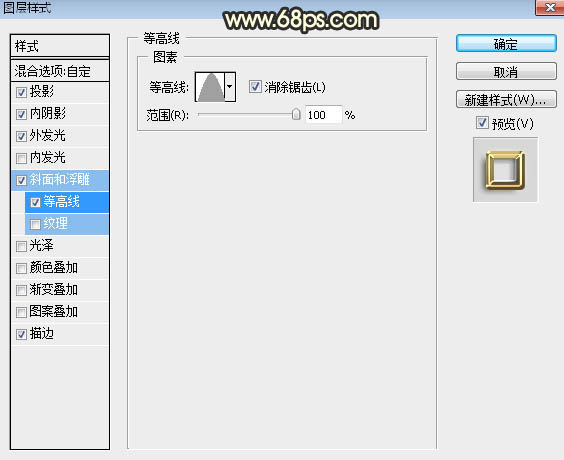
<图34>
描边:填充类型选择“渐变”,渐变色设置如图36,其它设置如图35。
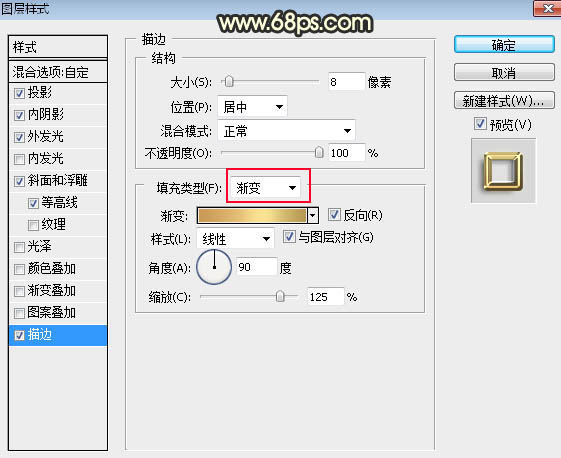
<图35>
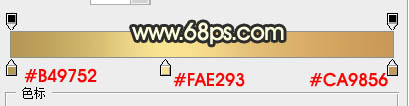
<图36>
15、确定后把填充改为:0%,效果如下图。

<图37>
最后微调一下各图层样式的参数,完成最终效果。

加载全部内容
 爱之家商城
爱之家商城 氢松练
氢松练 Face甜美相机
Face甜美相机 花汇通
花汇通 走路宝正式版
走路宝正式版 天天运动有宝
天天运动有宝 深圳plus
深圳plus 热门免费小说
热门免费小说