Photoshop利用图层样式制作非常酷的冷色金属质感文字
Sener 人气:0
效果字分为三层:底部为一些暖色发光;中间部分为灰色金属质感;顶部为冷色高光;制作的时候也是把文字多复制几层,分别用图层样式做出相应的效果。
最终效果

教程开始之前,先定义一款图案。把下下面的纹理素材大图保存到本机,再用PS打开,选择菜单:编辑 > 定义图案,然后命名。
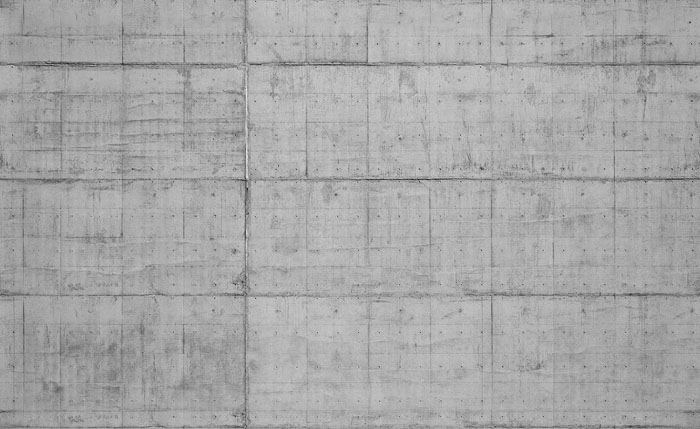
1、按Ctrl + N 新建画布,尺寸为1000 * 650像素,分辨率为72像素/英寸,如下图,然后确定。
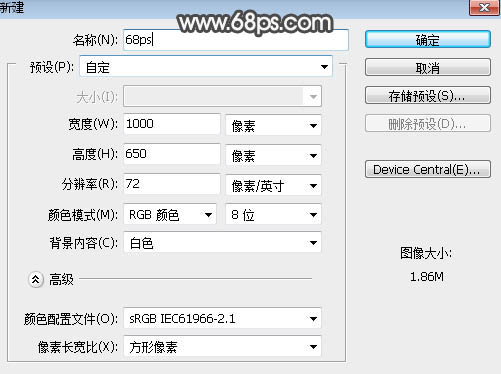
<图1>
2、选择渐变工具,颜色设置如图2,然后由中心向边角拉出径向渐变。
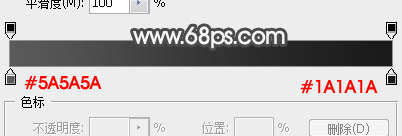
<图2>
3、选文字工具,选择好字体,然后输入文字,字体稍微大一点,如下图。
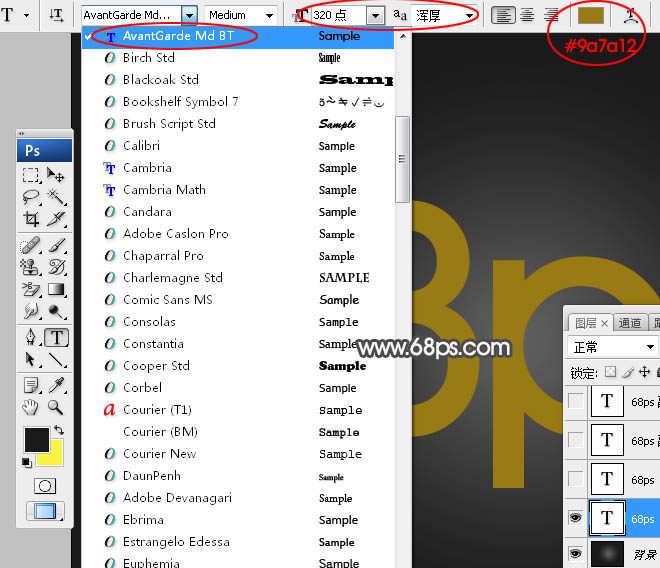
<图3>
4、双击图层面板,当前文字缩略图后的蓝色区域,调出图层样式,然后设置。
投影:
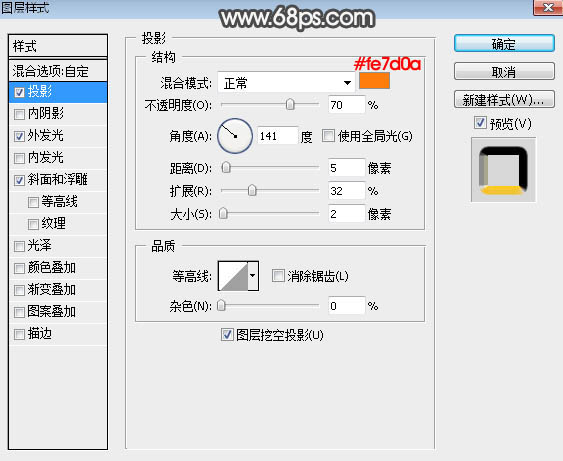
<图4>
外发光:
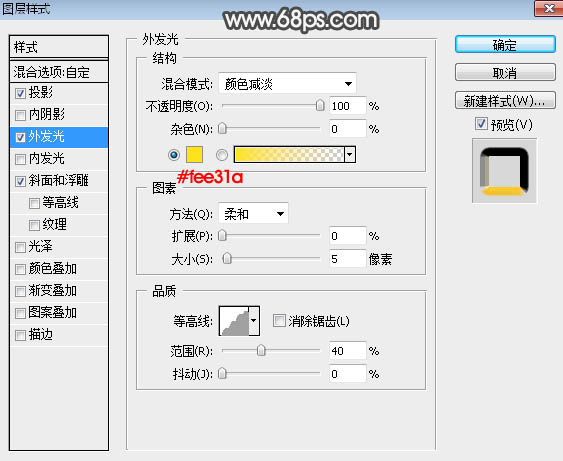
<图5>
斜面和浮雕:样式:外斜面;方法:雕刻清晰;再设置角度及光泽等高线,如下图。
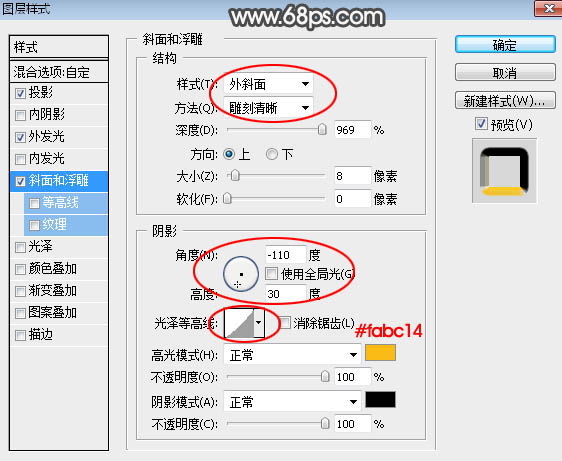
<图6>
5、确定后把填充改为:0%,效果如下图。
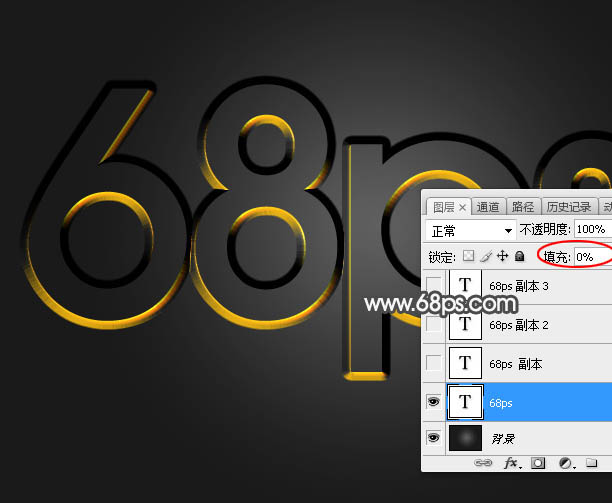
<图7>
6、按Ctrl + J 把当前文字图层复制一层,然后在副本图层缩略图后面的蓝色区域右键选择“清除图层样式”,效果如图9。
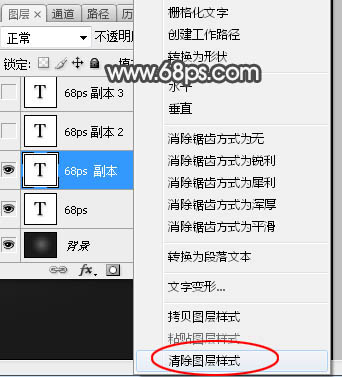
<图8>
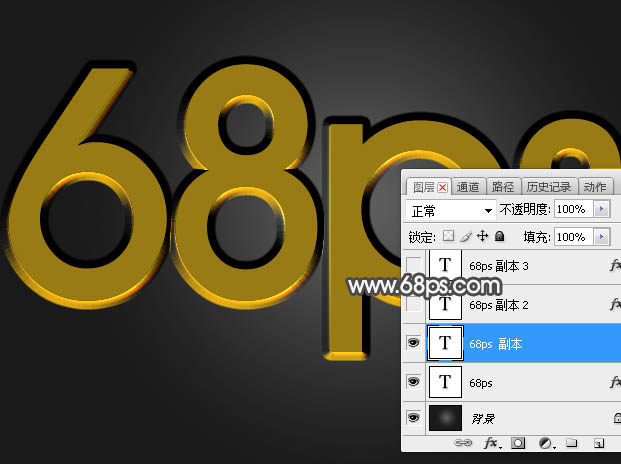
<图9>
7、双击图层面板,当前文字图层缩略图后面的蓝色区域,设置图层样式。
内阴影:
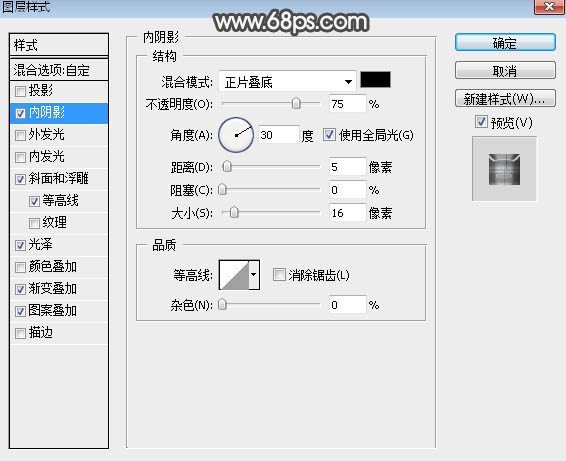
<图10>
斜面和浮雕:
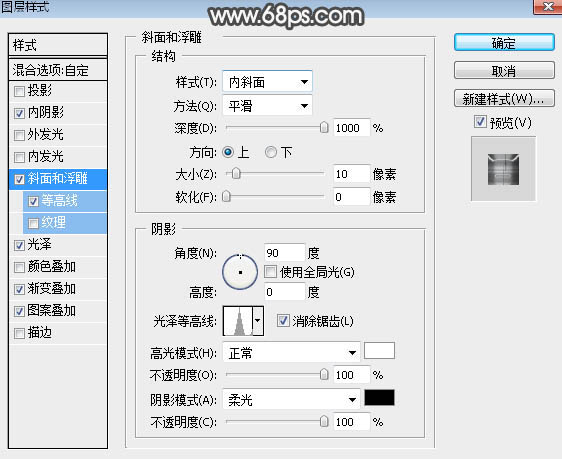
<图11>
等高线:
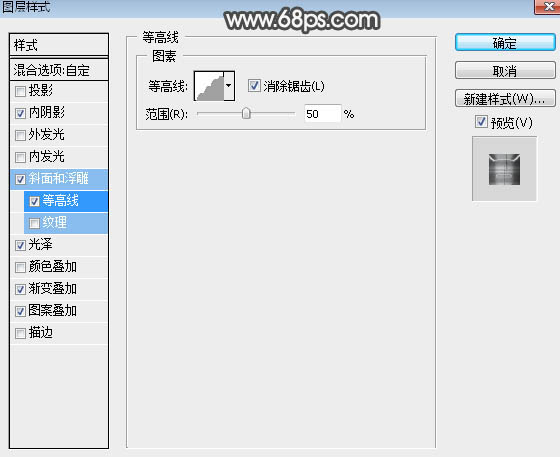
<图12>
光泽:
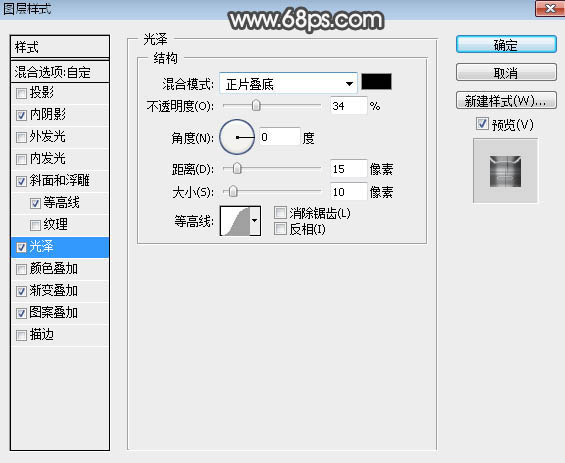
<图13>
渐变叠加:点这里下载渐变色,解压后载入到PS中。
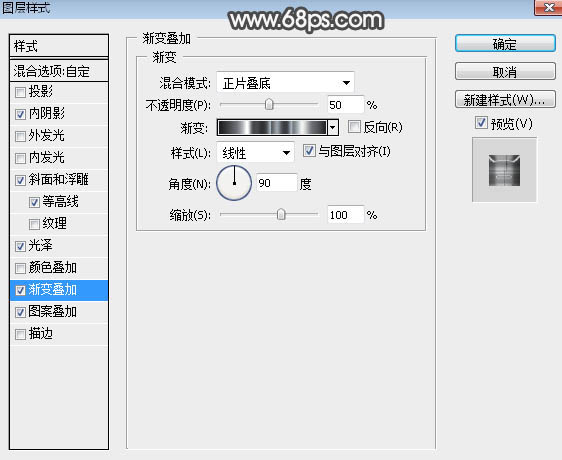
<图14>
图案叠加:图案选择之前定义的图案,混合模式“线性光”,如下图。
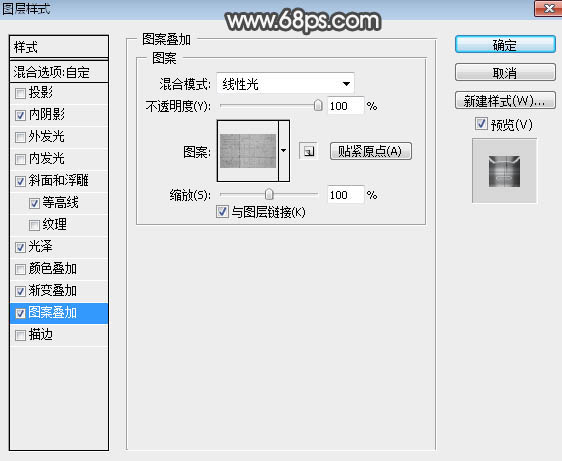
<图15>
8、确定后把填充改为:0%,效果如下图。

<图16>
9、按Ctrl + J 把当前文字图层复制一层,然后清除图层样式,效果如下图。
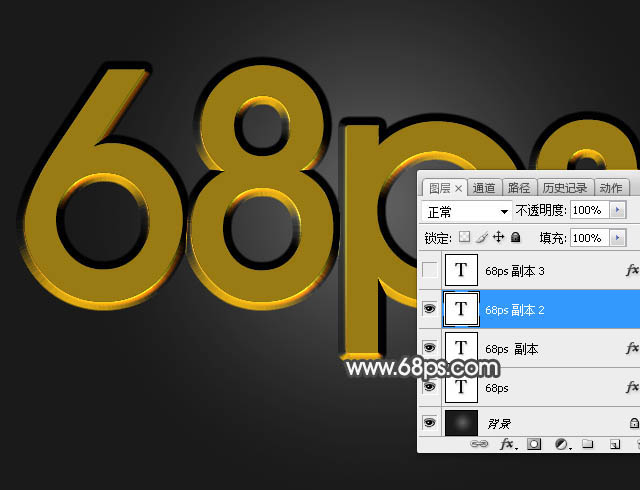
<图17>
10、给当前文字图层设置图层样式。
投影:
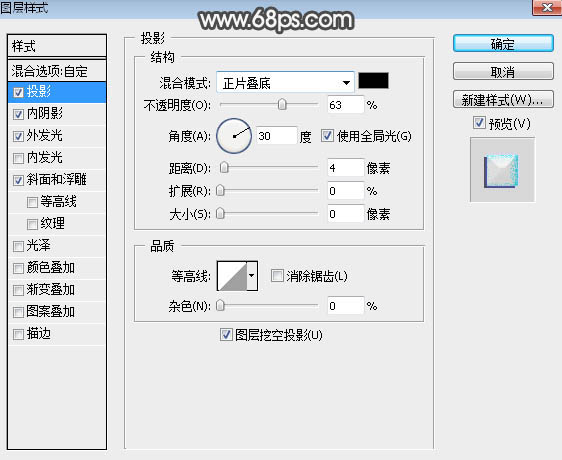
<图18>
内阴影:
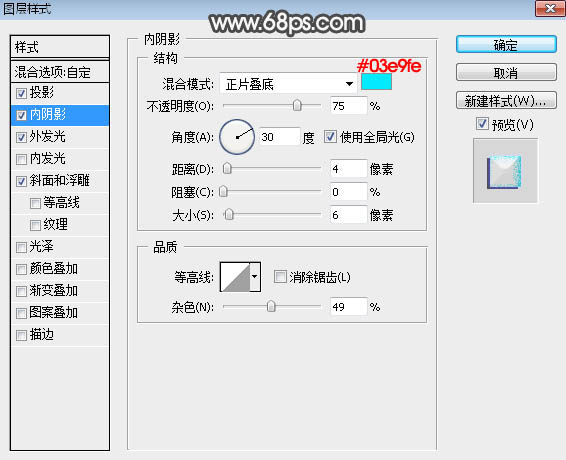
<图19>
外发光:
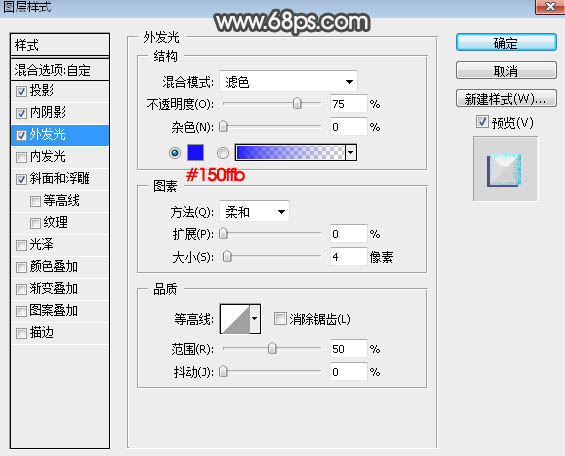
<图20>
斜面和浮雕:
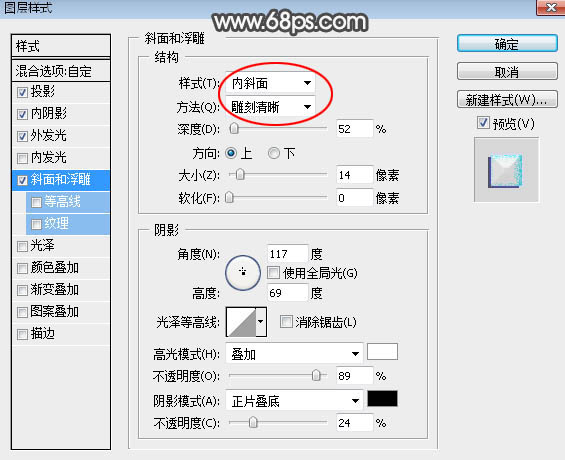
<图21>
11、确定后把填充改为:0%,效果如下图。

<图22>
12、按Ctrl + J 把当前文字图层复制一层,然后清除图层样式,效果如下图。

<图23>
13、给当前文字图层设置图层样式。
投影:
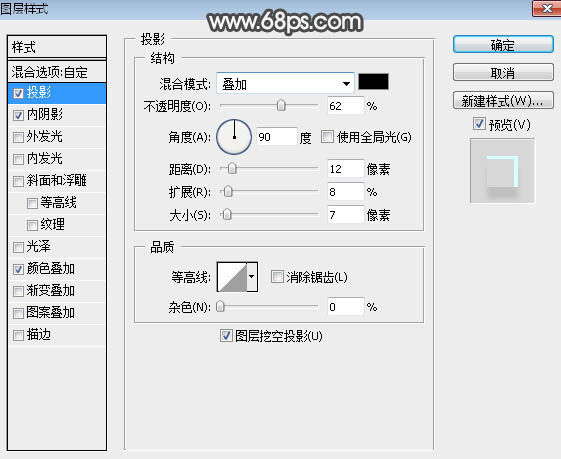
<图24>
内阴影:
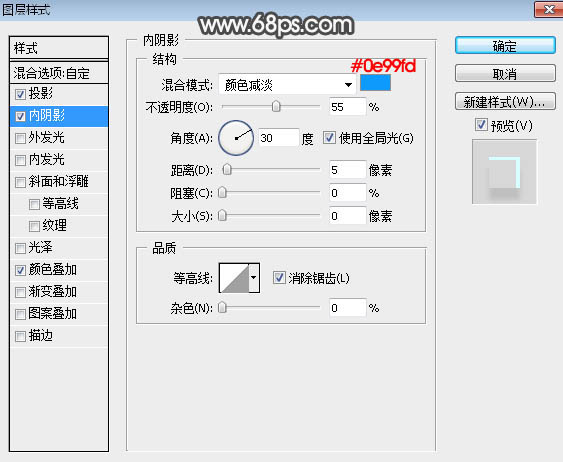
<图25>
颜色叠加:
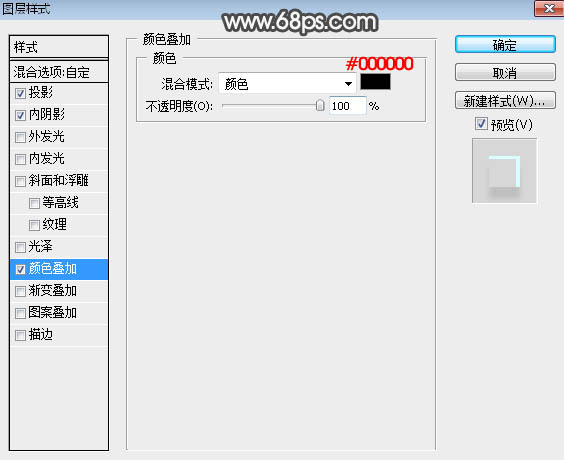
<图26>
14、确定后把填充改为:0%,效果如下图。

<图27>
最后微调一下参数,完成最终效果。

最终效果

教程开始之前,先定义一款图案。把下下面的纹理素材大图保存到本机,再用PS打开,选择菜单:编辑 > 定义图案,然后命名。
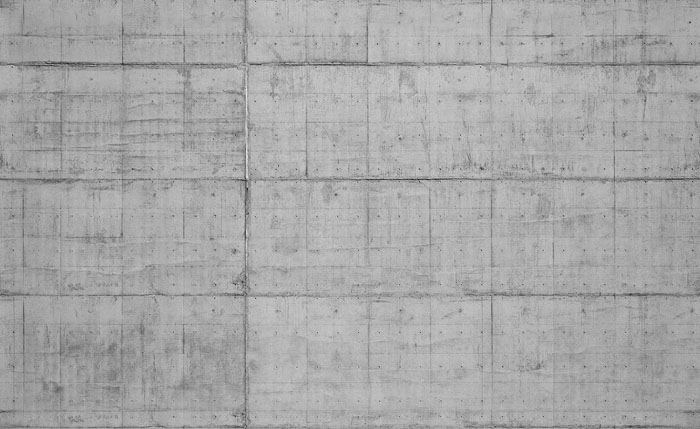
1、按Ctrl + N 新建画布,尺寸为1000 * 650像素,分辨率为72像素/英寸,如下图,然后确定。
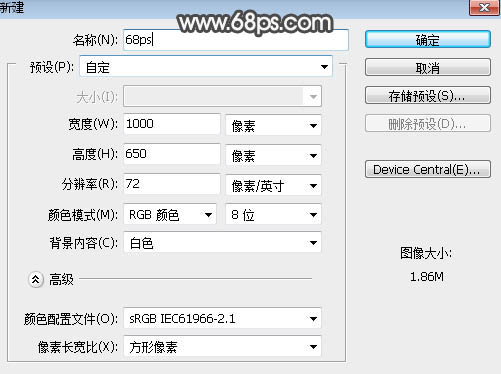
<图1>
2、选择渐变工具,颜色设置如图2,然后由中心向边角拉出径向渐变。
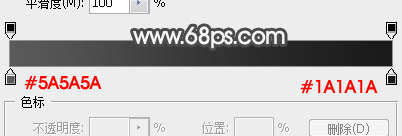
<图2>
3、选文字工具,选择好字体,然后输入文字,字体稍微大一点,如下图。
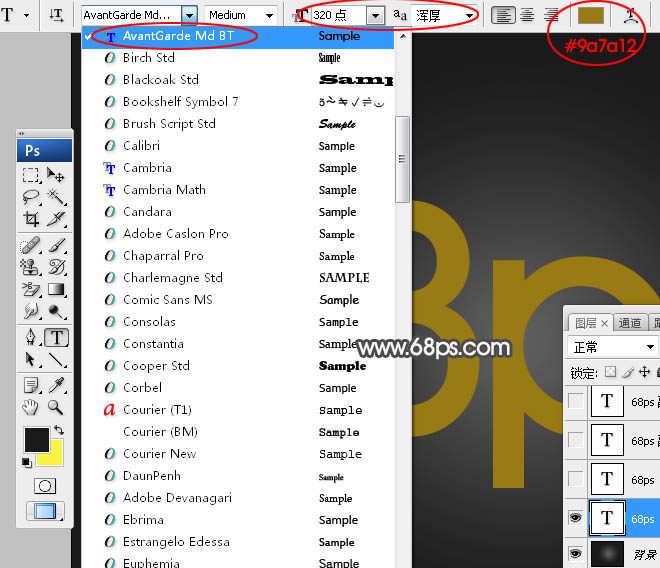
<图3>
4、双击图层面板,当前文字缩略图后的蓝色区域,调出图层样式,然后设置。
投影:
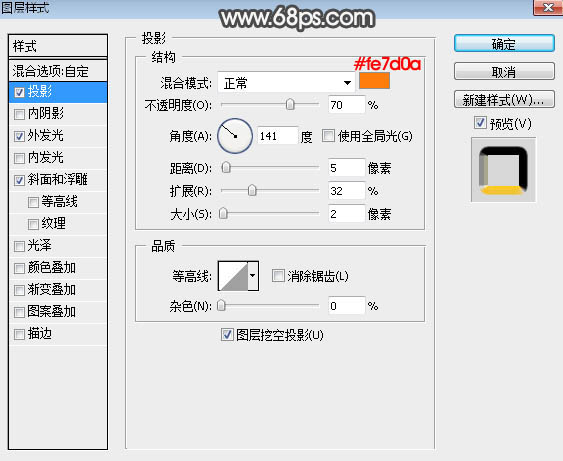
<图4>
外发光:
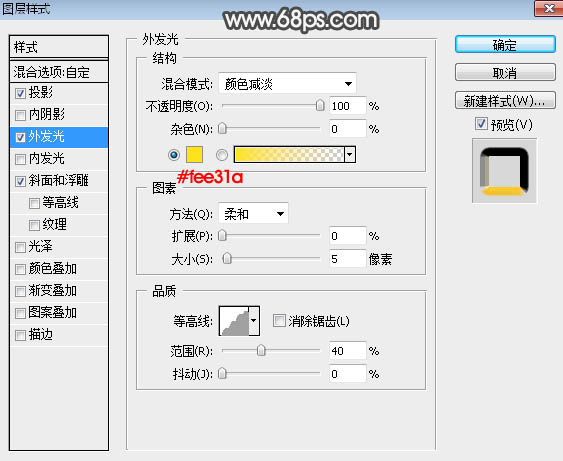
<图5>
斜面和浮雕:样式:外斜面;方法:雕刻清晰;再设置角度及光泽等高线,如下图。
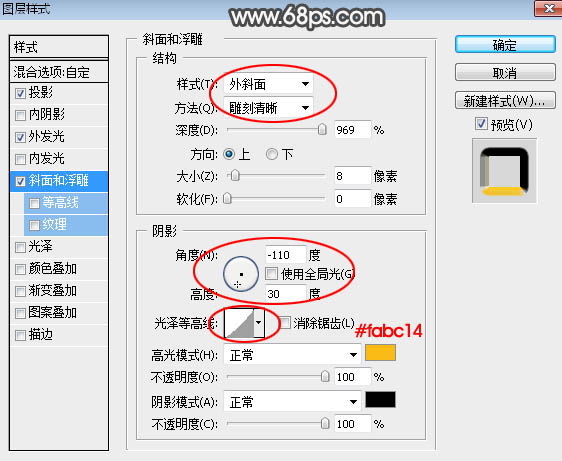
<图6>
5、确定后把填充改为:0%,效果如下图。
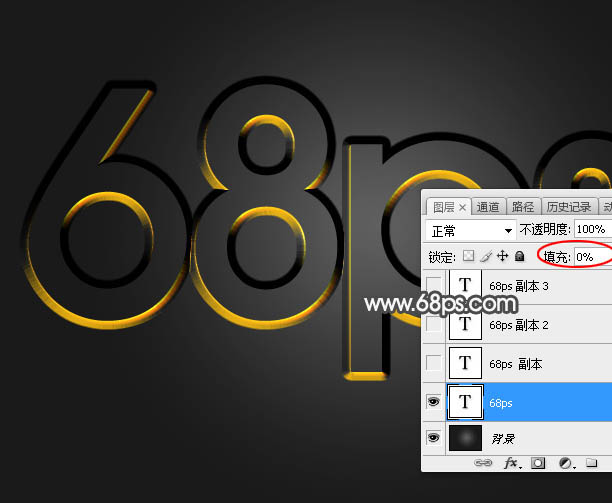
<图7>
6、按Ctrl + J 把当前文字图层复制一层,然后在副本图层缩略图后面的蓝色区域右键选择“清除图层样式”,效果如图9。
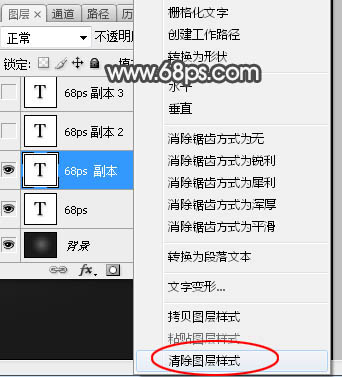
<图8>
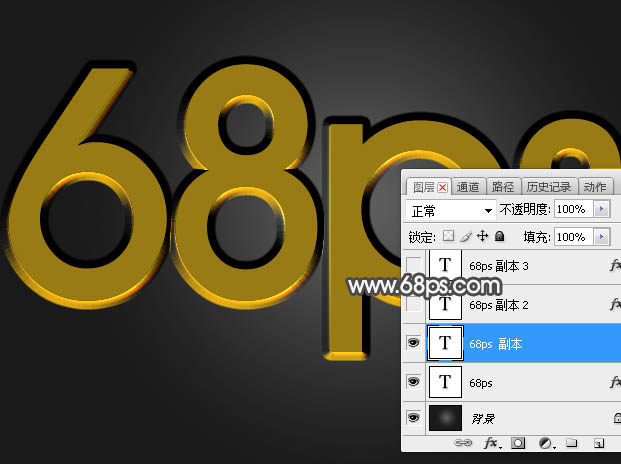
<图9>
7、双击图层面板,当前文字图层缩略图后面的蓝色区域,设置图层样式。
内阴影:
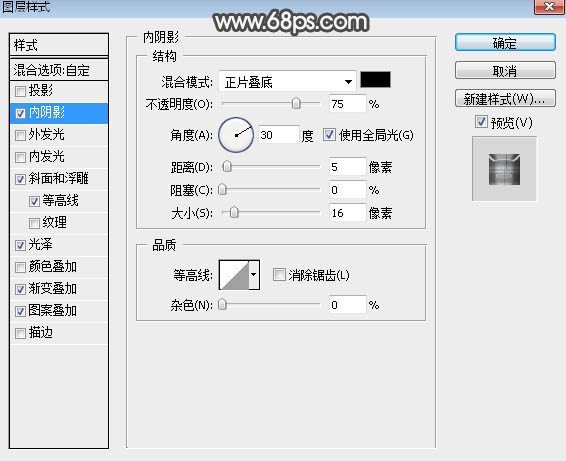
<图10>
斜面和浮雕:
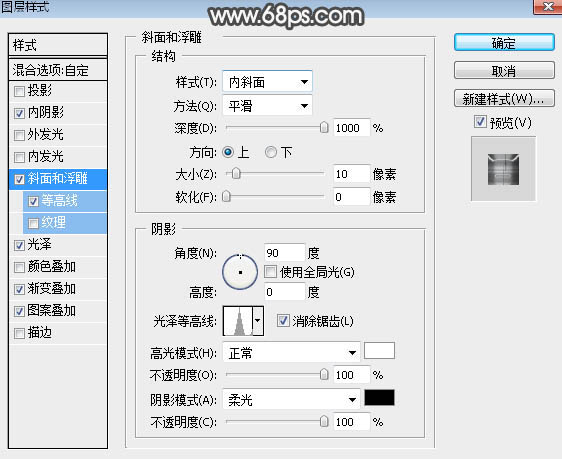
<图11>
等高线:
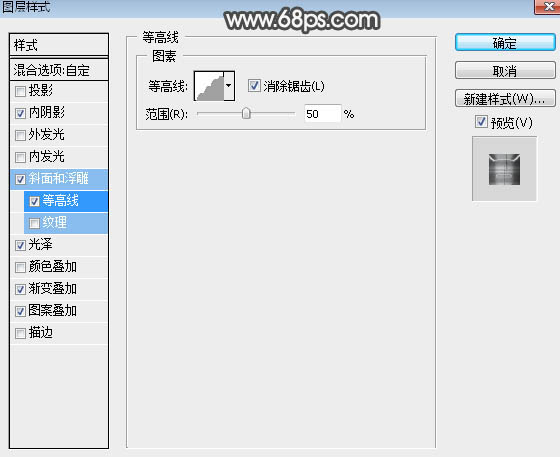
<图12>
光泽:
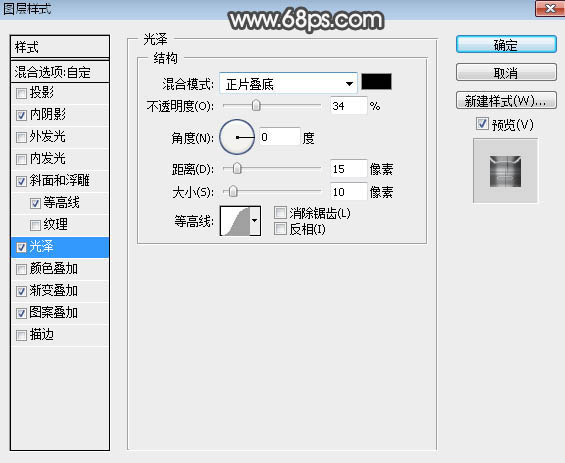
<图13>
渐变叠加:点这里下载渐变色,解压后载入到PS中。
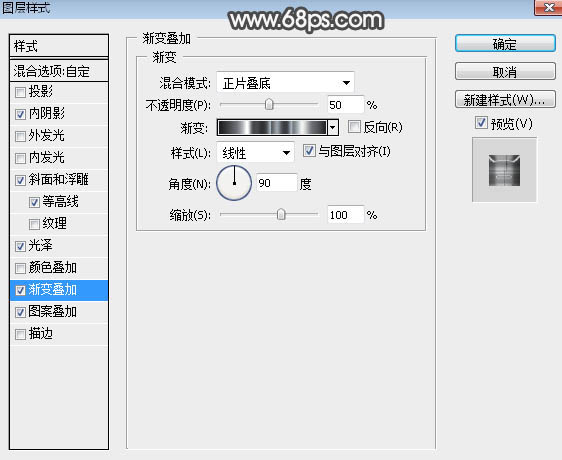
<图14>
图案叠加:图案选择之前定义的图案,混合模式“线性光”,如下图。
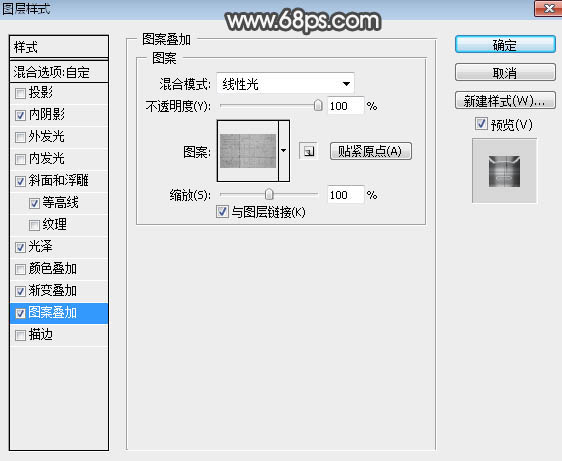
<图15>
8、确定后把填充改为:0%,效果如下图。

<图16>
9、按Ctrl + J 把当前文字图层复制一层,然后清除图层样式,效果如下图。
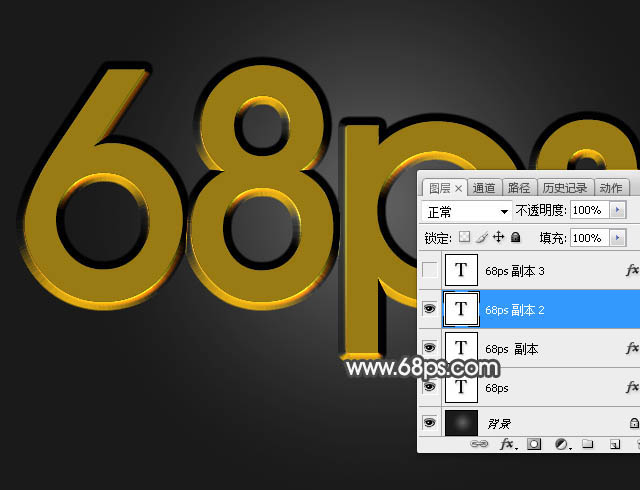
<图17>
10、给当前文字图层设置图层样式。
投影:
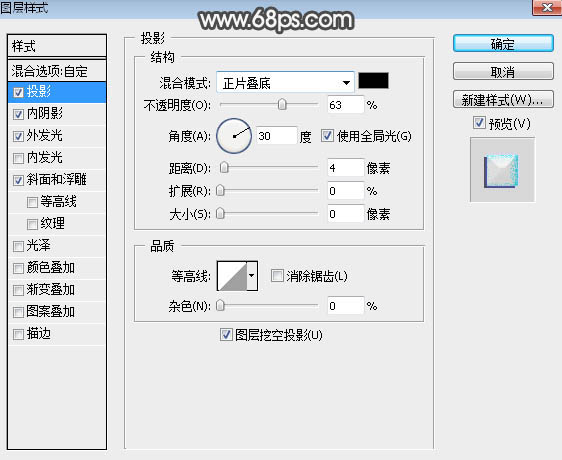
<图18>
内阴影:
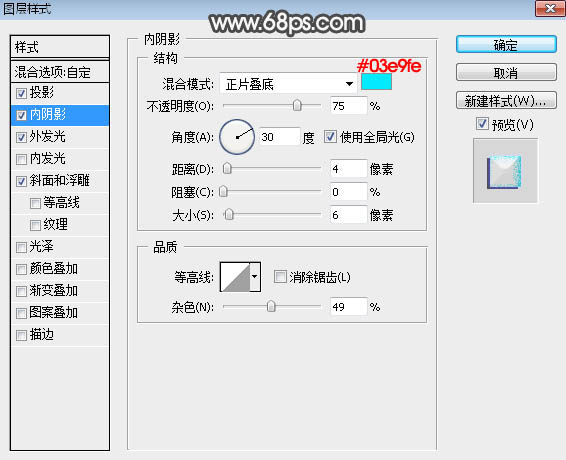
<图19>
外发光:
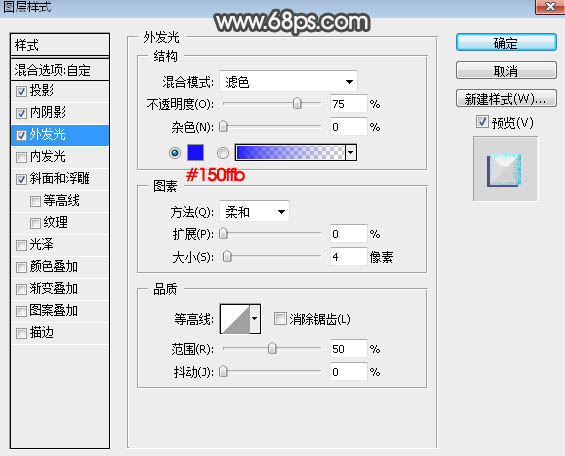
<图20>
斜面和浮雕:
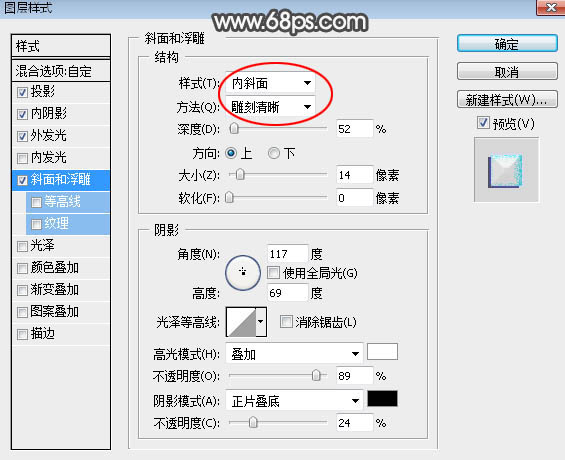
<图21>
11、确定后把填充改为:0%,效果如下图。

<图22>
12、按Ctrl + J 把当前文字图层复制一层,然后清除图层样式,效果如下图。

<图23>
13、给当前文字图层设置图层样式。
投影:
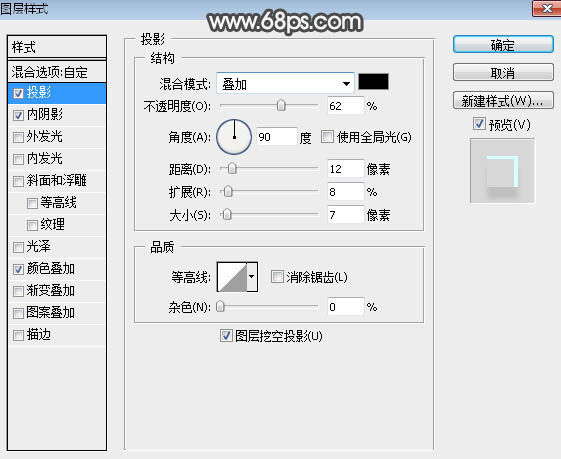
<图24>
内阴影:
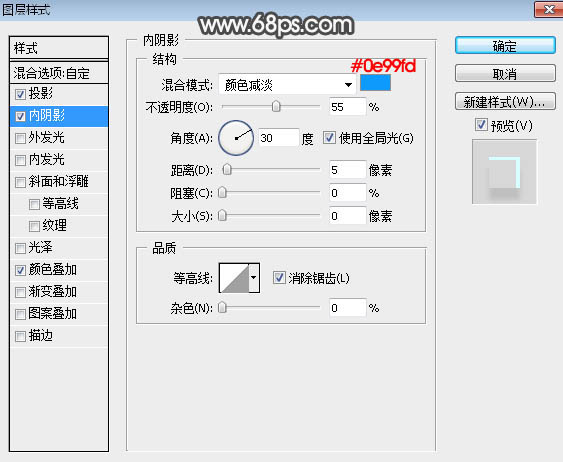
<图25>
颜色叠加:
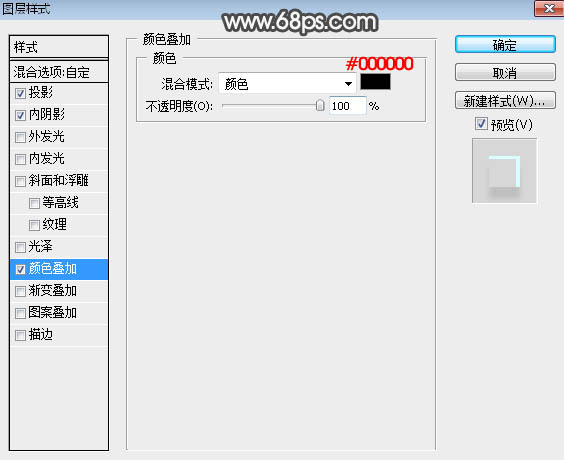
<图26>
14、确定后把填充改为:0%,效果如下图。

<图27>
最后微调一下参数,完成最终效果。

加载全部内容