photoshop制作非常漂亮的太空文字
实用性生活指南 人气:0看到别人制作的太空中星空文字效果时,有没有感觉很是高大上,下面咱们就一起来学习一下关于如何使用photoshop制作太空文字的效果。操作步骤有很多,咱们一点点的来。
1、准备工作
在开始制作之前,需要从网上去下载多张备用图片,需要地球图片一张,炫丽星空图片多张,火焰图片多张,备用图片见下图,大家可以下载下来直接使用。




2、打开photoshop软件新建一黑色背景画布
操作步骤:
(1)双击软件图标打开后,按ctrl+n快捷键打开“新建”对话框。
(2)设置画布大小为1000*800px,背景色设置成黑色,设置完成后,点击对话框右上角的“确定”按钮。
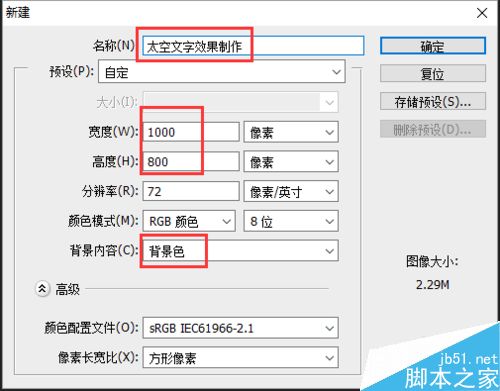
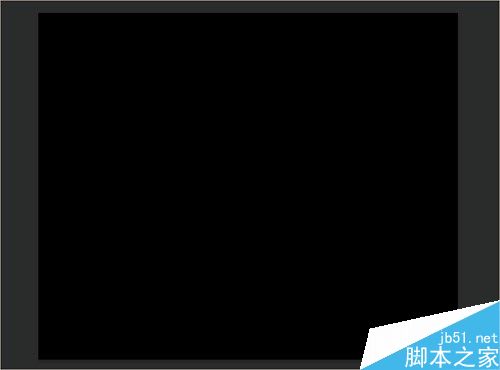
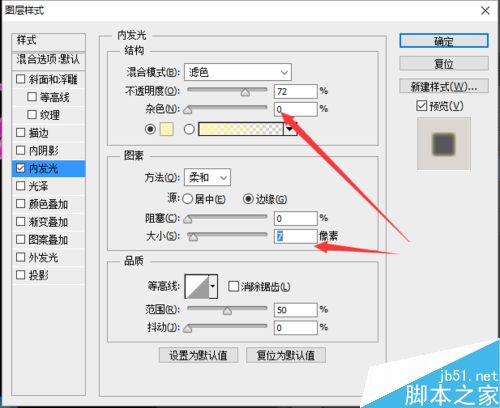
3、打开地球图片并将地球部分复制到黑色画布中
操作步骤:
(1)按快捷键ctrl+o打开准备好的地球图片。
(2)点击工具箱中的钢笔工具,沿着地球的边沿描出路径。
(3)点击路径控制面板后,点击下面的“将路径作为选区载入”按钮,获得地球部分的选区。
(4)点击工具箱中的移动工具,点选地球选区后拖动至黑色背景画布中,注意将其放到左下角的位置(如图)。
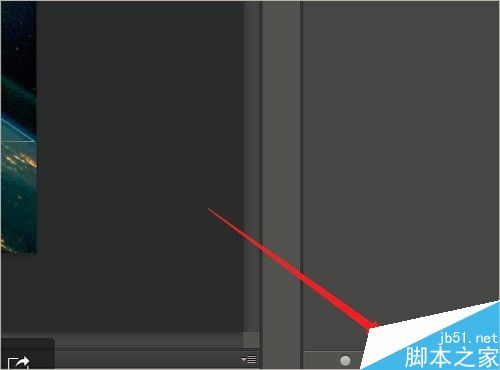

4、横排文字蒙版工具制作文字选区
操作步骤:
(1)鼠标点击工具箱中的“横排文字蒙版工具”。
(2)在黑色背景画布右上的地方找一个合适的位置为起点,写出文字“星空灿烂”。
(3)设置文字大小为320点,字体为华文行楷,设置完成后点击右上角位置的√号提交,这个时候就能得到文字的选区了。
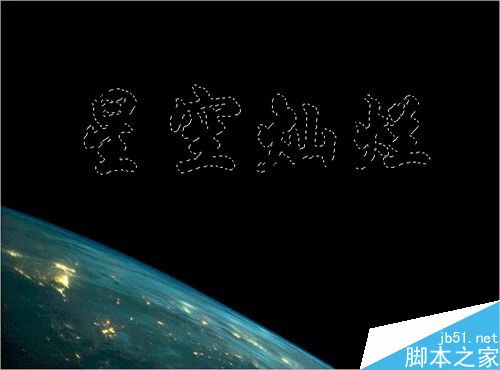
5、复制星空图片粘贴入文字选区
操作步骤:
(1)按快捷键ctrl+o打开一星空图片。(2)按快捷键ctrl+a后,再按快捷键ctrl+c,此时打开的图片即被复制成功。
(3)鼠标点回之前的黑色背景图片,点击菜单栏中的“编辑”按钮后,找到“选择性黏贴”中的“贴入”一项并点击。
(4)然后鼠标点击工具箱中的移动工具,点击拖动文字选区范围内的部分就可以来回拖动之前复制的星空图片了,找到合适位置后放开鼠标左键即可。

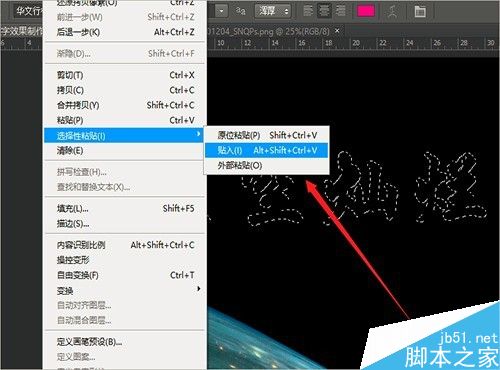

6、为文字选区添加图层样式
操作步骤:
(1)首先按住ctrl键,然后鼠标左键单击文字蒙版缩略图,这个时候就可以获得文字选区。
(2)点击菜单栏中的”编辑“找到”描边“选项,点击后修改描边颜色为f947f7,并设置不透明度为40%
(3)点击图层控制面板,点击下面的”fx“为文字添加内发光图层样式,设置不透明度为72%,大小设置成7个像素即可。
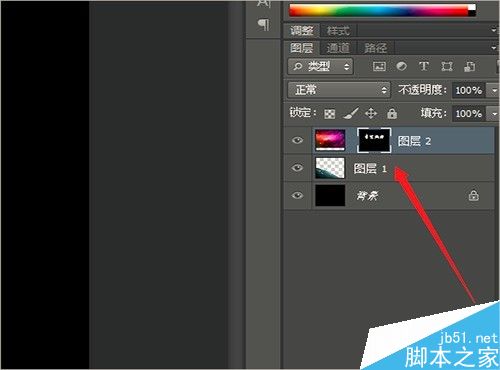
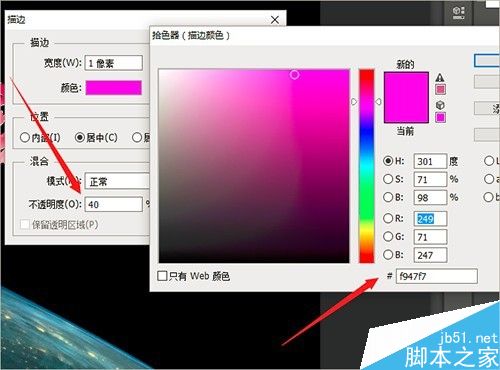
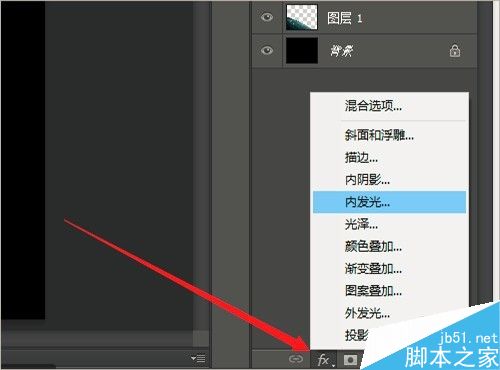
7、为文字本身添加”火焰“效果
操作步骤:
(1)按快捷键ctrl+o打开准备好的火焰。
(2)点击工具箱中的套索工具,在属性栏中设置羽化值为35个像素。
(3)然后在火焰图片中画出选区,接着使用移动工具将其拖动至黑色背景的画布中。
(4)按快捷键ctrl+t自由变换工具调整火焰大小。
(5)按住ctrl键的同时鼠标点击火焰图层即可获得火焰的选区,然后点击菜单栏中的”图像“,后,在”调整“一项中点击”色相/饱和度“的设置,在这里要努力的将火焰部分调节成和文字颜色相近的效果,注意调节火焰的不透明度,最后再将调整好的这部分火焰移动至文字周边想成外延的效果。
(6)接下来就是要努力重复上面的操作,直至将整个文字加上火焰效果为止。
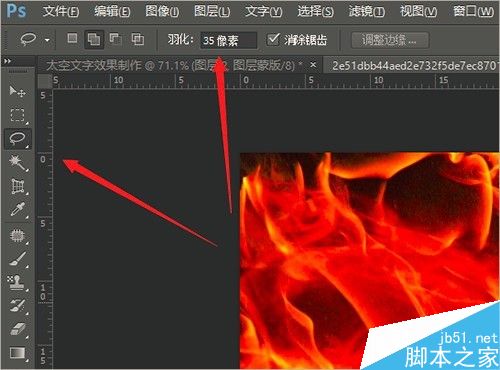

8、为图像添加炫丽星空背景图
操作步骤:
(1)ctrl+0快捷键打开备好的星空图片,同样使用羽化后的套索工具分别截取不同位置的星空图片,截取之后点击移动工具将星空部分拖至黑色背景画布中。
(2)按快捷键ctrl+t调整星空的大小,使用移动工具将其移动至合适位置后,调整不透明度大小,注意突出文字即可。

以上就是photoshop制作非常漂亮的太空文字方法介绍,操作很简单的,大家按照上面步骤进行操作即可,希望能对大家有所帮助!
加载全部内容