Photoshop利用素材制作漂亮的亮闪闪字体
尘2011 人气:0收集了很多闪图素材,如果把喜欢的写上文字,利用闪图做成闪字,一定也很酷吧。让我们用PS来试试看吧。

步骤
导入闪图素材:文件——导入——视频帧到图层。
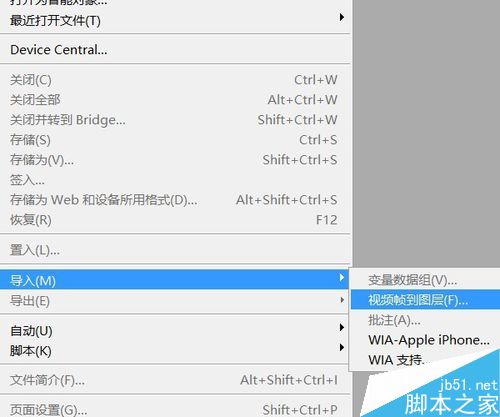
文件夹中看不到任何文件,没关系。在文件名输入栏中写入或者粘贴入文件名,确定。随后的弹出窗口依然按确定。
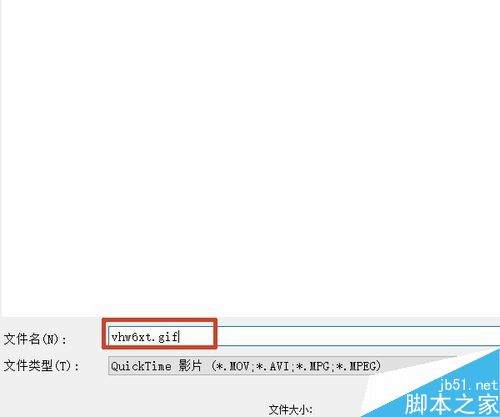
图片被分层导入PS中。导入的素材共三个图层。
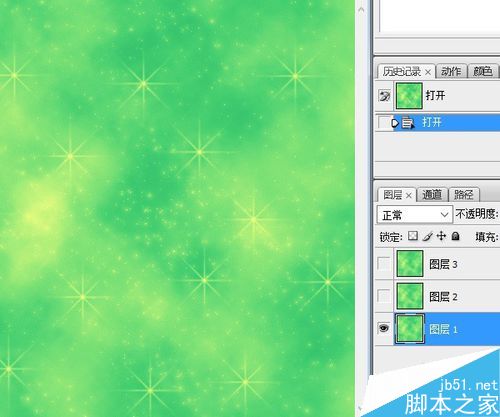
T键调出文字工具,设置好字体、字号等,写入文字。

按住Ctrl键点击文字缩览图,调出文字图层选区。关闭文字层小眼睛。
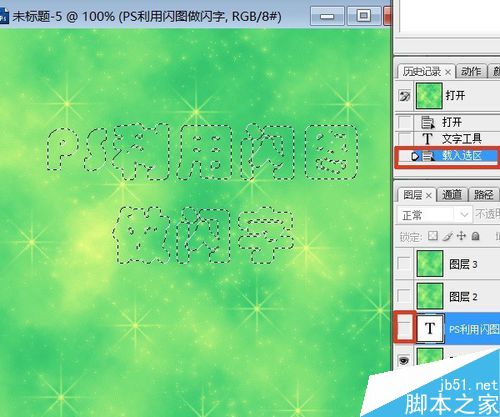
Ctrl+shift+I反选,选择图层1,Delete删除选区内图片。
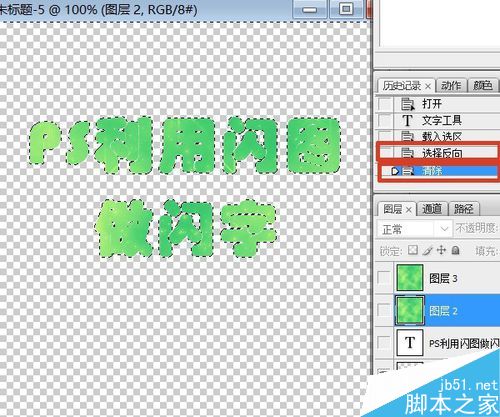
同样方法将另外两个图层内容删除。Ctrl+D取消选区。
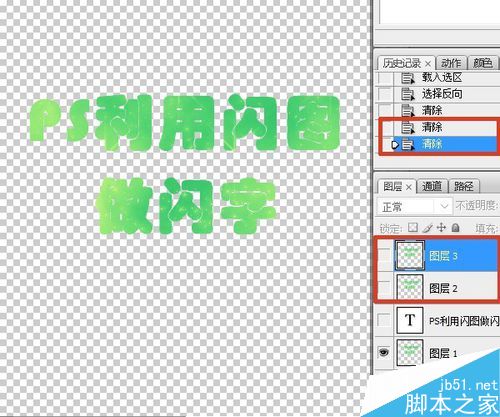
窗口菜单中调出动画面板。
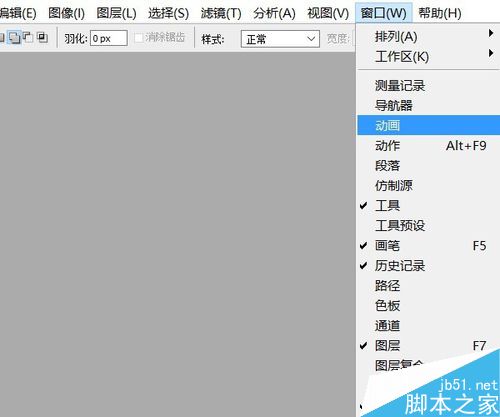
在第二帧,点开图层2的小眼睛。同样,第三帧,显示图层3。如果其他帧的小眼睛有打开的,一定要关闭。
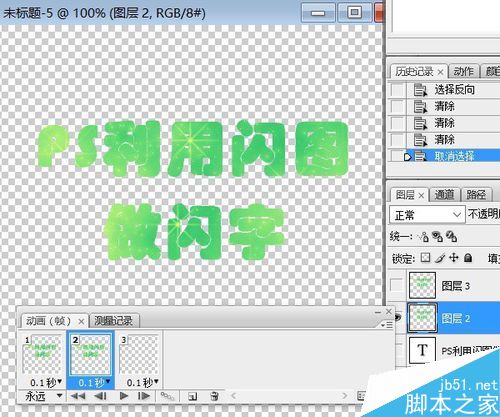
点击播放按钮测试效果,满意后停止。

C键调出裁剪工具,在文字上拉出合适大小,裁去多余部分。
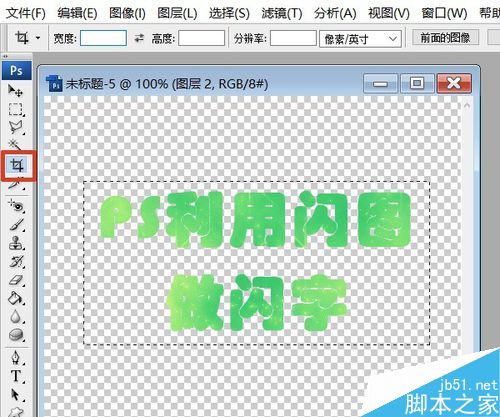
文件——存储为WEB和设备所用格式,参数设置如图即可。完成制作。
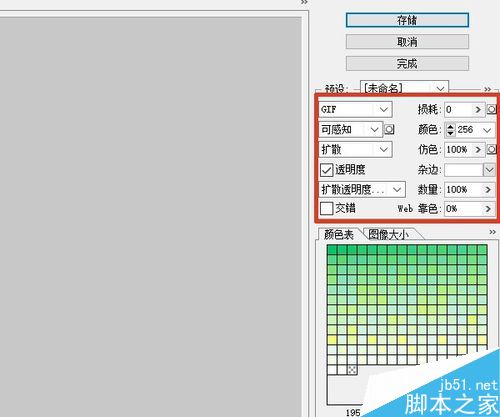
以上就是PS利用素材制作漂亮的亮闪闪字体放介绍,操作很简单的,大家学会了吗?希望能对大家有所帮助!
加载全部内容