Photoshop CS6制作漂亮的花色字体
jjkk2005 人气:0今天小编为大家分享Photoshop CS6制作漂亮的花色字体方法,教程很不错,制作出来的字体非常漂亮,推荐过来,一起来学习吧!
步骤
新建一个空白文件,输入“你好,百度经验”,设置合适字体大小。

右击图层选择“混合选项”。选择“斜面和浮雕”。按照下图所示设置参数。注意这地方不能使用全局光。

点击“等高线”,等高线为线性,并且消除锯齿,范围100%。
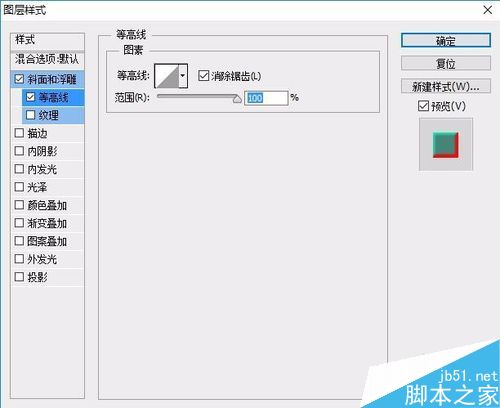
点击“纹理”,导入“岩石图案”纹理,选择“浅色大理石”。设置缩放101%,深度196%,并勾选“与图层链接”。
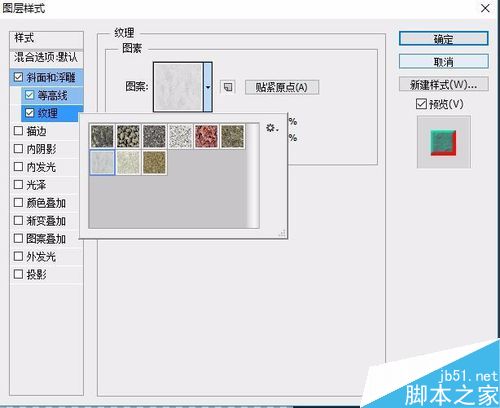
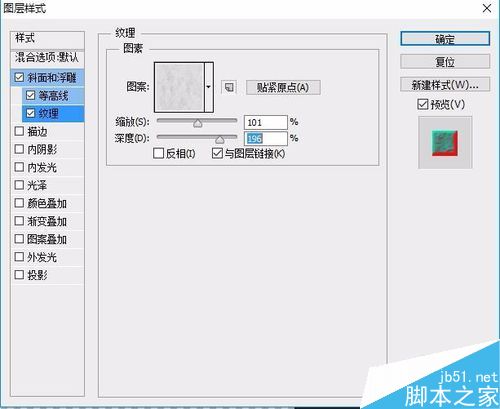
点击“光泽”,混合模式为正常,颜色白色,不透明度100%,角度为0,距离24像素,大小为0,等高线取线性,并消除锯齿。

点击颜色叠加,混合模式为正常,不透明度100%。
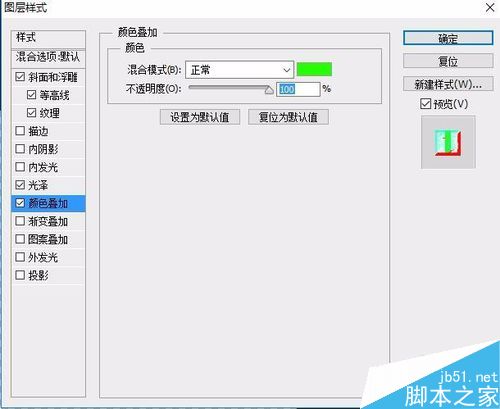
描黑边4像素。
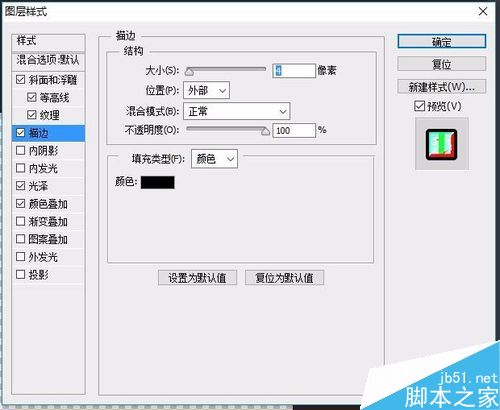
花色字完成。

以上就是Photoshop CS6制作漂亮的花色字体方法介绍,操作很简单的,大家学会了吗?希望这篇文章能对大家有所帮助!
加载全部内容