Photoshop利用图层样式工具制作古典绿色端午节水晶字
Sener 人气:0
效果字由多层构成,每一层用不同的图层样式增加高光、投影、暗部等,然后叠加得到水晶字效果;部分图层样式可以加入少量杂色和图案,做出古典韵味。
最终效果

1、首先保存下图所示的背景素材大图到本机,然后用PS打开。

2、保存下图的文字素材到本机,然后用PS打开。
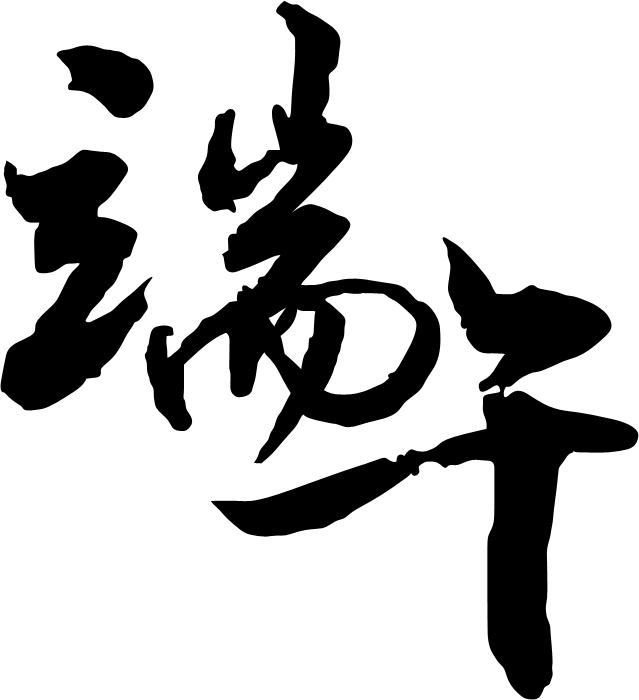
3、把文字素材拖到背景素材上面,然后调整好位置,效果如下图。

<图1>
4、双击图层面板文字缩略图后面的蓝色区域,调出图层样式面板,然后设置。
投影:混合模式“正片叠底”,颜色为暗绿色:#016608,品质中把杂色设置为:36%,其它设置如下图。
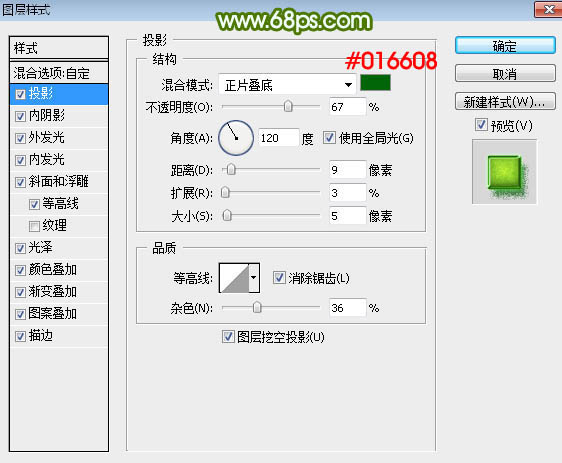
<图2>
内阴影:混合模式“正片叠底”,颜色为:#010101,不透明度:36%,效果如下图。
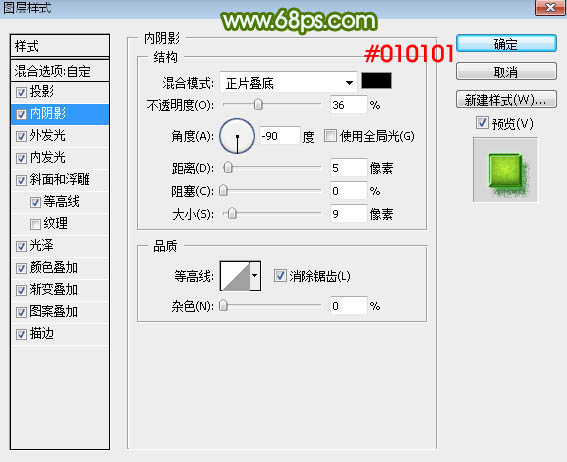
<图3>
外发光:混合模式“变亮”,颜色为绿色:#63fe1c,其它设置如下图。
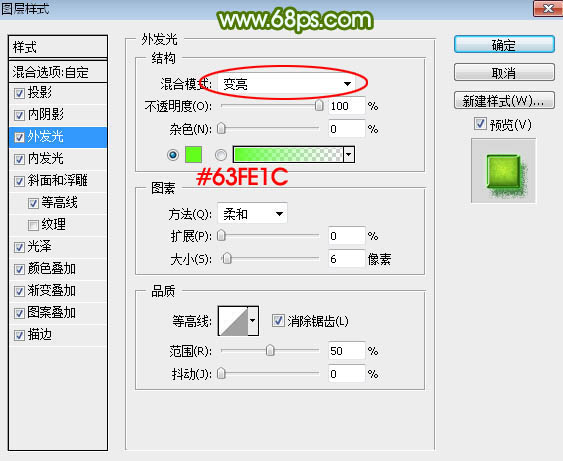
<图4>
内发光:混合模式“颜色减淡”,颜色为橙黄色:#fefe6a,其它设置如下图。
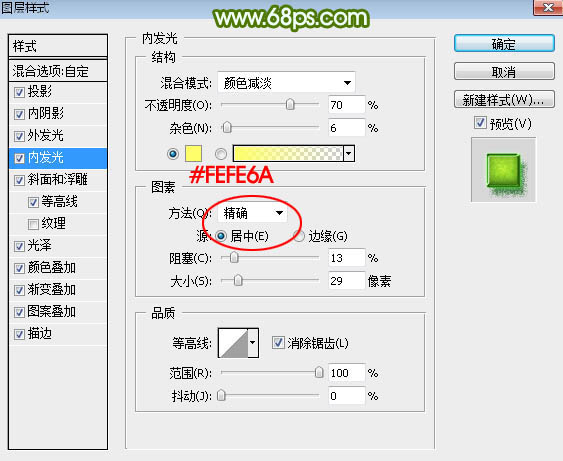
<图5>
斜面和浮雕:样式“描边浮雕”,高光颜色为白色,阴影颜色:#323232,其它设置如下图。
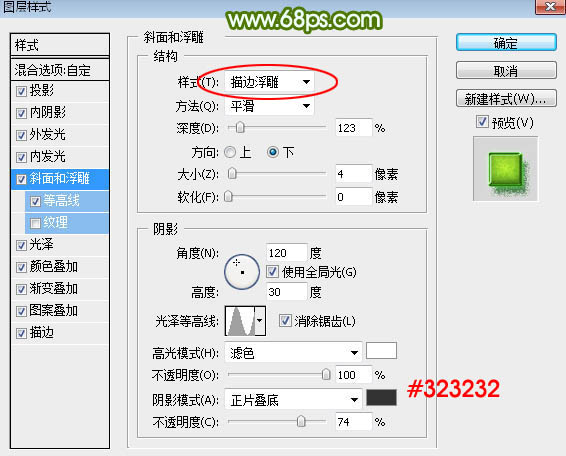
<图6>
等高线:默认等高线,范围:100%,如下图。
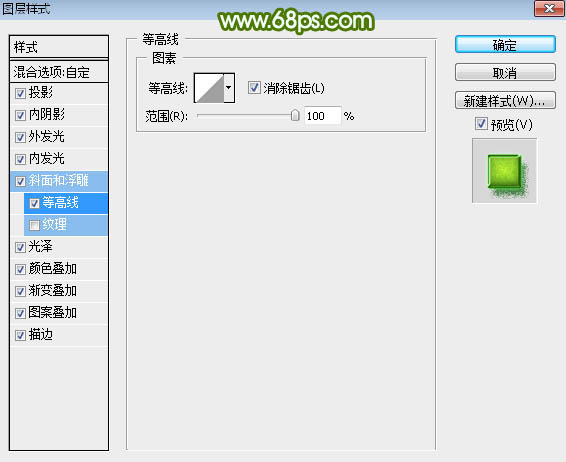
<图7>
光泽:混合模式“叠加”,其它设置如下图。
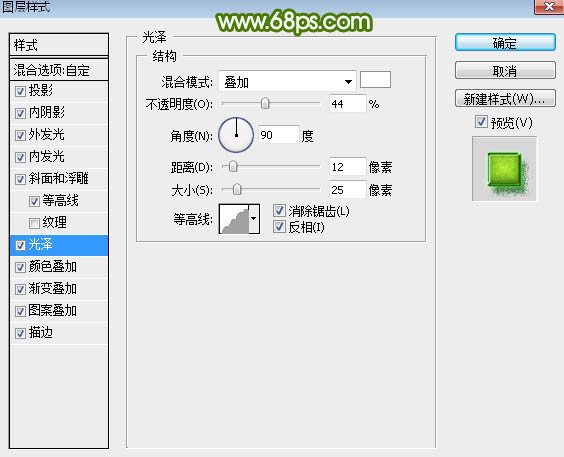
<图8>
颜色叠加:混合模式“叠加”,颜色为暗绿色,不透明度:56%,效果如下图。
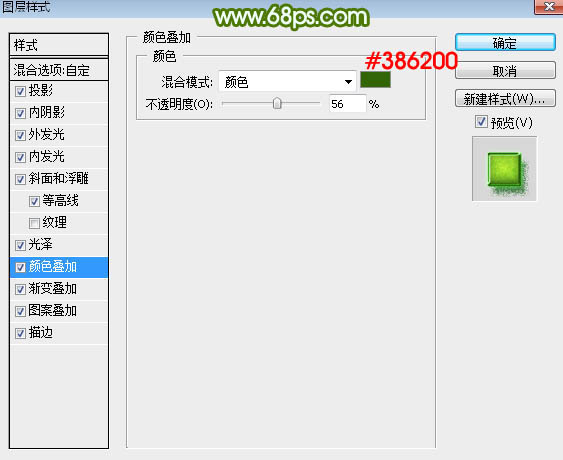
<图9>
渐变叠加:混合模式“正常”,然后点击渐变色设置渐变,如图11,其它设置如图10。
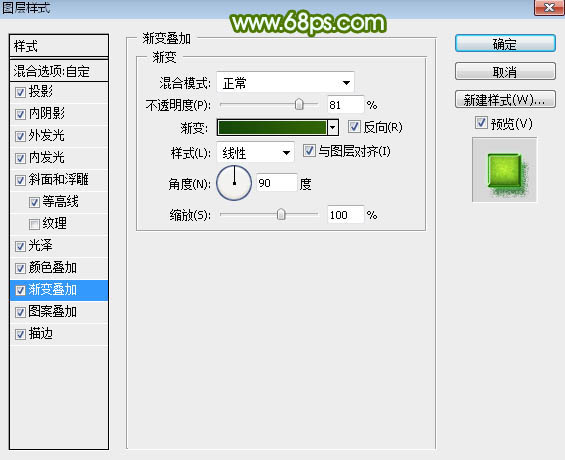
<图10>
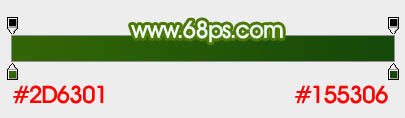
<图11>
图案叠加:混合模式“正常”,然后选择图案(图案素材如图13,保存到本机后用PS打开,然后选择菜单:编辑 > 定义图案)。
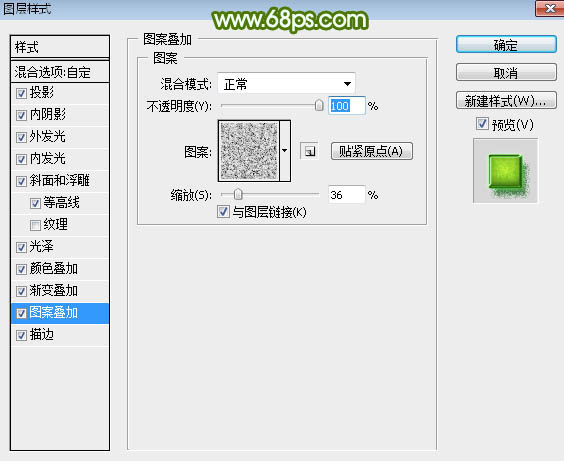
<图12>

<图13>
描边:填充类型选择“渐变”,点击渐变色设置渐变如图14,其它设置如图13。
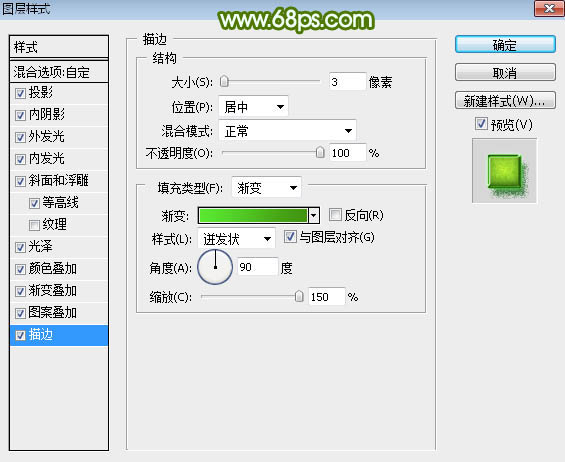
<图13>
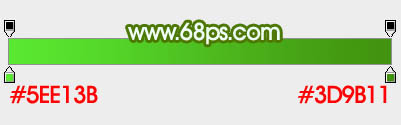
<图14>
5、确定后得到下图所示的效果。

<图15>
6、按Ctrl + J 把当前文字图层复制一层,然后在图层缩略图后面右键选择“清除图层样式”,得到图17所示的效果。
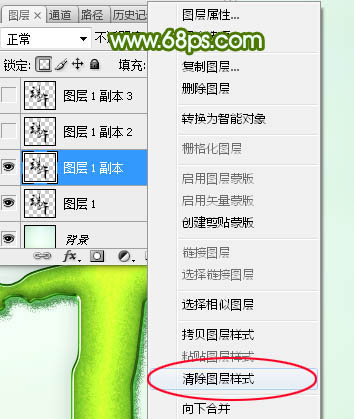
<图16>

<图17>
7、给当前图层设置图层样式。
投影:混合模式“线性加深”,颜色:#161616,其它设置如下图。
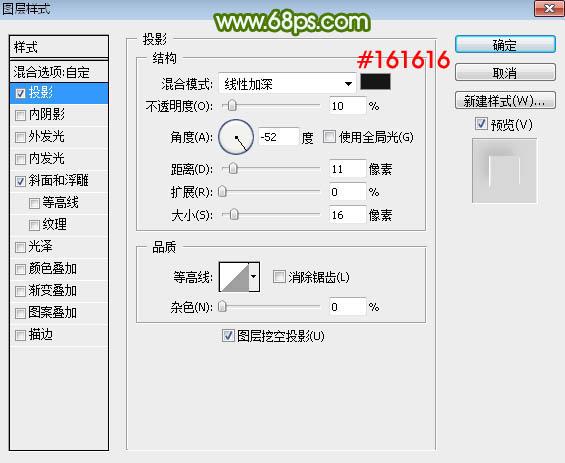
<图18>
斜面和浮雕:高光颜色为白色,阴影颜色为黑色,其它设置如下图。
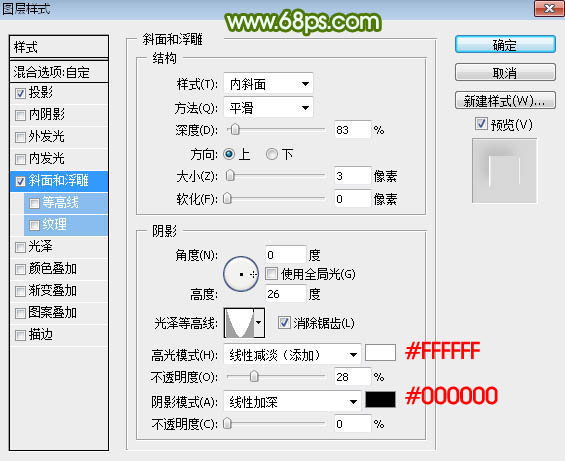
<图19>
8、确定后把填充改为:0%,效果如下图。

<图20>
9、按Ctrl + J 把当前图层复制一层,然后清除图层样式,效果如图22。
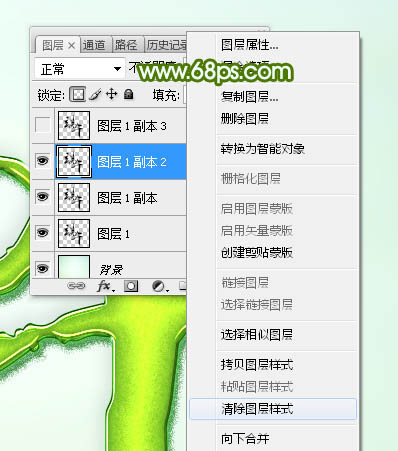
<图21>

<图22>
10、给当前图层设置图层样式。
斜面和浮雕:高光颜色:#101103,阴影颜色:#f0f1f3,然后点击光泽等高线后面的图形编辑曲线,如图24,其它设置如图23。
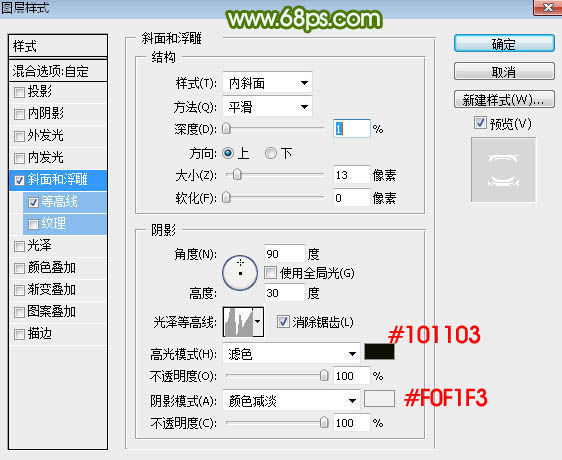
<图23>
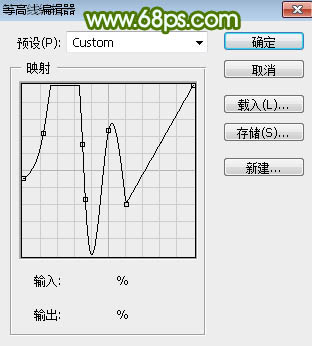
<图24>
等高线:等高线设置如图26,其它设置如图25。
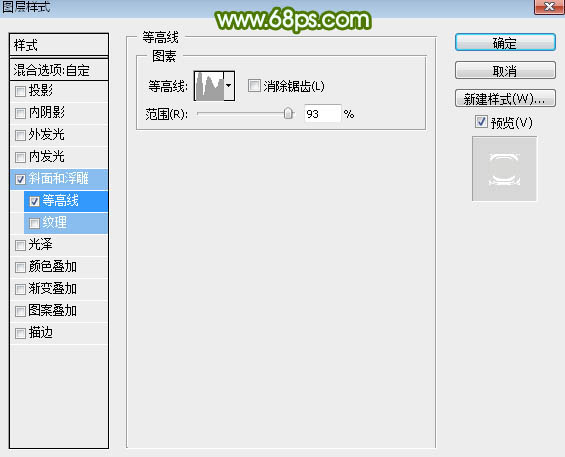
<图25>
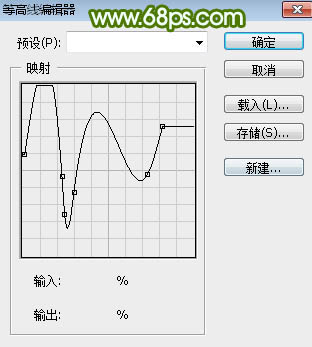
<图26>
11、确定后把填充改为:0%,效果如下图。
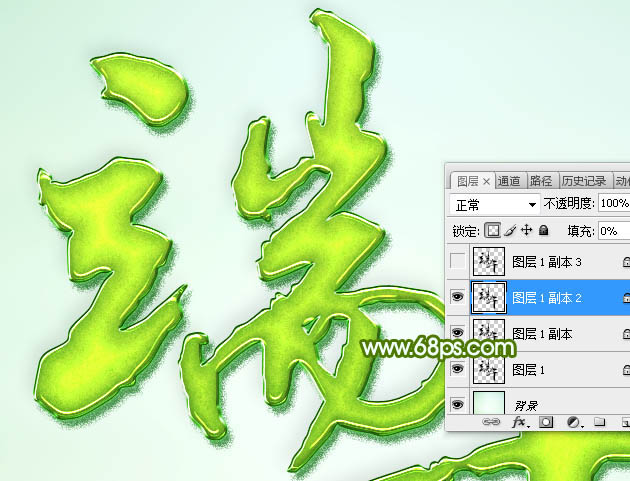
<图27>
12、按Ctrl + J 把当前文字图层复制一层,然后清除图层样式,效果如图29。
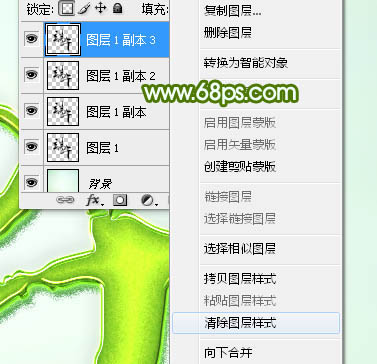
<图28>

<图29>
13、给当前文字图层设置图层样式。
投影:混合模式“颜色减淡”,颜色为橙黄色:#fefc1e,其它设置如下图。
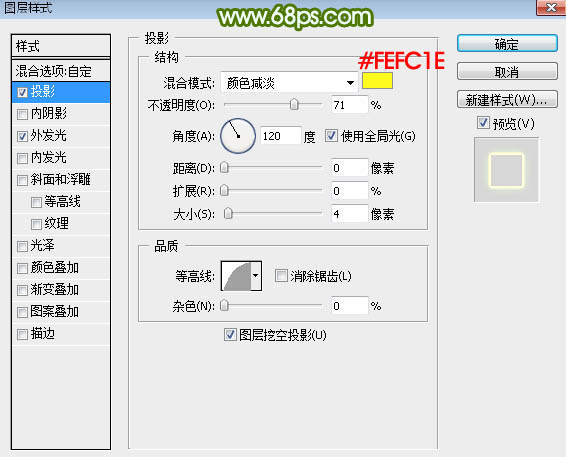
<图30>
外发光:混合模式“滤色”,颜色为绿色:#77fe1e,其它设置如下图。

<图31>
14、确定后把填充改为:0%,效果如下图。
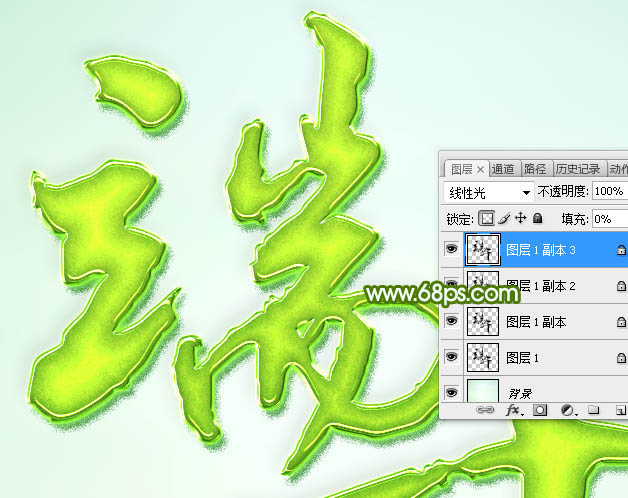
<图32>
最后微调一下参数,完成最终效果。

最终效果

1、首先保存下图所示的背景素材大图到本机,然后用PS打开。

2、保存下图的文字素材到本机,然后用PS打开。
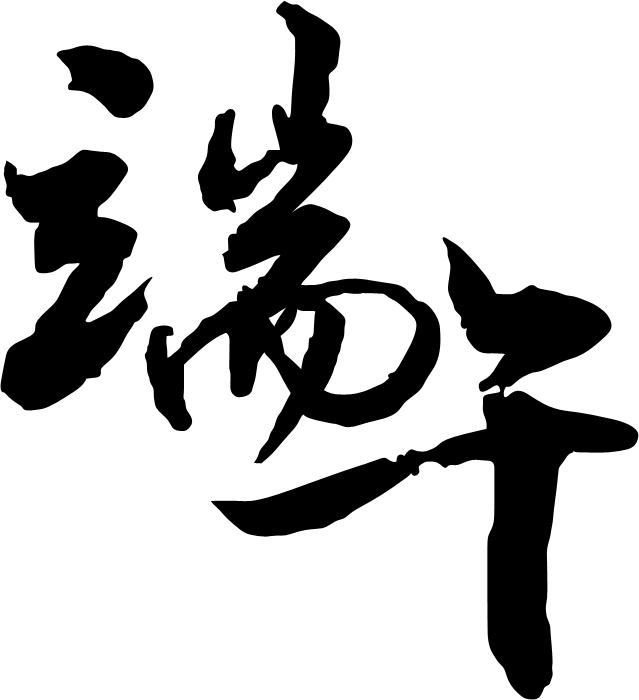
3、把文字素材拖到背景素材上面,然后调整好位置,效果如下图。

<图1>
4、双击图层面板文字缩略图后面的蓝色区域,调出图层样式面板,然后设置。
投影:混合模式“正片叠底”,颜色为暗绿色:#016608,品质中把杂色设置为:36%,其它设置如下图。
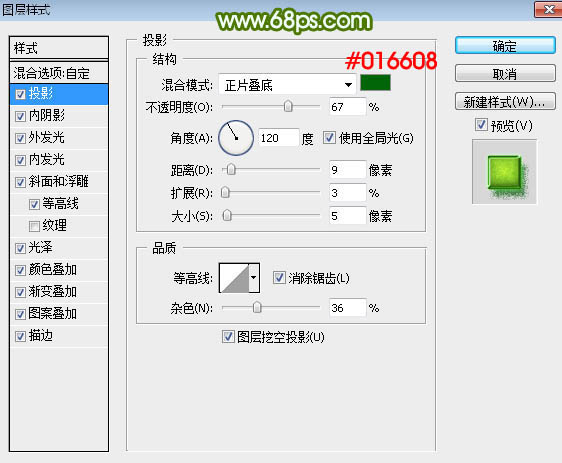
<图2>
内阴影:混合模式“正片叠底”,颜色为:#010101,不透明度:36%,效果如下图。
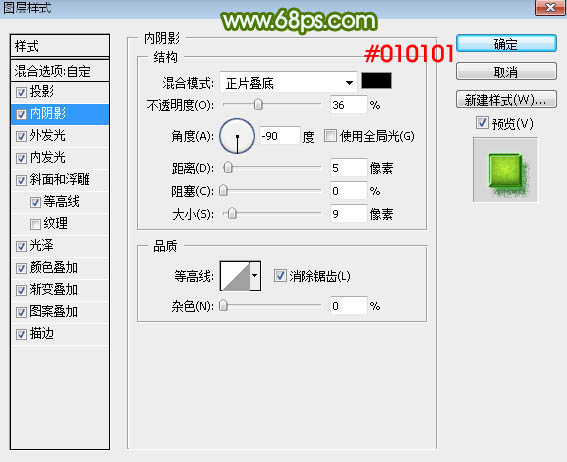
<图3>
外发光:混合模式“变亮”,颜色为绿色:#63fe1c,其它设置如下图。
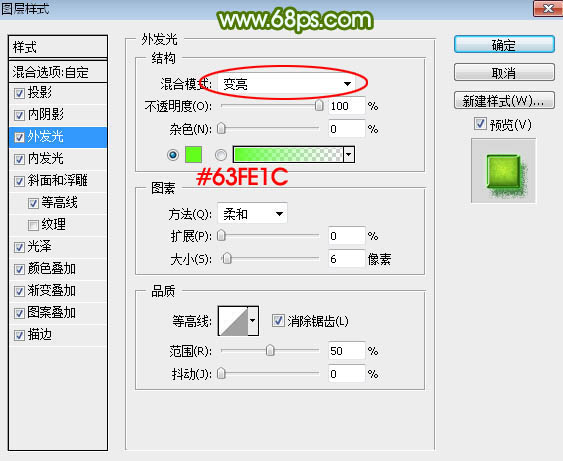
<图4>
内发光:混合模式“颜色减淡”,颜色为橙黄色:#fefe6a,其它设置如下图。
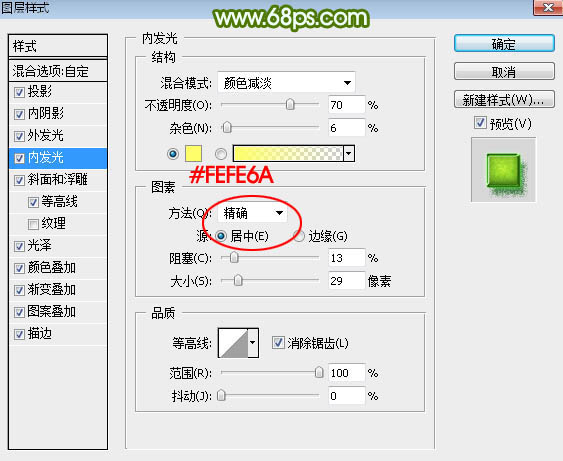
<图5>
斜面和浮雕:样式“描边浮雕”,高光颜色为白色,阴影颜色:#323232,其它设置如下图。
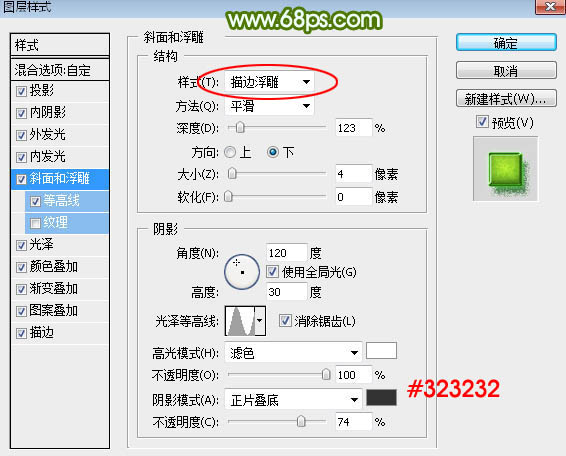
<图6>
等高线:默认等高线,范围:100%,如下图。
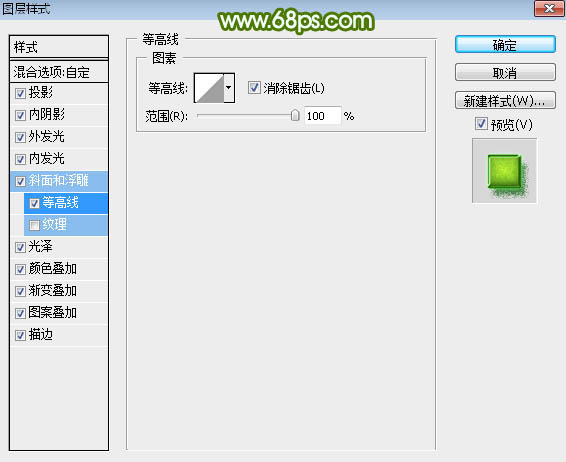
<图7>
光泽:混合模式“叠加”,其它设置如下图。
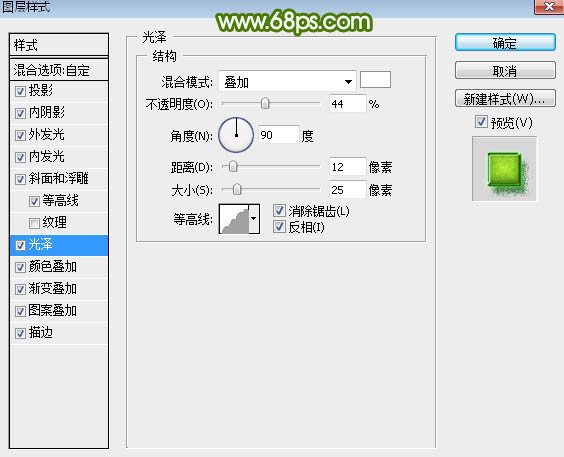
<图8>
颜色叠加:混合模式“叠加”,颜色为暗绿色,不透明度:56%,效果如下图。
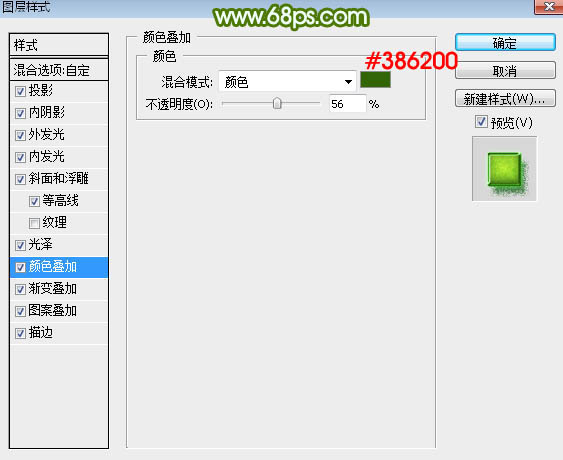
<图9>
渐变叠加:混合模式“正常”,然后点击渐变色设置渐变,如图11,其它设置如图10。
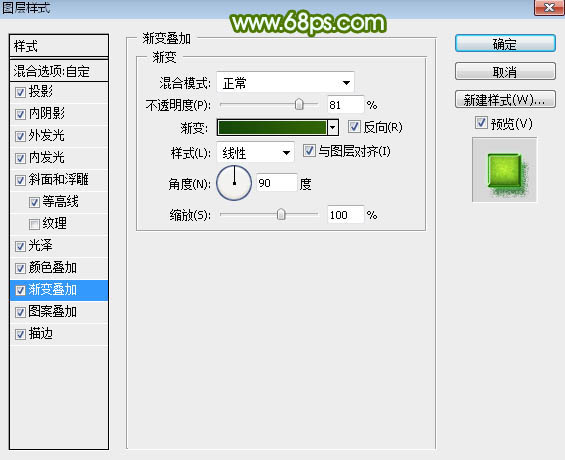
<图10>
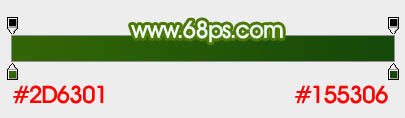
<图11>
图案叠加:混合模式“正常”,然后选择图案(图案素材如图13,保存到本机后用PS打开,然后选择菜单:编辑 > 定义图案)。
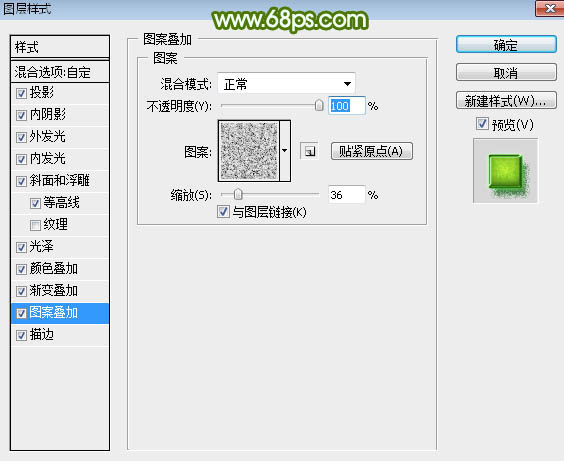
<图12>

<图13>
描边:填充类型选择“渐变”,点击渐变色设置渐变如图14,其它设置如图13。
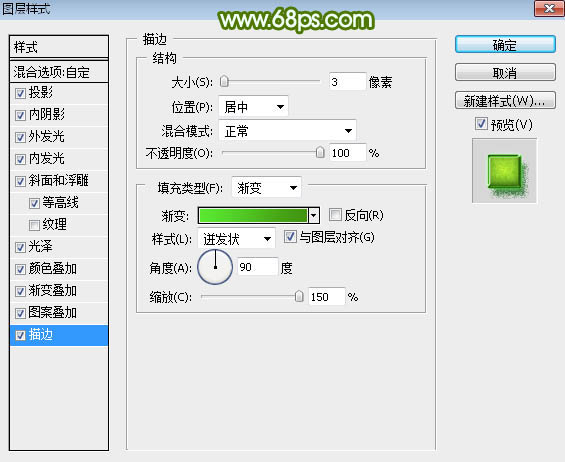
<图13>
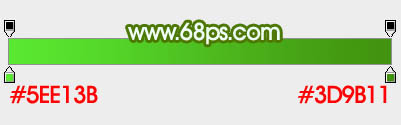
<图14>
5、确定后得到下图所示的效果。

<图15>
6、按Ctrl + J 把当前文字图层复制一层,然后在图层缩略图后面右键选择“清除图层样式”,得到图17所示的效果。
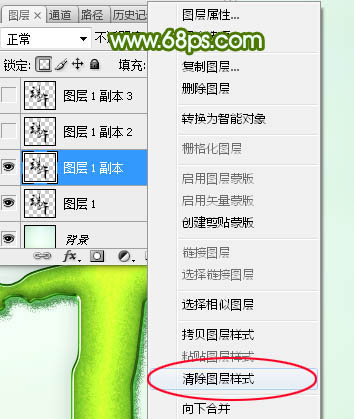
<图16>

<图17>
7、给当前图层设置图层样式。
投影:混合模式“线性加深”,颜色:#161616,其它设置如下图。
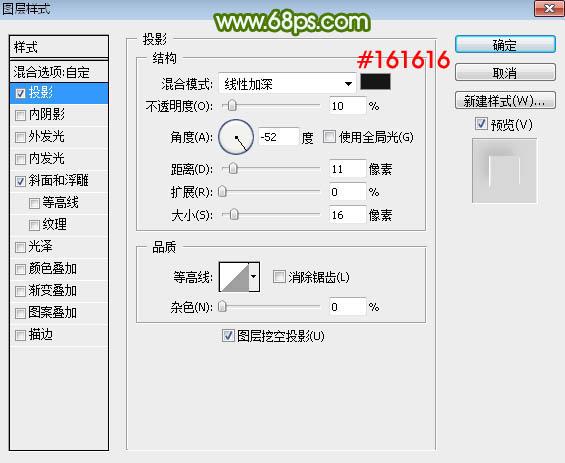
<图18>
斜面和浮雕:高光颜色为白色,阴影颜色为黑色,其它设置如下图。
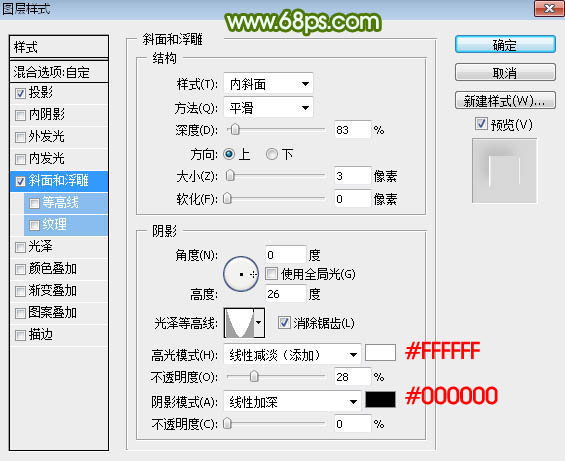
<图19>
8、确定后把填充改为:0%,效果如下图。

<图20>
9、按Ctrl + J 把当前图层复制一层,然后清除图层样式,效果如图22。
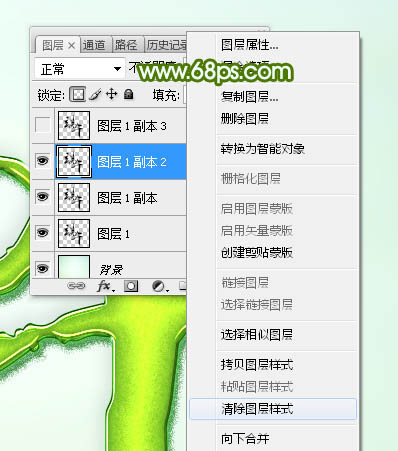
<图21>

<图22>
10、给当前图层设置图层样式。
斜面和浮雕:高光颜色:#101103,阴影颜色:#f0f1f3,然后点击光泽等高线后面的图形编辑曲线,如图24,其它设置如图23。
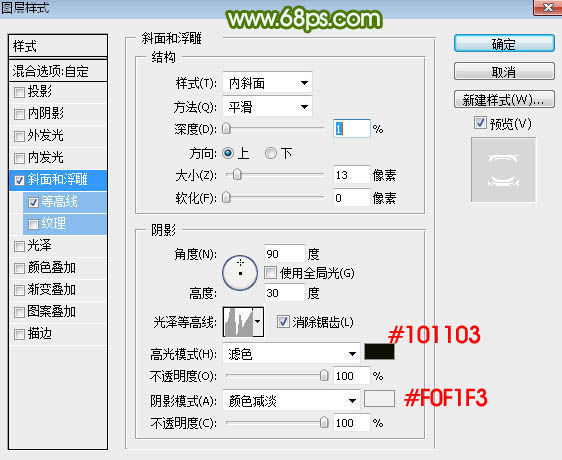
<图23>
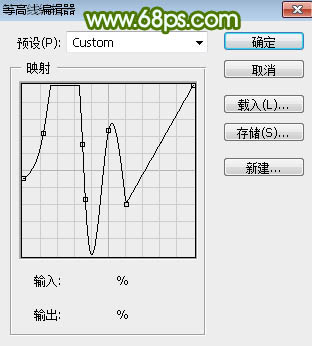
<图24>
等高线:等高线设置如图26,其它设置如图25。
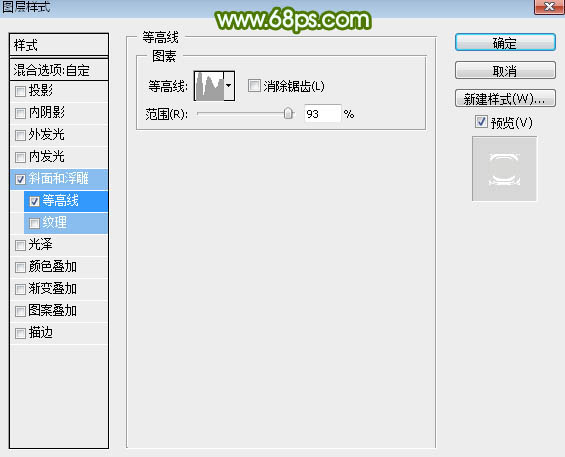
<图25>
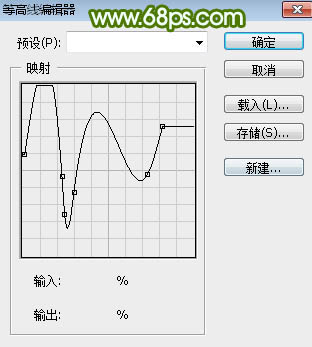
<图26>
11、确定后把填充改为:0%,效果如下图。
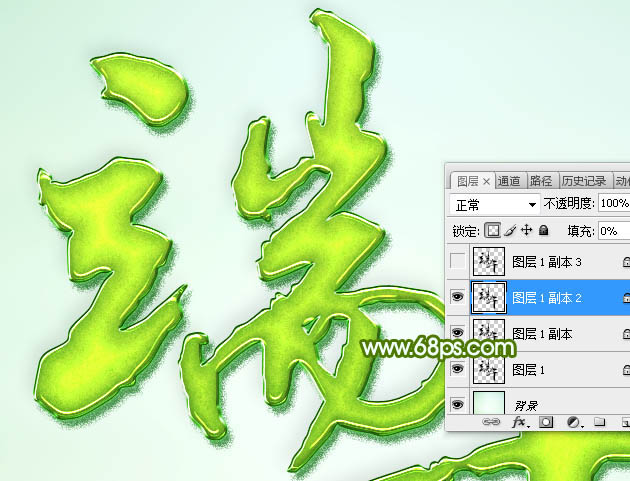
<图27>
12、按Ctrl + J 把当前文字图层复制一层,然后清除图层样式,效果如图29。
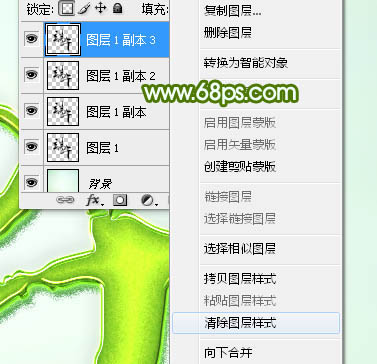
<图28>

<图29>
13、给当前文字图层设置图层样式。
投影:混合模式“颜色减淡”,颜色为橙黄色:#fefc1e,其它设置如下图。
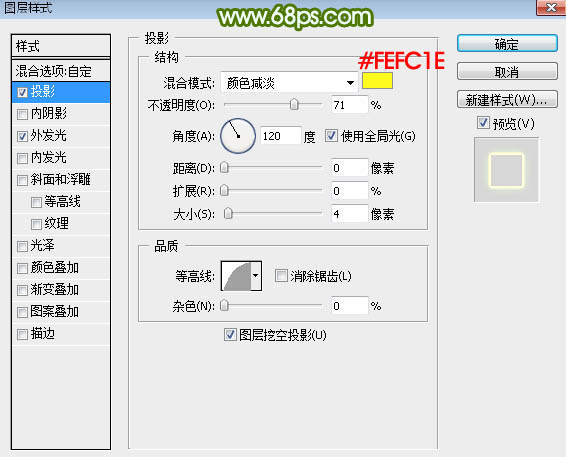
<图30>
外发光:混合模式“滤色”,颜色为绿色:#77fe1e,其它设置如下图。

<图31>
14、确定后把填充改为:0%,效果如下图。
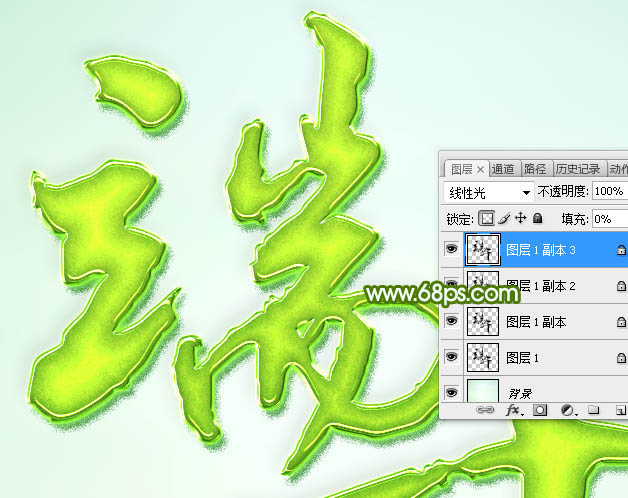
<图32>
最后微调一下参数,完成最终效果。

加载全部内容