Photoshop怎么制作针式打印机字体? Photoshop针式打印机字体效果的制作教程
软件云 人气:2网上有比较多的介绍,我自己也琢磨了下,感觉可以做的更好,和大家分享下。
1、首先仿制我们需要用的打印机“针头”,建立4*4像素的图像文件
2、记住哦,网上大部分都是建立有间隙的点阵,而我自己是建立的无间隙点阵,这样会显得更加逼真,如图。
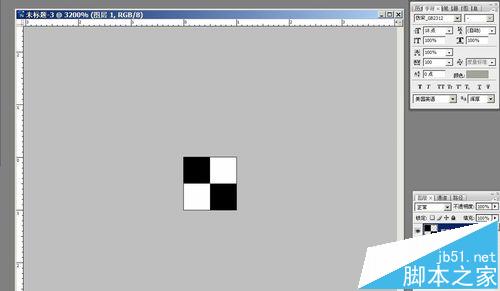
3、使用“编辑”——“定义图案”,将这个图像存入备用,然后新建一个500*500像素的画布文件,将这个图案“填充”上去,如图:一个是放大的效果,一个是100%效果
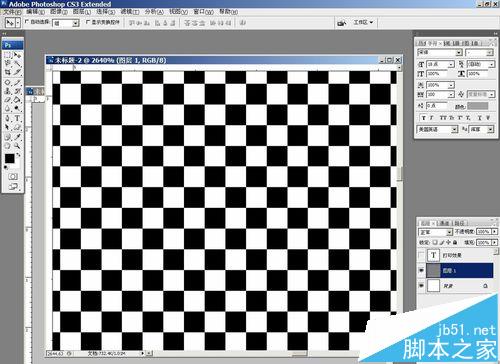

4、新建字体图层,字体的大小自己选择,然后使用“选择”——“载入选区”,这时,我们点击到有点阵的图层,使用“图层”——“图层蒙版”——“显示选区”,这时你就会看到效果了。



5、点阵的大小和字体的大小,自己根据情况设定就行,下面是几种字体的效果,小伙伴们,你们自己也练习下吧。

加载全部内容