Photoshop制作银色的镂空字体方法图解
老子902 人气:0亮晶晶的边缘总给人以很深的印象,给人的感觉就是闪亮,很美丽,今天你也能学会制作这种字体的方法。

方法/步骤
打开你的ps软件
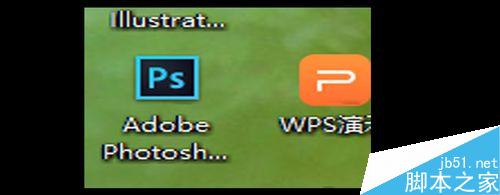
新建一个文档文件,大小看个人需要,点击文字工具,并在文档中打上“除夕”二字,然Ctrl+鼠标左键点击文字图层,会出现所打文字的选区
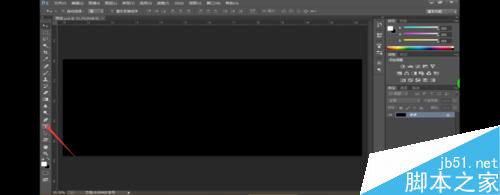
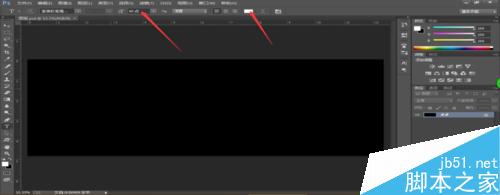


点击路径,再点击路径下方箭头所指的图标会形成文字的路径
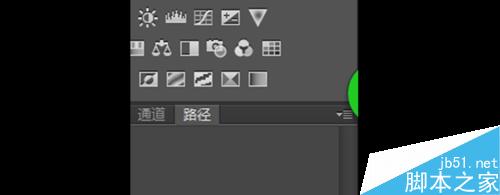
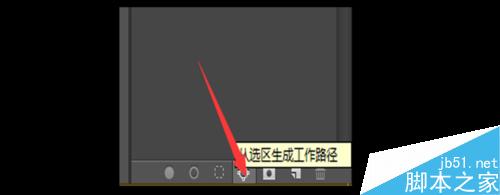
返回图层面板,删除文字图层后新建一个空白图层
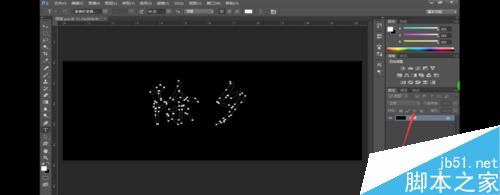
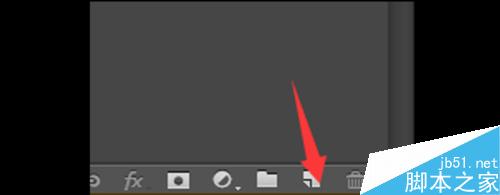
点击画笔后,点击画笔箭头所指的图标,出现如下面板选中分散和我里面打对勾的,
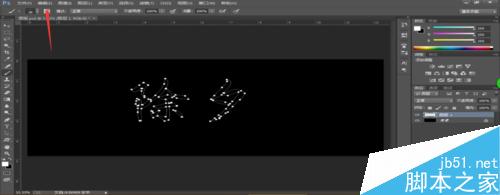
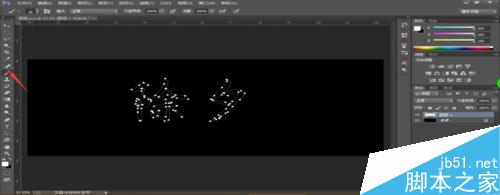

确定后,返回路径面板,右击路径选中描边路径,确定后会出现下图所示,也就是我们的最终目的。
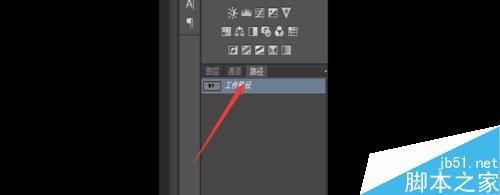
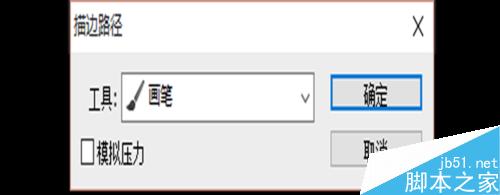

以上就是PS制作银色的镂空字体方法介绍,操作很简单的,大家学会了吗?希望能对大家有所帮助!
加载全部内容