Photoshop制作华丽的情人节金色火焰金属字
Sener 人气:0
效果字由两部分构成:表面文字及火焰效果;两部分的制作方法基本类似,都是用几个复制的文字图层,分别加上不同的图层样式,再修改不透明度及填充度即可。
最终效果

1、新建一个1280 * 1280像素,分辨率为72的画布,背景填充黑色。点这里打开文字素材图片,右键选择“图片另存为”保存到本机,再用PS打开,用移动工具拖进来调整好位置,效果如下图。
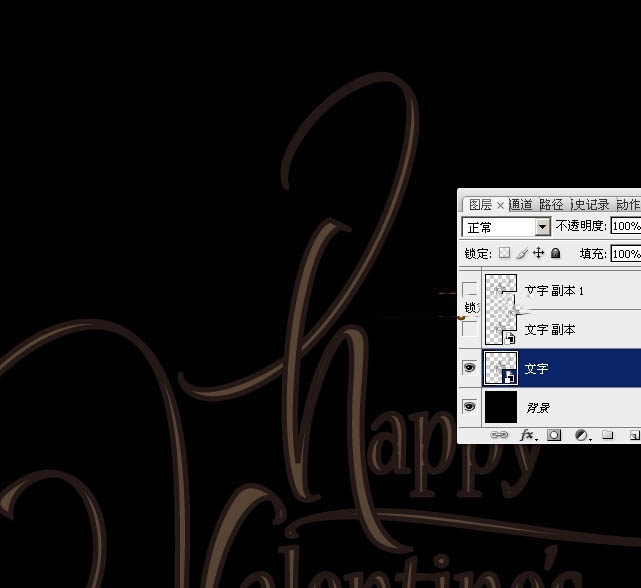
<图1>
2、双击图层面板,当前图层缩略图载入图层样式,然后设置。
斜面和浮雕:样式选择“浮雕效果”,方法“平滑”,其它设置如下图。
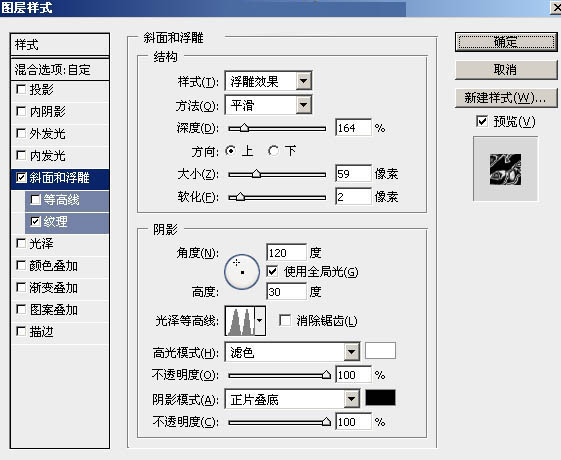
<图2>
纹理:选择PS自带的云彩图案,如果没有可以按照图4,5,所示的方法载入。
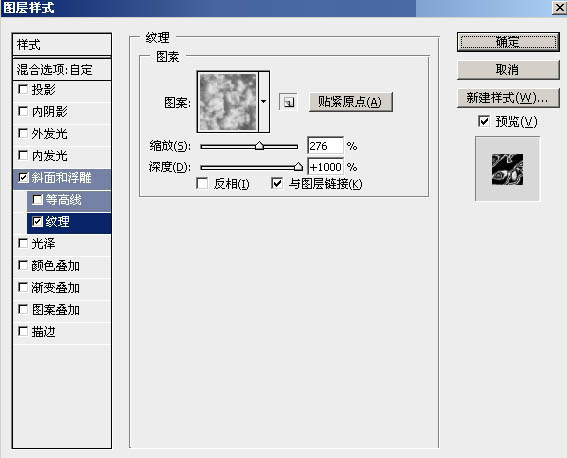
<图3>
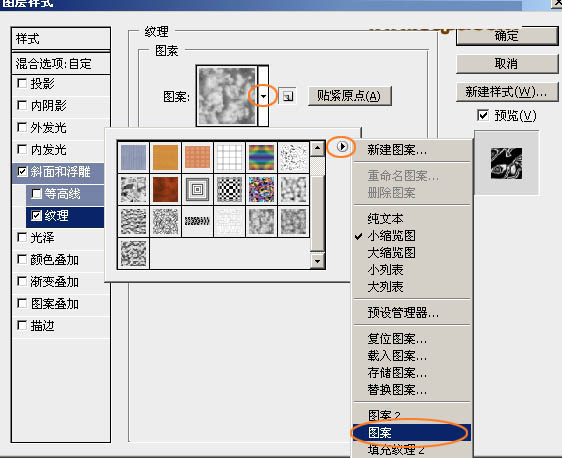
<图4>
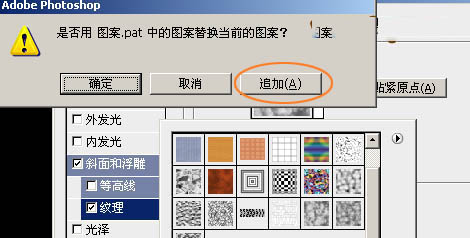
<图5>
3、确定后得到一些小碎片,效果如下图。
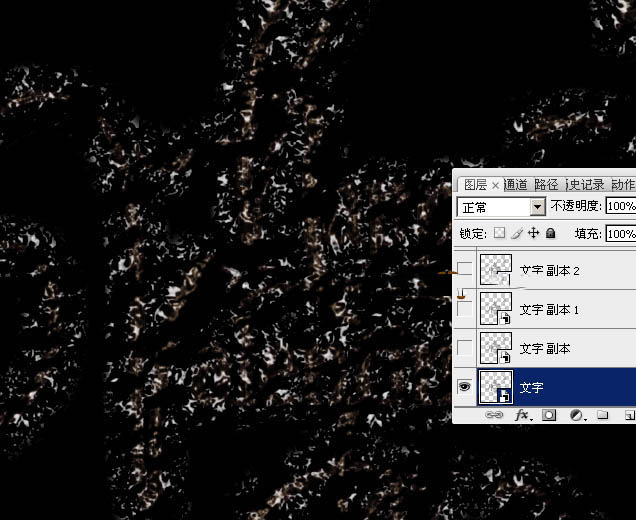
<图6>
4、按Ctrl + J 把当前文字图层复制一层,不透明度改为:60%,增加纹理亮度,效果如下图。

<图7>
5、按Ctrl + J 把当前文字图层复制一层,然后在图层面板当前图层缩略图蓝色区域右键,选择“清除图层样式”,效果如图9。
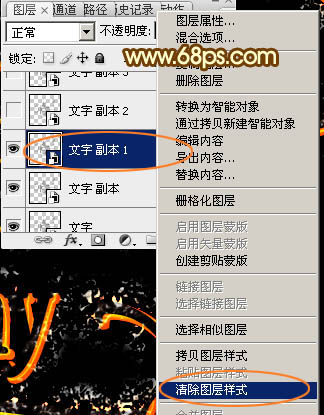
<图8>

<图9>
6、给当前文字添加图层样式。
投影:颜色为橙红色:#ff530a,其它设置如下图。
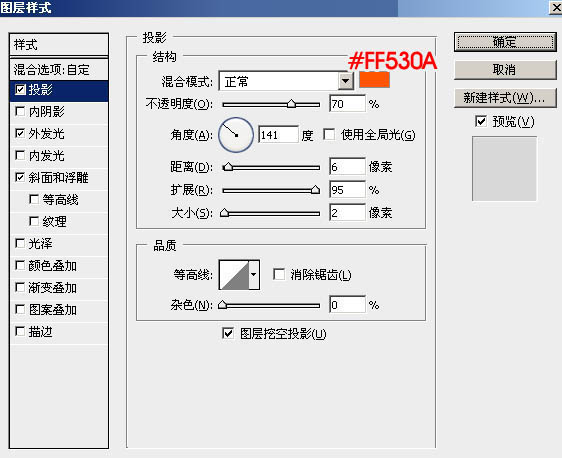
<图10>
外发光:混合模式“颜色减淡”,颜色为橙黄色:#ff9003,其它设置如下图。
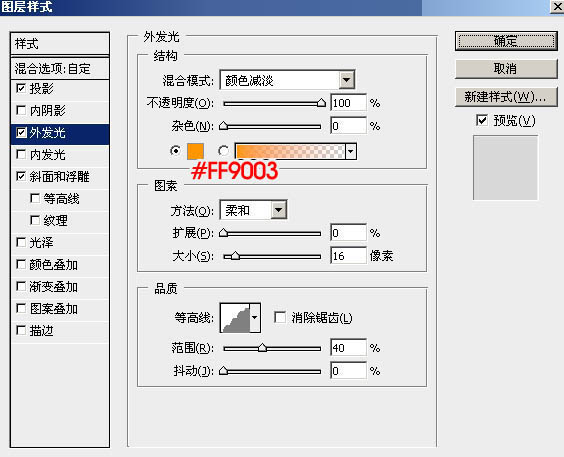
<图11>
斜面和浮雕:样式为“外斜面”,其它设置如下图。
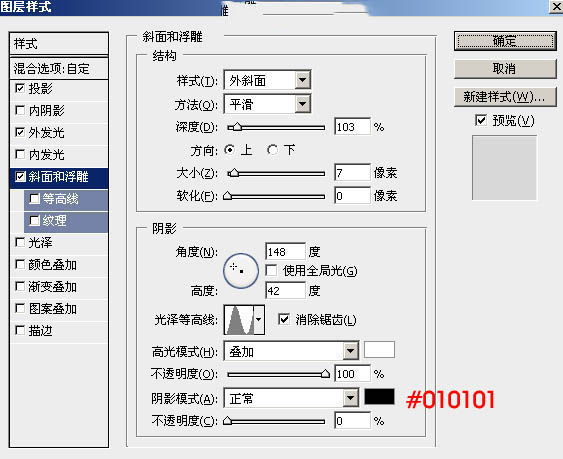
<图12>
7、确定后把填充改为:0%,不透明度改为:100%,效果如下图。
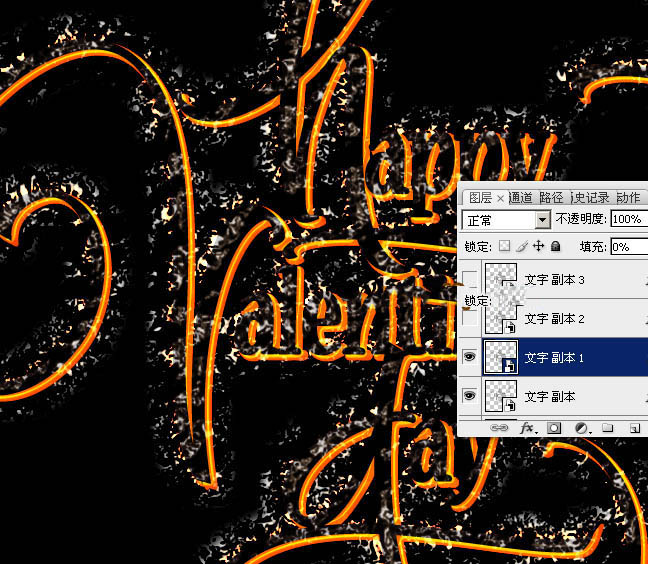
<图13>
8、按Ctrl + J 把当前图层复制一层,然后清除图层样式,如下图。
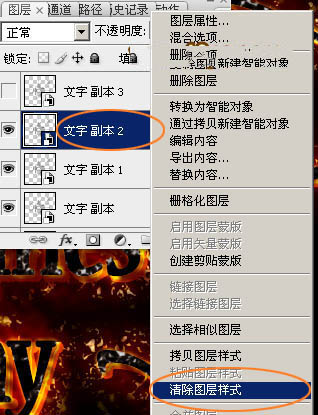
<图14>
9、给当前图层添加图层样式。
投影:混合模式“强光”,颜色为白色。
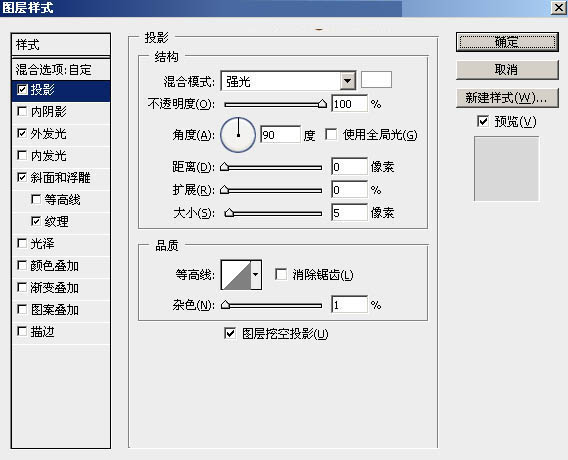
<图15>
外发光:混合模式“线性光”,颜色为橙黄色:#ff8003。
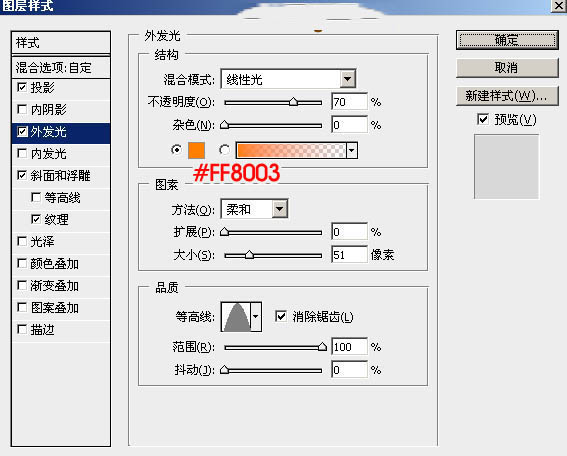
<图16>
斜面和浮雕:样式为“外斜面”,高光颜色:#ffcb01,阴影颜色:#641504,其它设置如下图。
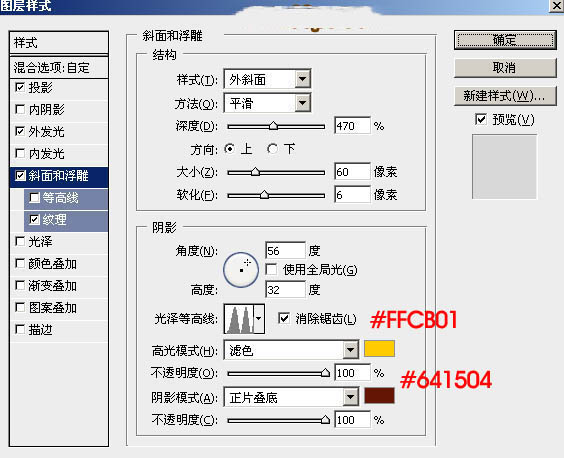
<图17>
纹理:同样是云彩图案,如下图。
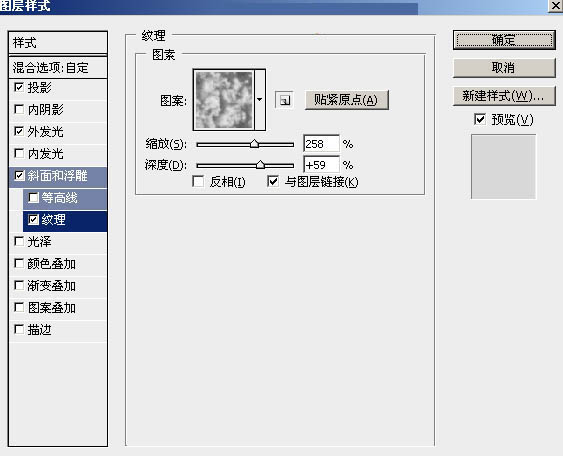
<图18>
10、确定后把填充改为:0%,得到下图所示的效果。
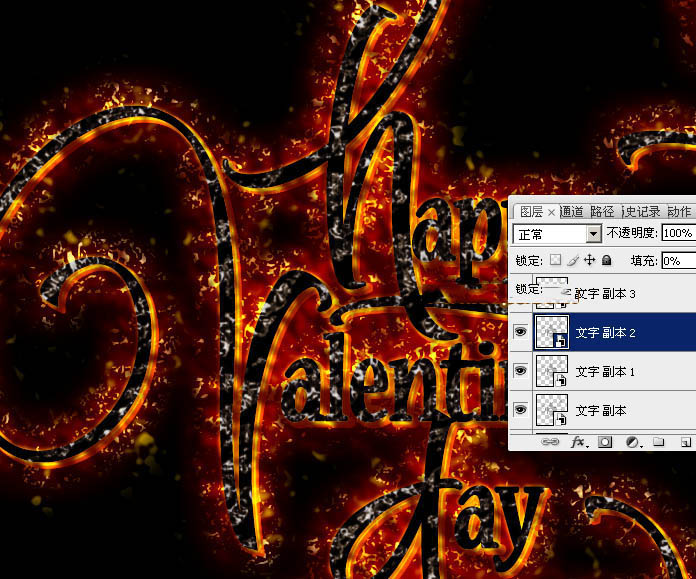
<图19>
11、按Ctrl + J 把当前图层复制一层,同样的方法清除图层样式,如下图。
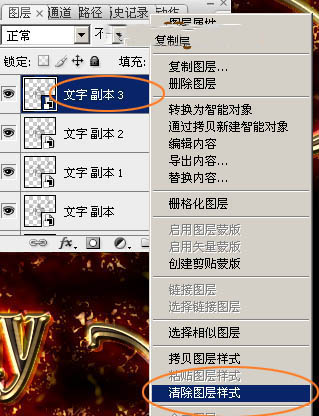
<图20>
12、给当前图层添加图层样式。
投影:混合模式“正片叠底”,颜色为黑色,其它设置如下图。
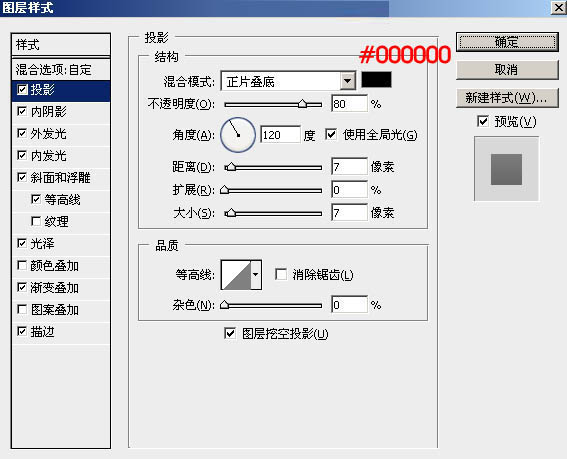
<图21>
内阴影:混合模式“正片叠底”,颜色:#010101,其它设置如下图。
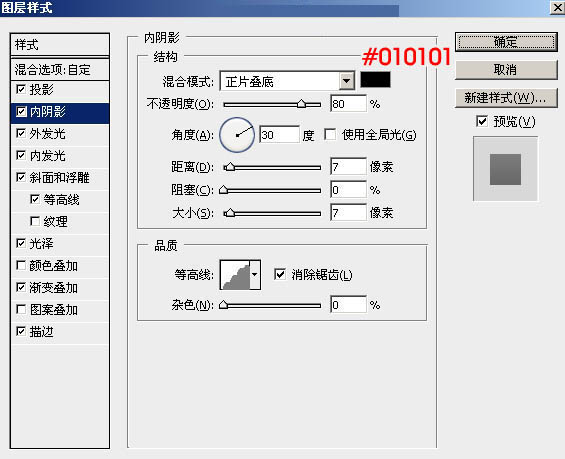
<图22>
外发光:混合模式“叠加”,颜色:#ffffbe,其它设置如下图。
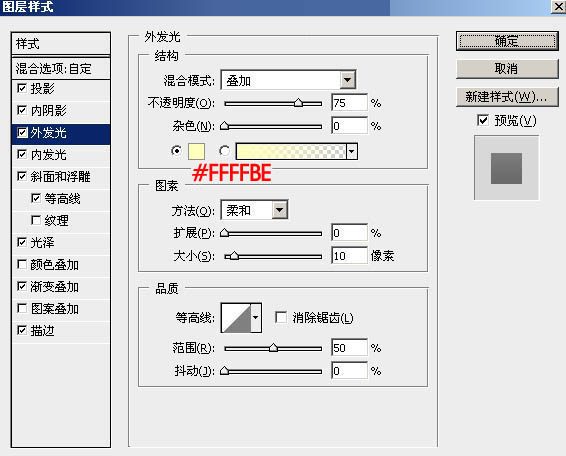
<图23>
内发光:混合模式“颜色减淡”,颜色:#f9f1a8,其它设置如下图。
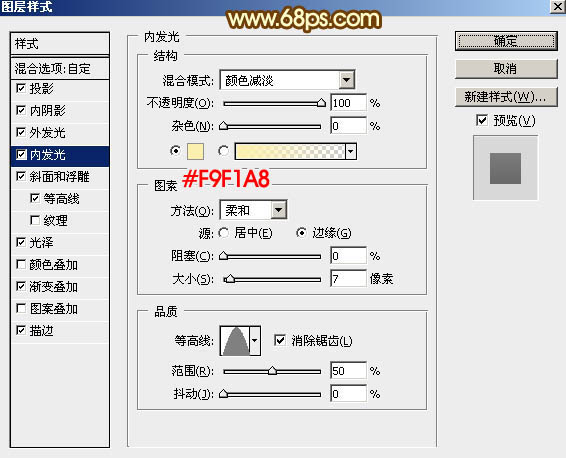
<图24>
斜面和浮雕:样式“枕状浮雕”,方法“雕刻清晰”,其它设置如下图。
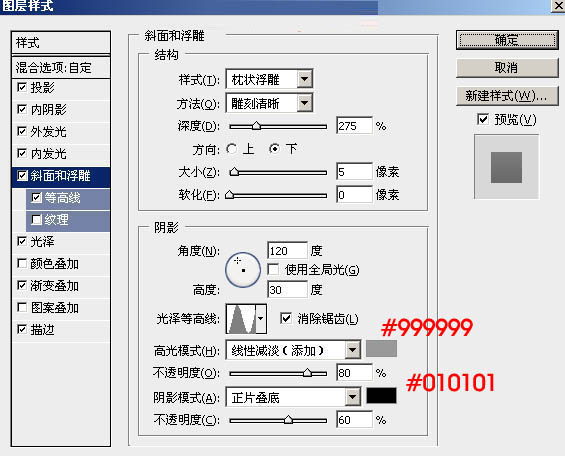
<图25>
等高线:
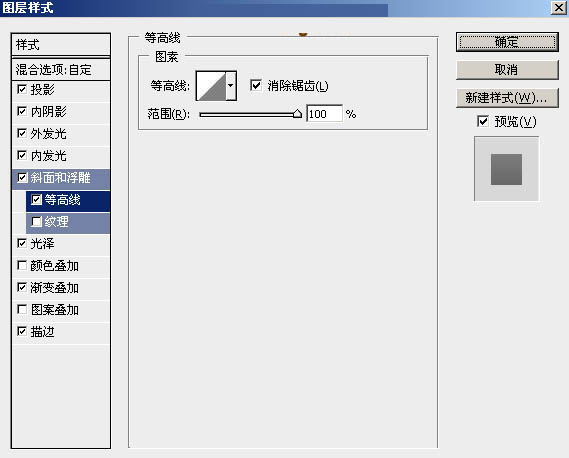
<图26>
光泽:混合模式“颜色减淡”,颜色为白色。
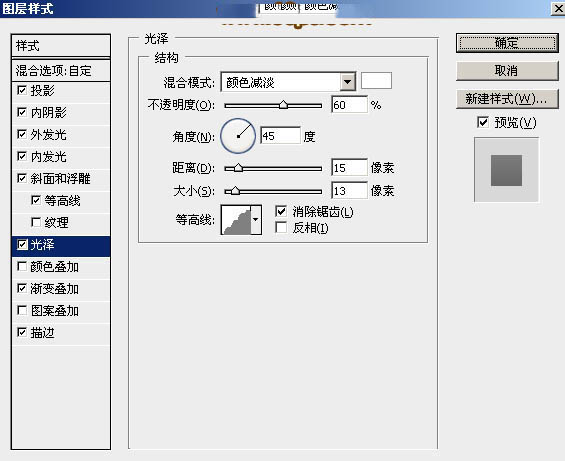
<图27>
渐变叠加:混合模式“颜色减淡”,渐变为白色至透明渐变,如图29,其它设置如图28。
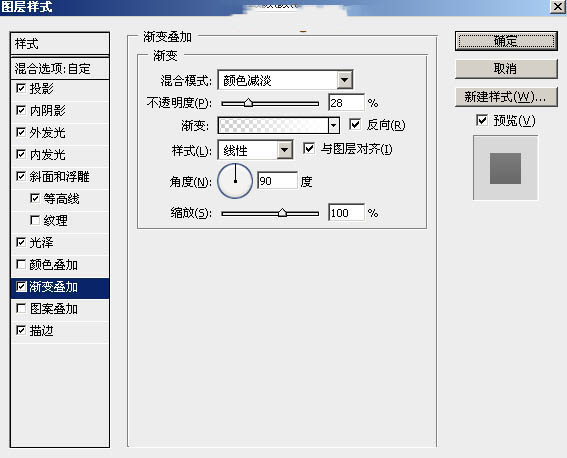
<图28>
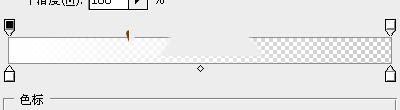
<图29>
描边:
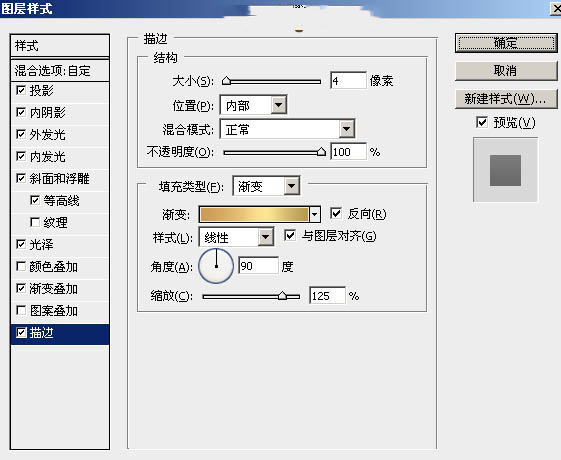
<图30>
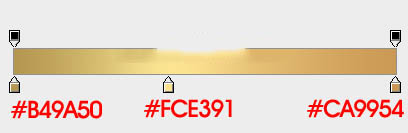
<图31>
13、确定后把不透明度及填充都改为:100%,效果如下图。
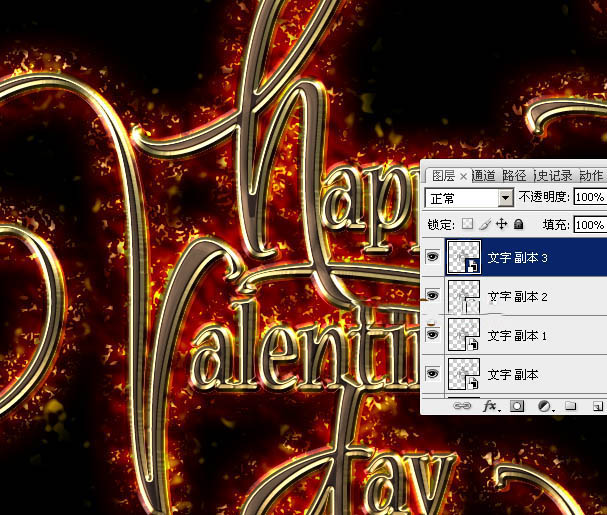
<图32>
最后微调一下图层样式数值,完成最终效果。

最终效果

1、新建一个1280 * 1280像素,分辨率为72的画布,背景填充黑色。点这里打开文字素材图片,右键选择“图片另存为”保存到本机,再用PS打开,用移动工具拖进来调整好位置,效果如下图。
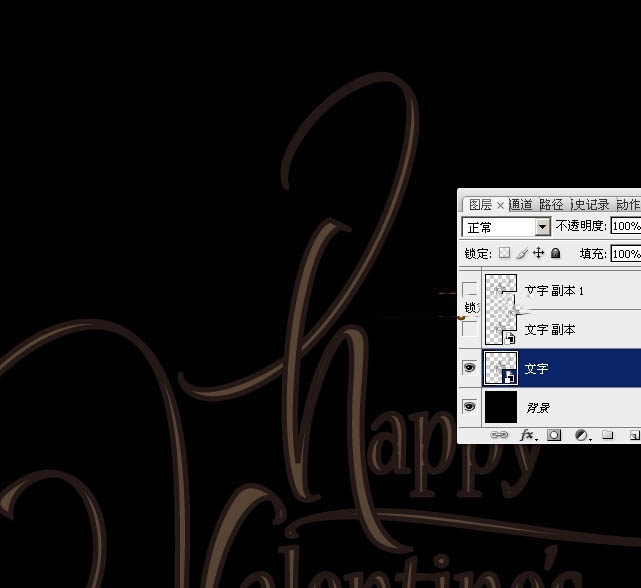
<图1>
2、双击图层面板,当前图层缩略图载入图层样式,然后设置。
斜面和浮雕:样式选择“浮雕效果”,方法“平滑”,其它设置如下图。
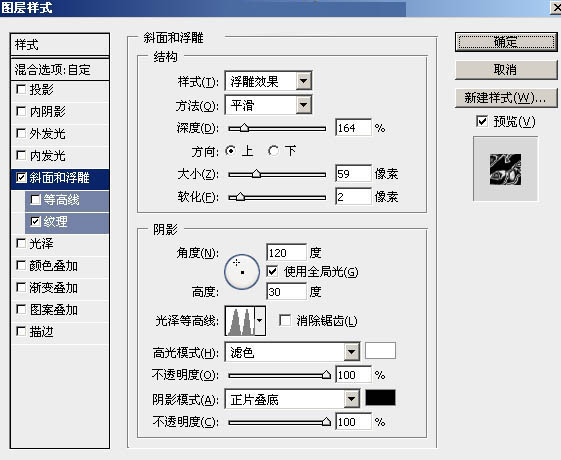
<图2>
纹理:选择PS自带的云彩图案,如果没有可以按照图4,5,所示的方法载入。
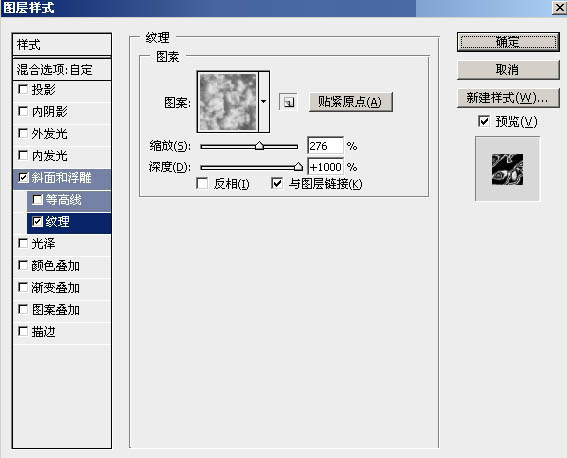
<图3>
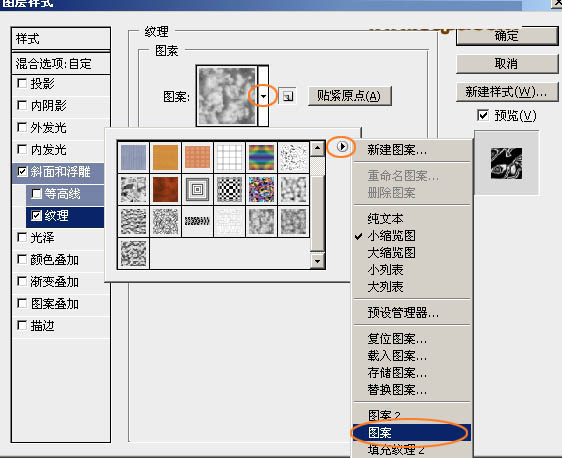
<图4>
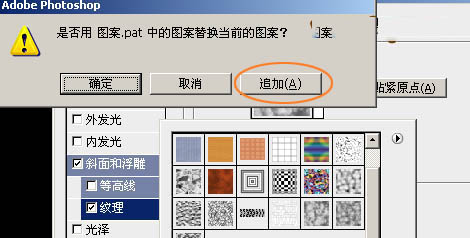
<图5>
3、确定后得到一些小碎片,效果如下图。
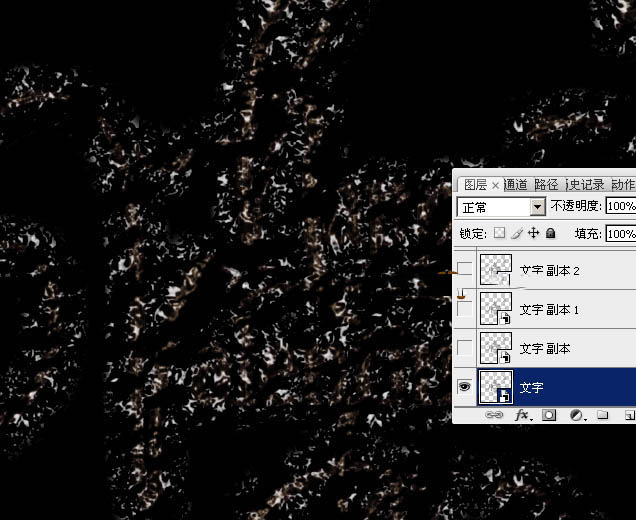
<图6>
4、按Ctrl + J 把当前文字图层复制一层,不透明度改为:60%,增加纹理亮度,效果如下图。

<图7>
5、按Ctrl + J 把当前文字图层复制一层,然后在图层面板当前图层缩略图蓝色区域右键,选择“清除图层样式”,效果如图9。
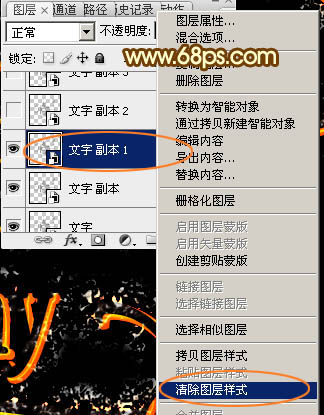
<图8>

<图9>
6、给当前文字添加图层样式。
投影:颜色为橙红色:#ff530a,其它设置如下图。
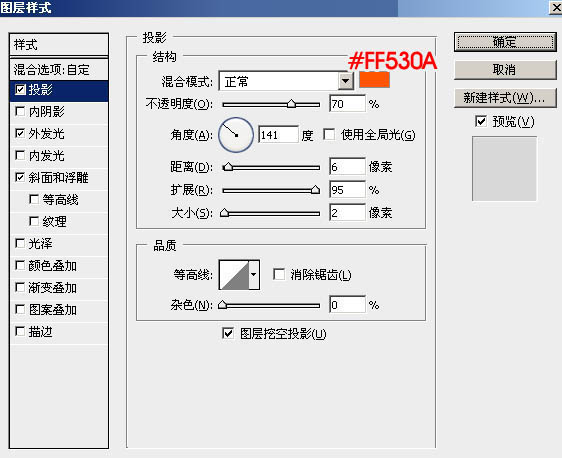
<图10>
外发光:混合模式“颜色减淡”,颜色为橙黄色:#ff9003,其它设置如下图。
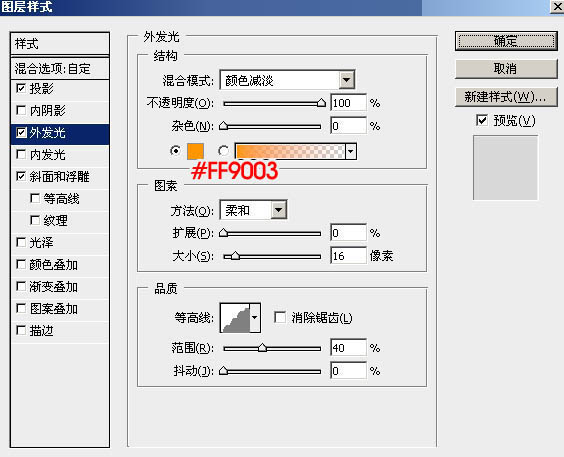
<图11>
斜面和浮雕:样式为“外斜面”,其它设置如下图。
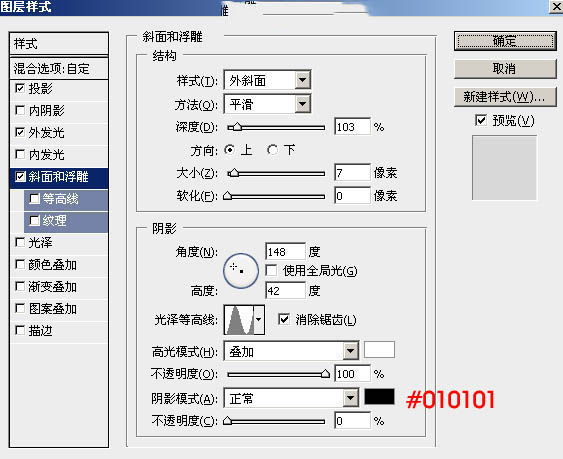
<图12>
7、确定后把填充改为:0%,不透明度改为:100%,效果如下图。
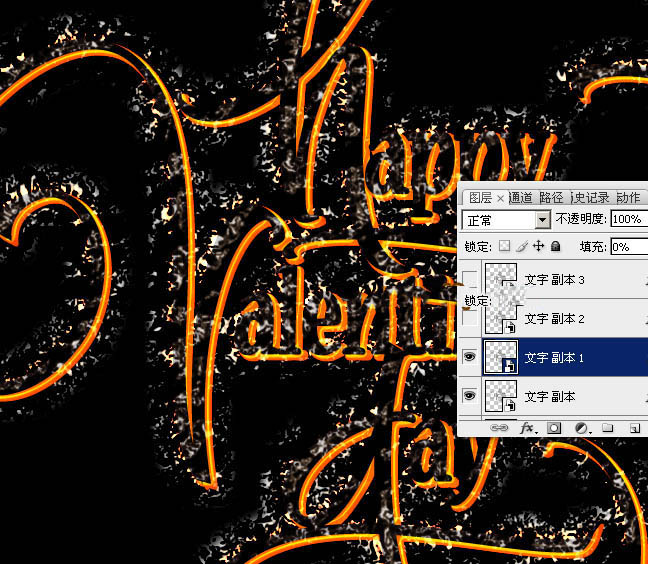
<图13>
8、按Ctrl + J 把当前图层复制一层,然后清除图层样式,如下图。
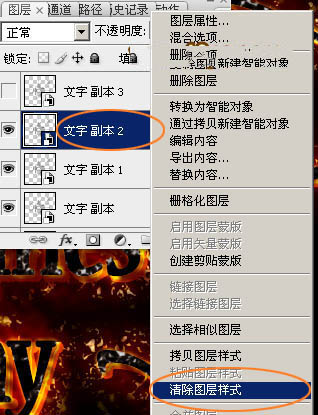
<图14>
9、给当前图层添加图层样式。
投影:混合模式“强光”,颜色为白色。
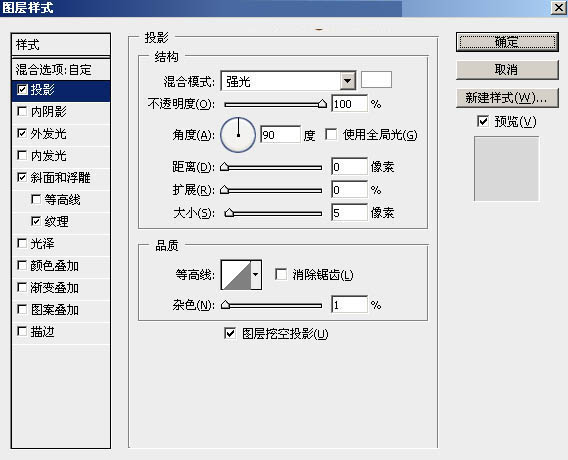
<图15>
外发光:混合模式“线性光”,颜色为橙黄色:#ff8003。
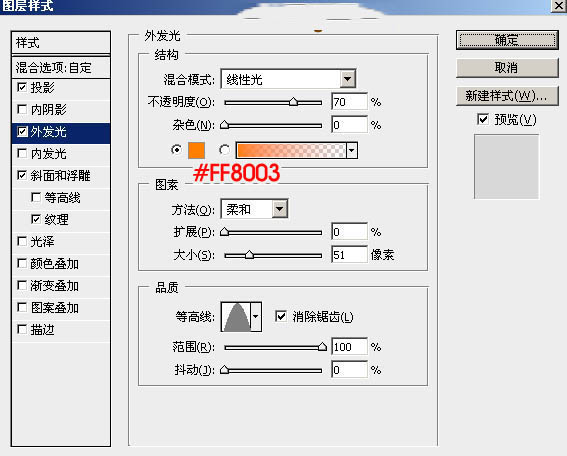
<图16>
斜面和浮雕:样式为“外斜面”,高光颜色:#ffcb01,阴影颜色:#641504,其它设置如下图。
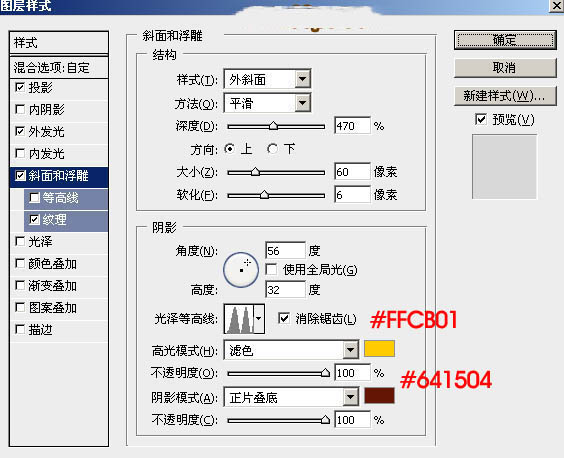
<图17>
纹理:同样是云彩图案,如下图。
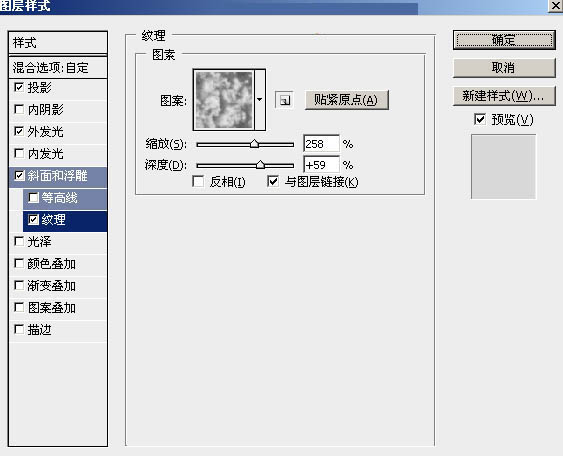
<图18>
10、确定后把填充改为:0%,得到下图所示的效果。
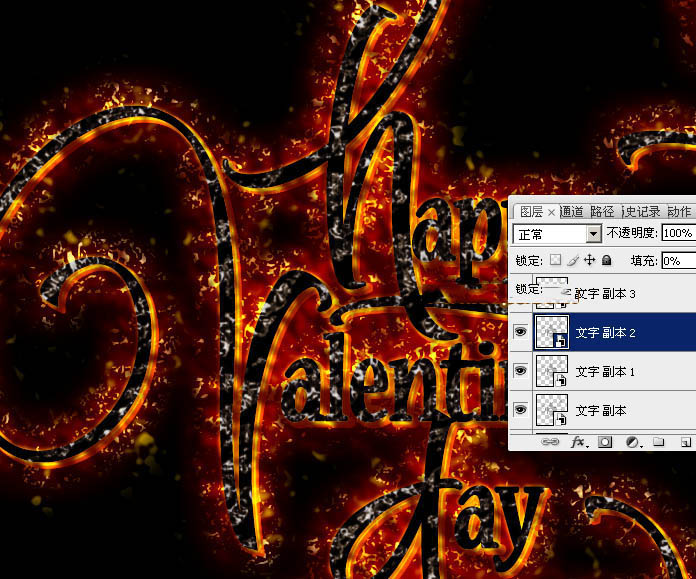
<图19>
11、按Ctrl + J 把当前图层复制一层,同样的方法清除图层样式,如下图。
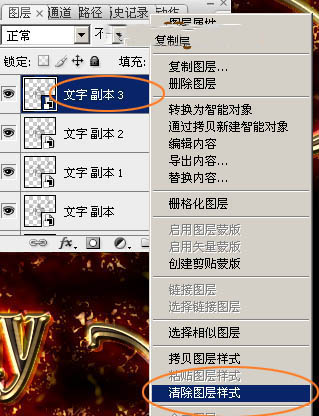
<图20>
12、给当前图层添加图层样式。
投影:混合模式“正片叠底”,颜色为黑色,其它设置如下图。
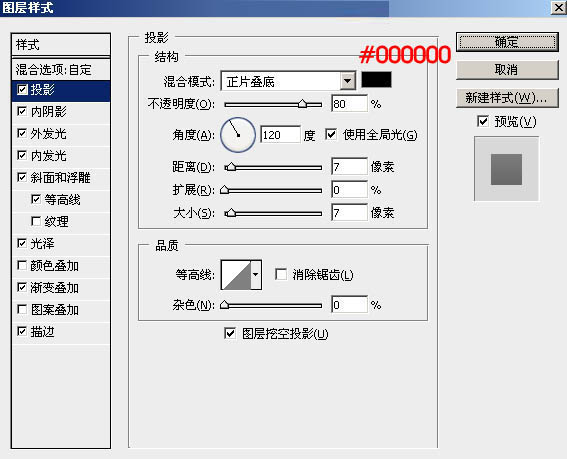
<图21>
内阴影:混合模式“正片叠底”,颜色:#010101,其它设置如下图。
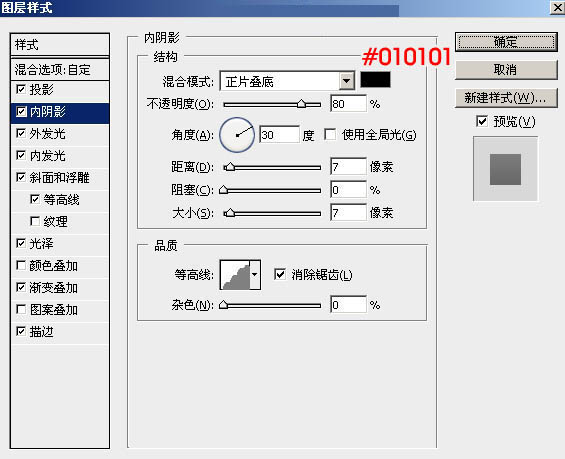
<图22>
外发光:混合模式“叠加”,颜色:#ffffbe,其它设置如下图。
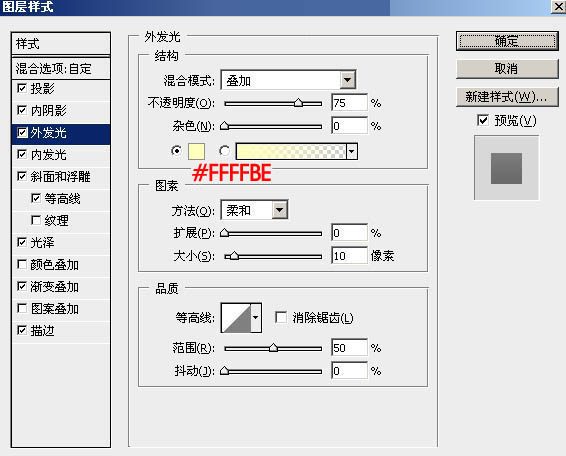
<图23>
内发光:混合模式“颜色减淡”,颜色:#f9f1a8,其它设置如下图。
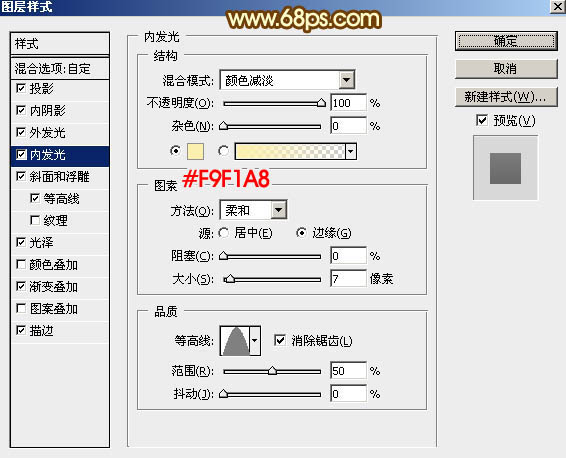
<图24>
斜面和浮雕:样式“枕状浮雕”,方法“雕刻清晰”,其它设置如下图。
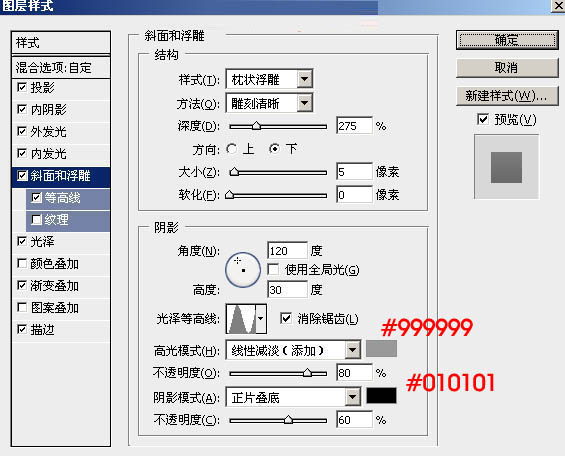
<图25>
等高线:
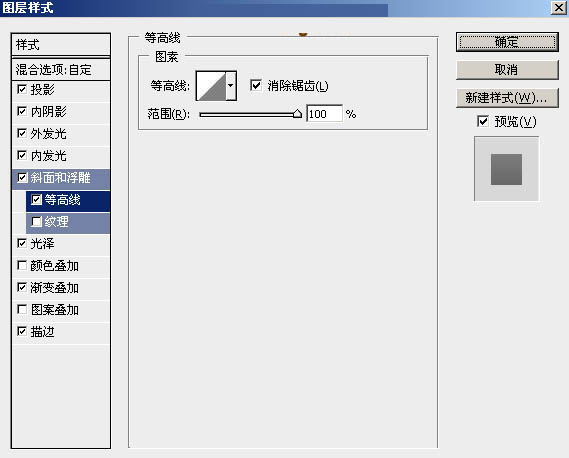
<图26>
光泽:混合模式“颜色减淡”,颜色为白色。
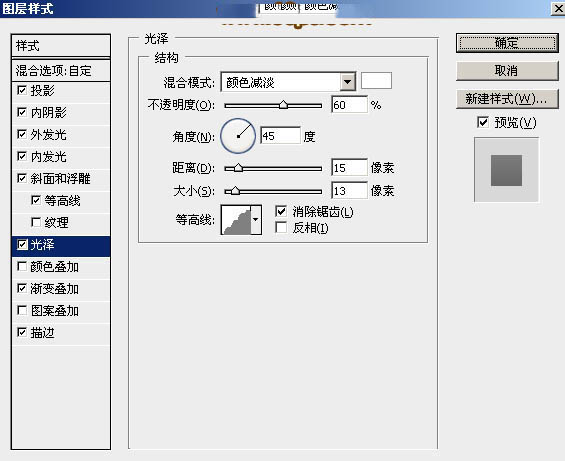
<图27>
渐变叠加:混合模式“颜色减淡”,渐变为白色至透明渐变,如图29,其它设置如图28。
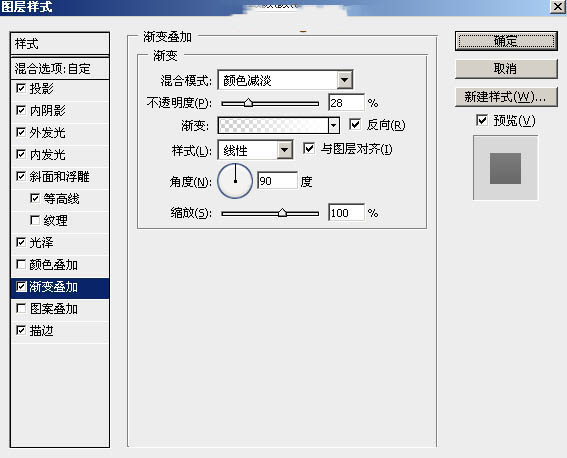
<图28>
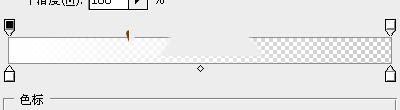
<图29>
描边:
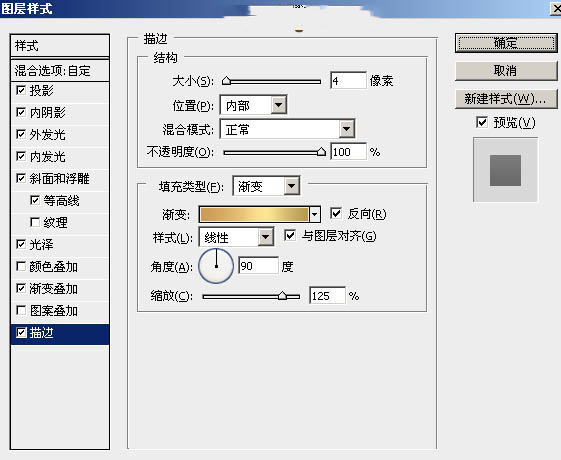
<图30>
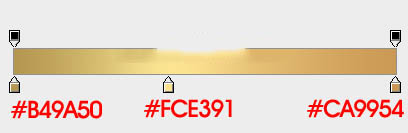
<图31>
13、确定后把不透明度及填充都改为:100%,效果如下图。
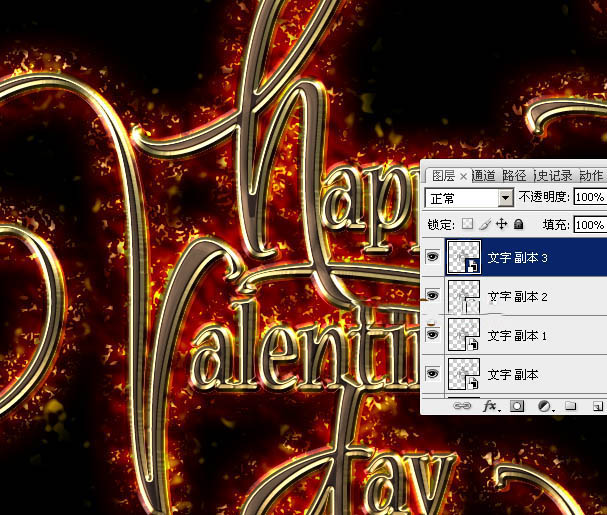
<图32>
最后微调一下图层样式数值,完成最终效果。

加载全部内容