Photoshop设计制作非常有趣的秋季树叶字
ChloeRowe林雅诺译 人气:0教程中的文字都是手工制作的。过程:先铺好想要的背景素材;输入文字,并按照文字的笔画用抠出的树叶贴到上面,适当加好投影等;然后调整整体颜色,增加纹理即可。
最终效果
1、首先我们要新建1600*1031px的白色背景图层,将“ Asphalt 02”素材拖入并改变其大小后放置在白色背景的上方,重命名为“Background Texture”。 
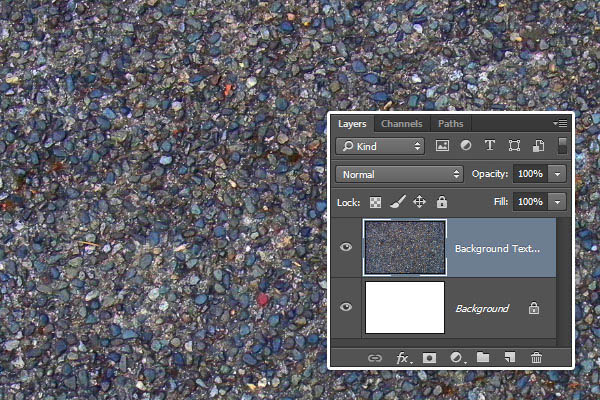
2、然后打开图层样式,颜色叠加 #5f4f31,混合模式是正片叠底,把不透明度降低至50%哟。 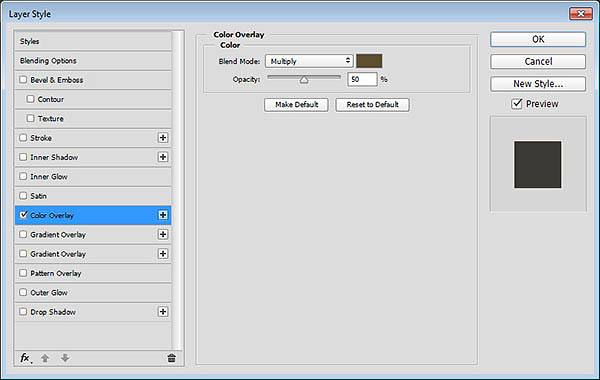
3、然后我们做出来的效果就和下图差不多啦。 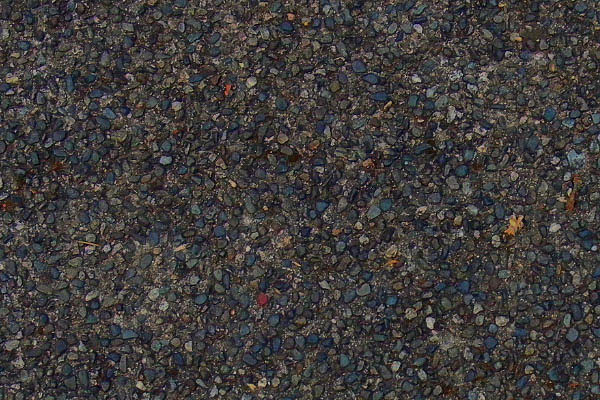
4、将“ SoilMud0041”图片素材拖入,然后放置在最顶层 ,并适当改变其大小,重命名为“Background Texture Overlay”,改变它的混合模式为正片叠底,透明度要降低到30%哦。 
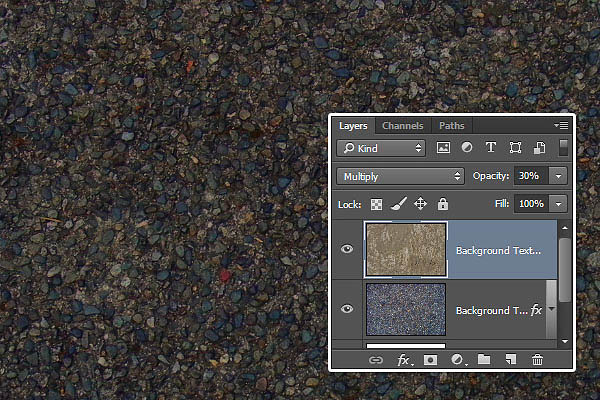
5、在这里我们使用的是“Archivo Narrow Bold”字~大小是550pt,字距是50。 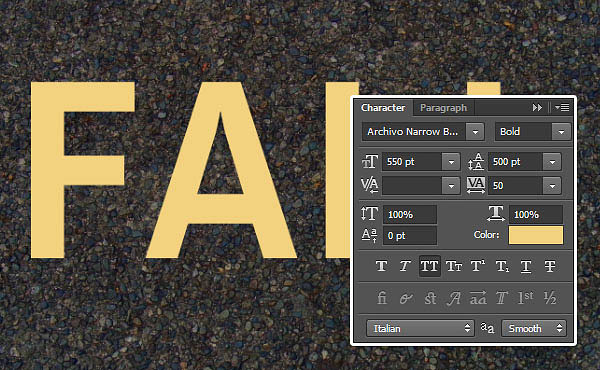
6、现在我们要让字体看上去要是落叶围成的~我们就要将落叶添加进来~置入落叶素材 ,注意是置入,然后它就变成了智能对象啦~文件>置入嵌入的智能对象,然后改变落叶的大小,就和我们图里这样大就可以啦。 
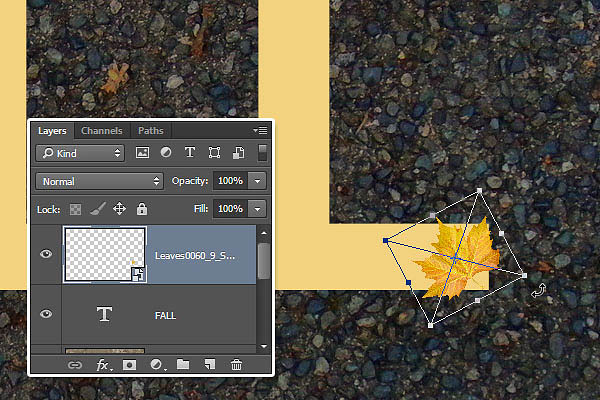
7、给落叶添加图层样式 ,阴影,#3d2d0b,不透明度35%,距离6,大小3px。 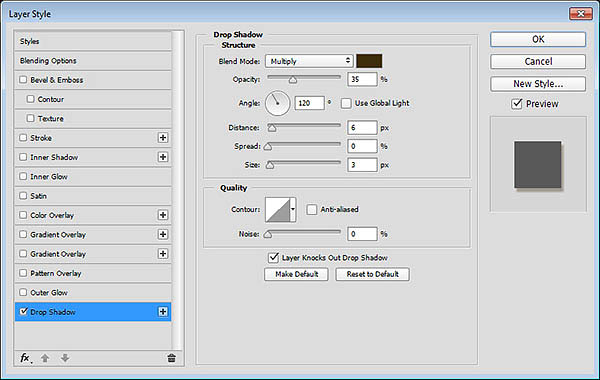
8、然后我们要复制该落叶的图层样式。 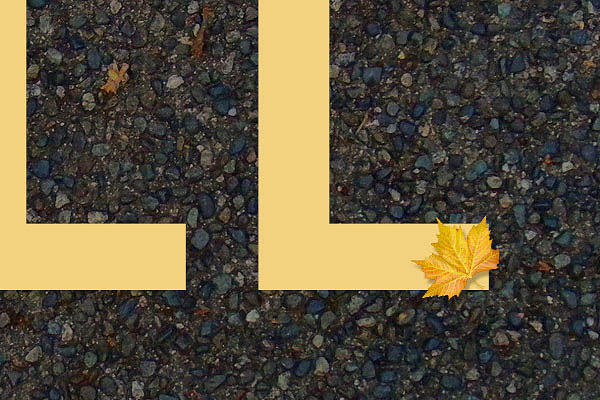
9、接下来放入其他的叶子素材,然后粘贴图层样式。 


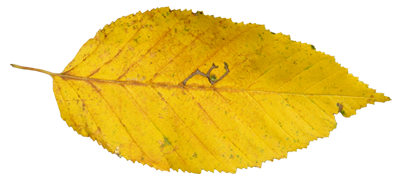




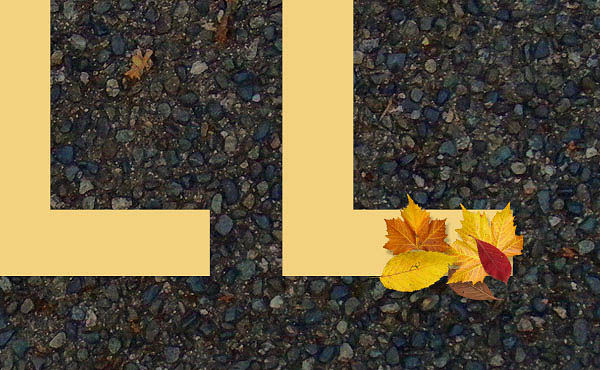
10、现在我们选择移动工具,然后给自动选择打上勾哦,然后选择你想复制拖动的叶子。复制好每个叶子之后呢,Ctrl+T进入自由变换模式,然后改变其大小、方向还有位置哦~很简单对不对。 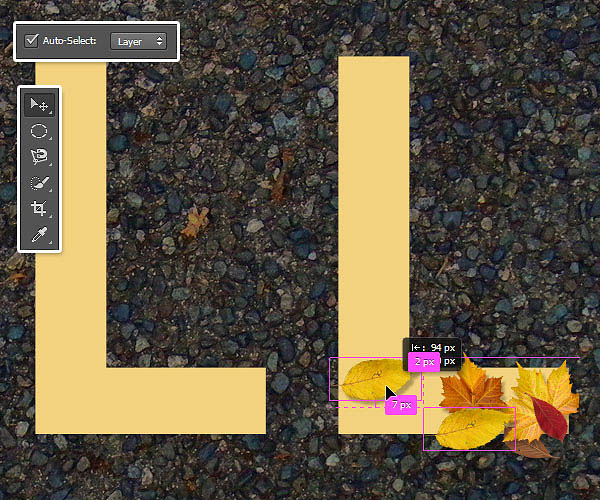
11、这个步骤虽然很简单,但是需要花我们的一点点时间去摆放好落叶~最后当你放置好你的落叶后,将所有的落叶 建组Ctrl+G。 之后我们要隐藏我们之前的打好的文字,就可以看见我们落叶打造好的文字啦~但是!还没有完~我们继续~哈哈哈。 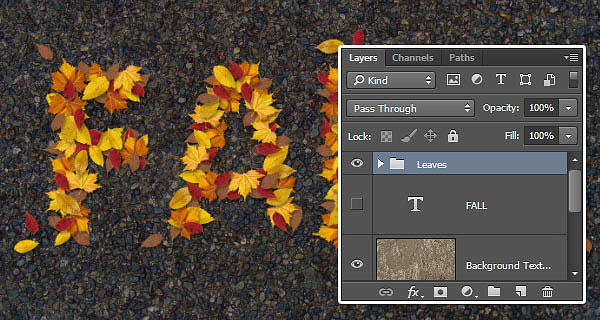
12、如果你想让你的文字看上去更有逼真,你也可以适当改变落叶的摆放顺序。 
13、复制 “Background Texture Overlay”,然后放置到落叶组的上方。改变其混合模式为线性加深哦~不透明度也降低到5%~这一步是为了给我们落叶添加一些纹理,看上去更加逼真。 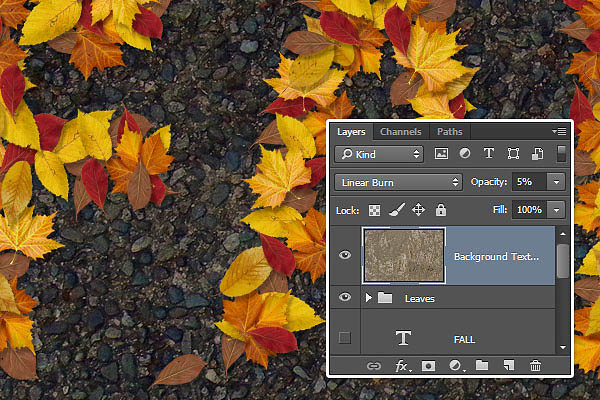
14、现在我们新建色相/饱和度来调颜色。 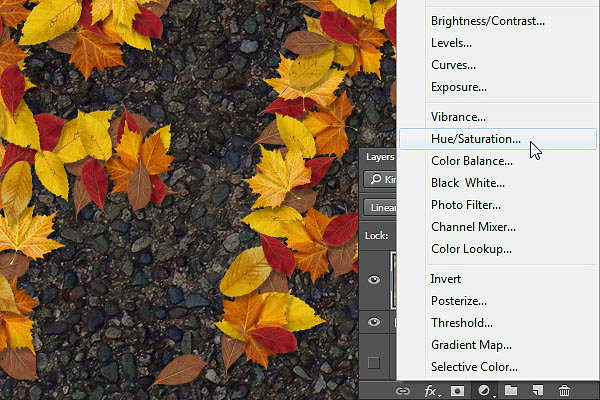
15、饱和度值:-10。 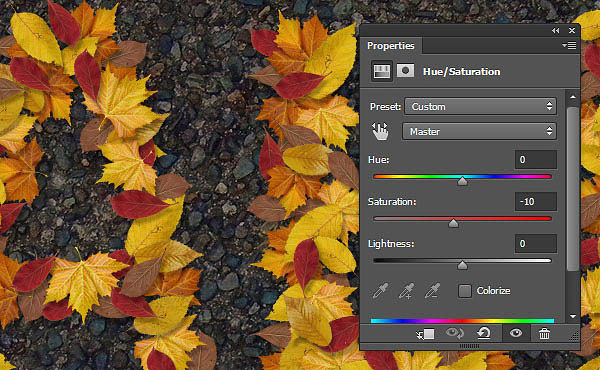
16、将“ Grunge texture 4”图片素材放置在最顶端,并重命名为“ Vignette Texture”,适当调整图片的大小,然后改变图层混合模式为正片叠底哦。 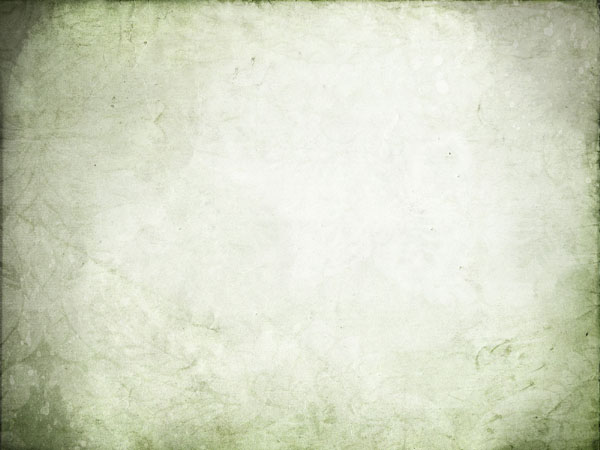
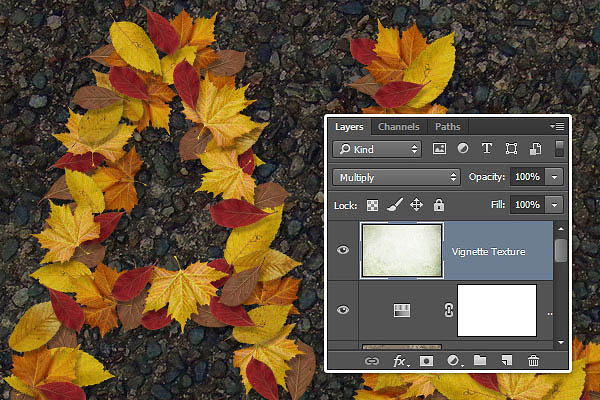
17、之后呢,我们要再次新建色相/饱和度调整层,色相值:-37。 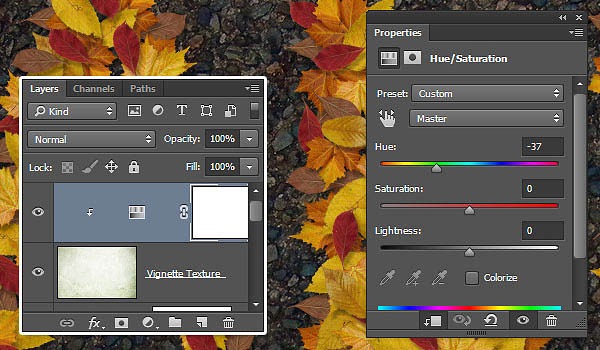
18、添加渐变映射,使用我们图里所示的渐变颜色,要给仿色打上勾哦~然后改变混合模式为柔光,不透明度改变至50%。 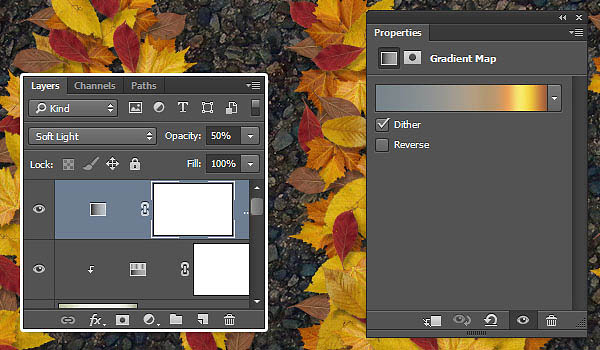
19、现在我们对所有的图层进行盖章图像CTRL+SHIFT+ALT+E,或者选择所有图层,复制粘贴,然后合并所有副本哟。 
20、将合并的图层放置在最顶端,重命名为“ Lighting Effects”,滤镜>转化为智能滤镜库。 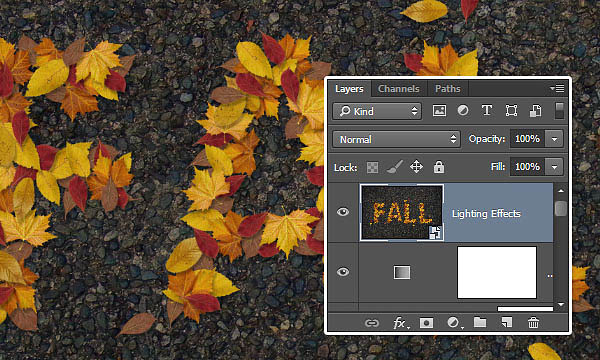
21、滤镜>渲染>光照效果。然后选择聚光灯,我们调整一下光环 ,如下图所示。 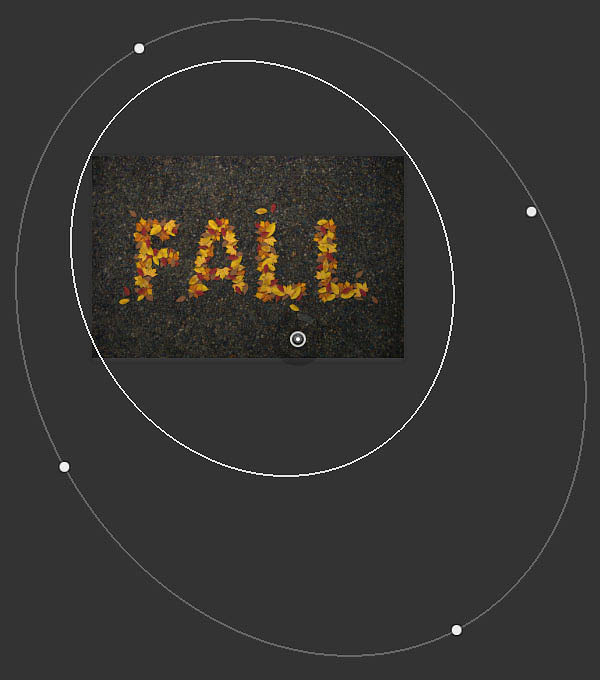
22、在属性面板里改变的值是: 颜色RGB (255, 251, 235),聚光:60,着色RGB (255, 249, 231),光泽:-17,金属质感:-50,环境:19,纹理:红色 ,高度:1。 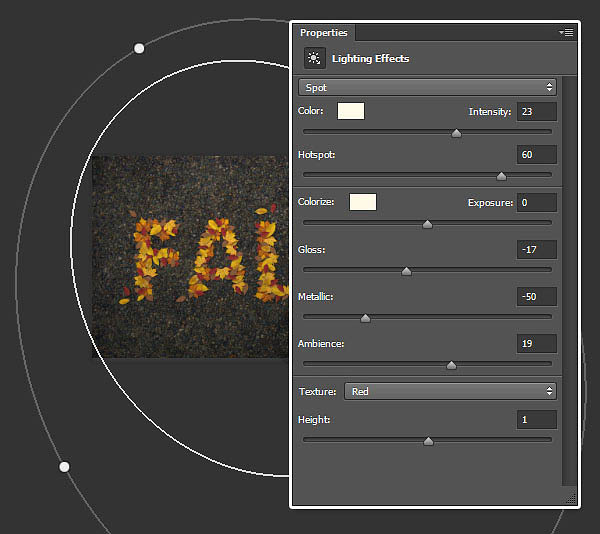
23、添加了光照效果的图就和下面的图差不多啦。 
24、将“Water 02”图片素材,然后放置在最顶层,重命名为“Water Texture”,然后改变其混合模式为柔光,不透明度为50%。 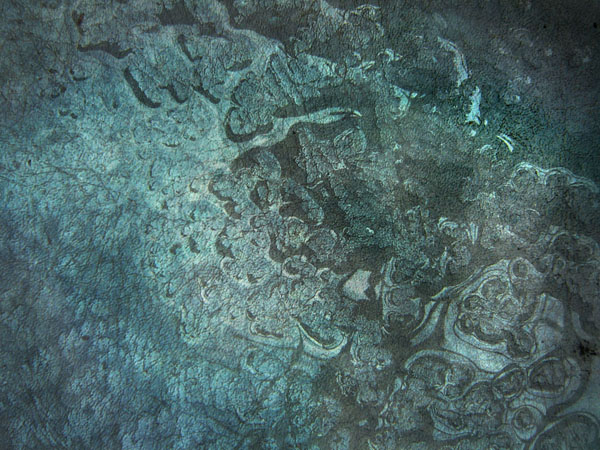
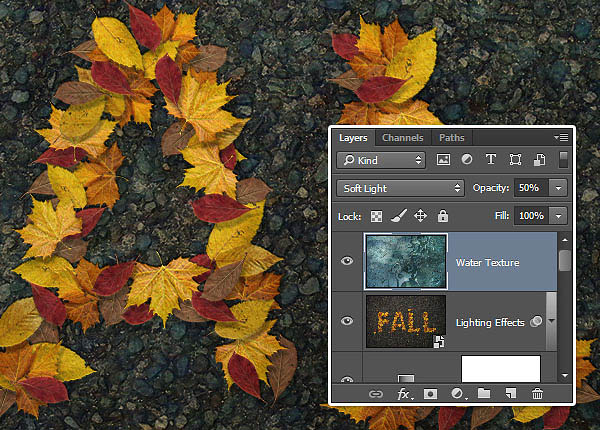
最终效果:
加载全部内容