Photoshop将树林人物图片打造出唯美的秋季金色透光效果
Sener 人气:0教程的重点是背景部分的处理,首先把局部背景模糊处理;然后把主色转为暖色;再增加一些烟雾和暖色高光;最后把边角区域压暗即可。
原图
最终效果
1、打开原图素材大图,按Ctrl + J 把背景图层复制一层,选择菜单:滤镜 > 模糊 > 高斯模糊,数值为5,确定后按住Alt键添加图层蒙版,用柔边白色画笔把中间区域的背景涂模糊一点,如下图。
<图1>
2、创建可选颜色调整图层,对黄色进行调整,参数设置如图2,效果如图3。这一步把图片中的黄色转为橙黄色。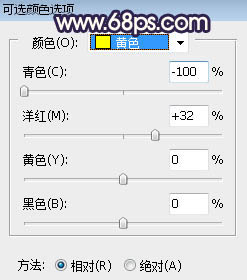
<图2> 
<图3>
3、创建可选颜色调整图层,对黄、绿、黑进行调整,参数设置如图4 - 6,效果如图7。这一步把图片中的黄绿色转为橙黄色,并给暗部增加蓝色。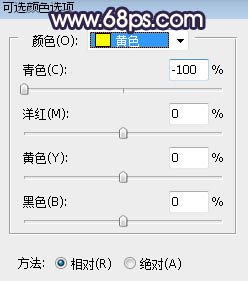
<图4> 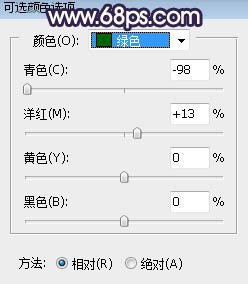
<图5> 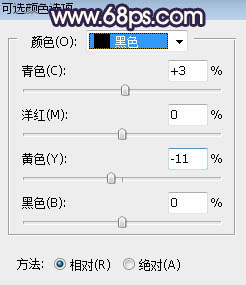
<图6> 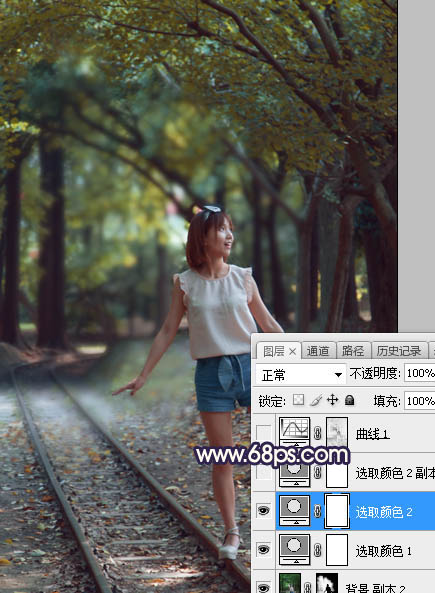
<图7>
4、按Ctrl + J 把当前可选颜色调整图层复制一层,效果如下图。
<图8>
5、按Ctrl + Alt + 2 调出高光选区,按Ctrl + Shift + I 反选得到暗部选区,然后创建曲线调整图层,对RGB、红、绿、蓝通道进行调整,参数及效果如下图。这一步把图片暗部压暗,并增加蓝紫色,同时减少高光区域的红色。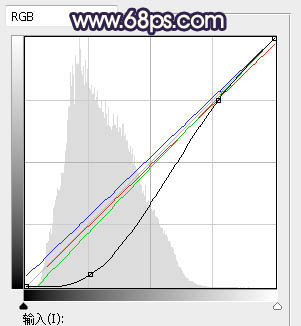
<图9> 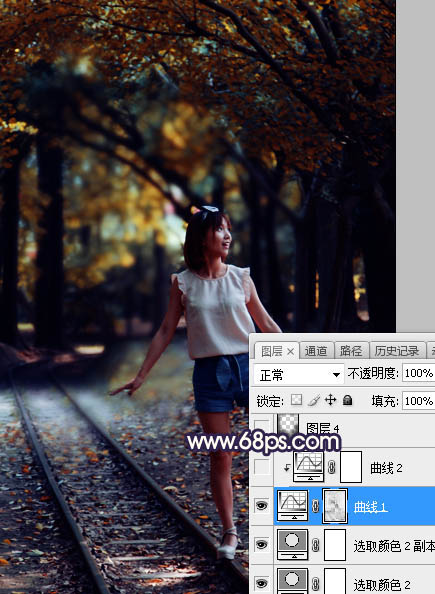
<图10>
6、创建曲线调整图层,对RGB,蓝通道进行调整,参数设置如图11,确定后按Ctrl + Alt + G 创建剪切蒙版,效果如图12。这一步增加图片暗部区域明暗对比,并增加蓝色。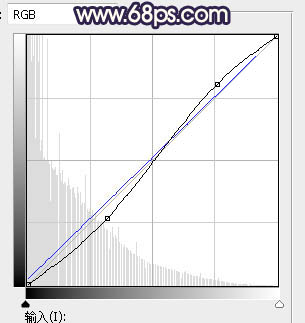
<图11> 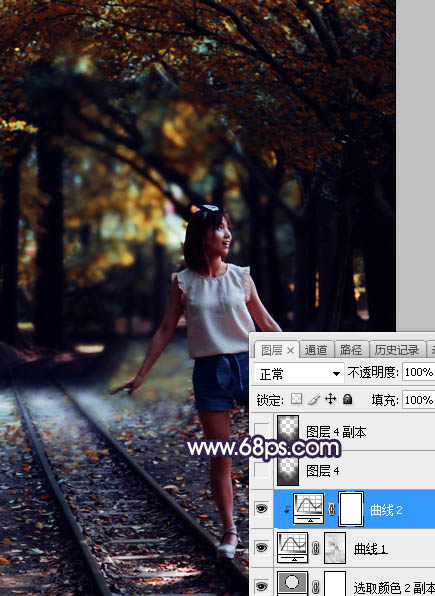
<图12>
7、新建一个图层,把前景色设置为暗紫色:#2D262B,再用透明度为:10%的柔边画笔把图片边角区域大幅涂暗,如下图选区所示。
<图13>
8、按Ctrl + J 把当前图层复制一层,不透明度改为:50%,效果如下图。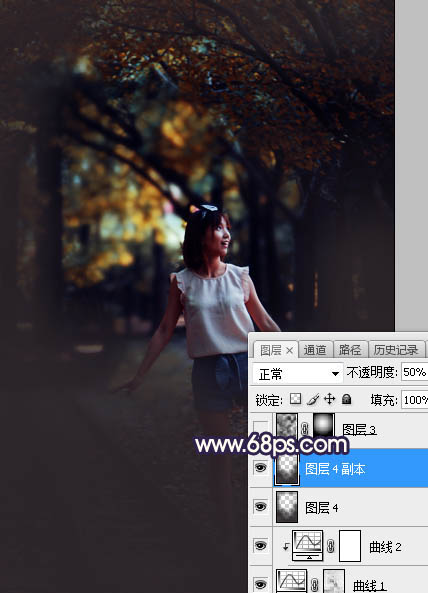
<图14>
9、新建一个图层,按字母键“D”把前,背景颜色恢复到默认的黑白,然后选择菜单:滤镜 > 渲染 > 云彩,确定后把混合模式改为“滤色”;
添加图层蒙版,用黑白渐变由下图选区中心向选区边缘拉出白色至黑色线性渐变,如下图。这一步给图片中间位置增加烟雾效果。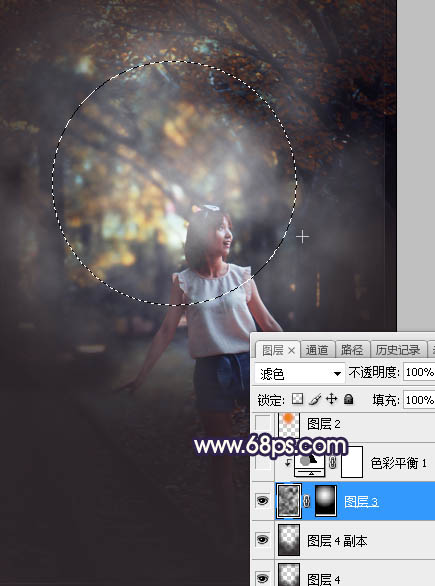
<图15>
10、创建色彩平衡调整图层,对阴影,高光进行调整,参数设置如图16,17,确定后创建剪切蒙版,效果如图18。这一步给云茶部分增加蓝色。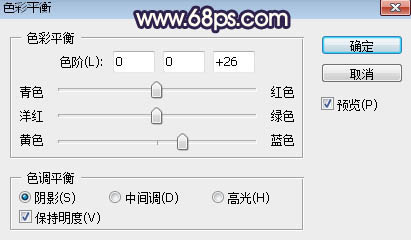
<图16> 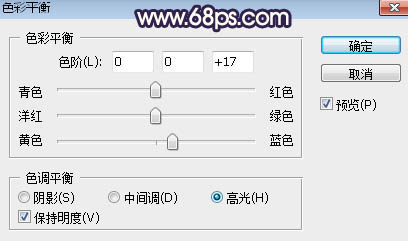
<图17> 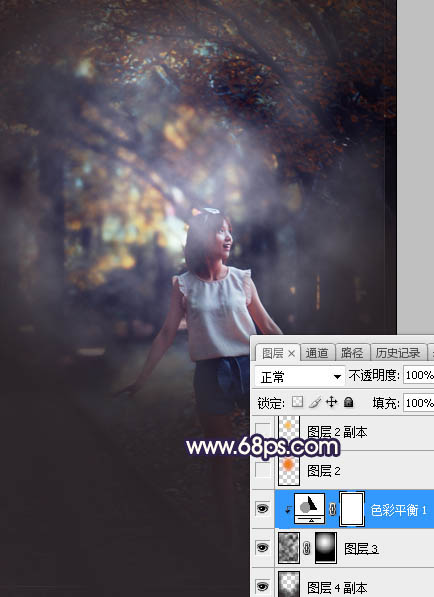
<图18>
11、新建一个图层,用椭圆选框工具拉出下图所示的选区,羽化65个像素后填充橙红色:#ED7F0E,取消选区后把混合模式改为“柔光”,效果如下图。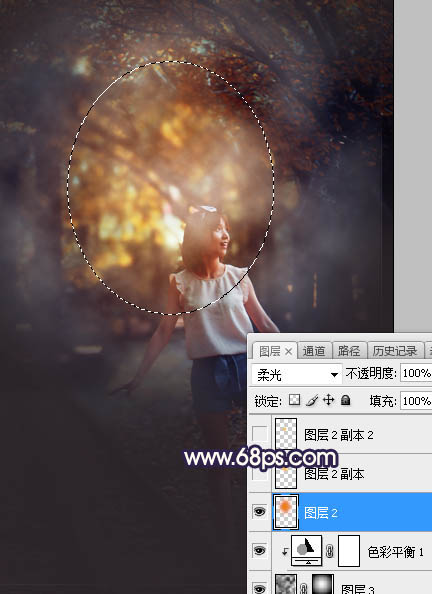
<图19>
12、新建一个图层,用椭圆选框工具拉出下图所示的选区,羽化45个像素后填充橙黄色:#FABF45,取消选区后把混合模式改为“滤色”,效果如下图。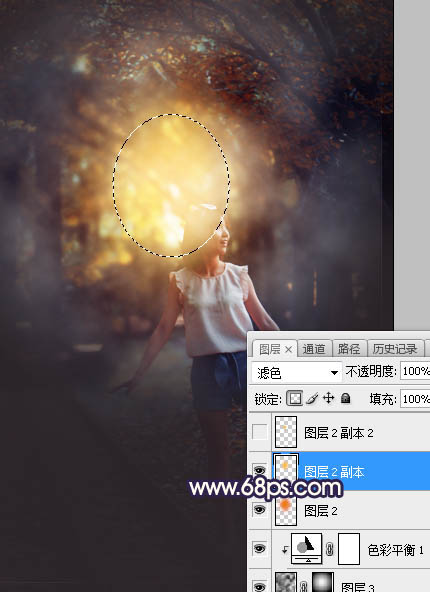
<图20>
13、按Ctrl + J 把当前图层复制一层,按Ctrl + T 稍微缩小一点,如下图。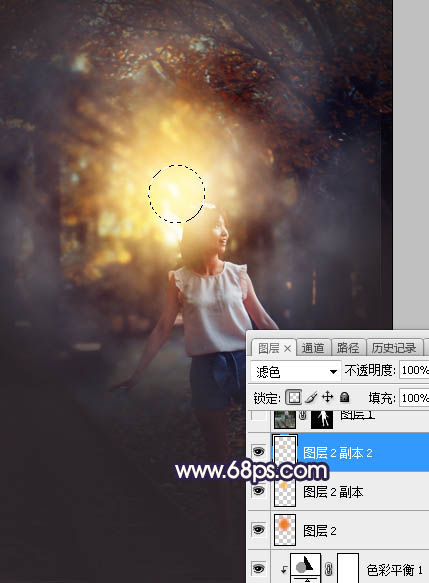
<图21>
14、把背景图层复制一层,按Ctrl + Shift + ] 置顶,把人物部分抠出来,方法任选,效果如下图。
<图22>
15、把人物背光区域稍微压暗一点,过程如下图。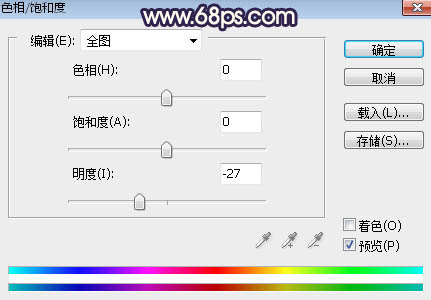
<图23> 
<图24>
16、创建曲线调整图层,把RGB通道压暗一点,参数设置如图25,确定后创建剪切蒙版。这一步把人物部分稍微压暗一点。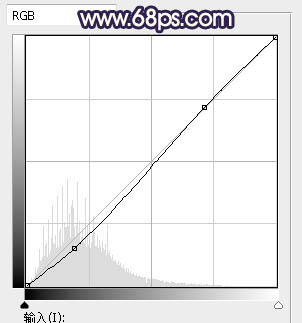
<图25> 
<图26>
17、新建一个图层,创建剪切蒙版,给人物受光区域增加一些淡黄色高光,并增加对比度,效果如下图。
<图27>
18、用光斑素材或笔刷给背景高光区域增加一些光斑,效果如下图。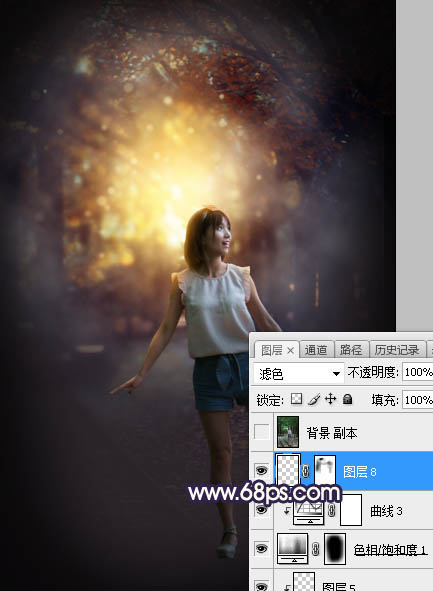
<图28>
最后把图片边角区域压暗一点,再微调一下整体颜色,完成最终效果。
加载全部内容
 爱之家商城
爱之家商城 氢松练
氢松练 Face甜美相机
Face甜美相机 花汇通
花汇通 走路宝正式版
走路宝正式版 天天运动有宝
天天运动有宝 深圳plus
深圳plus 热门免费小说
热门免费小说