Photoshop制作漂亮的心形文字方法
魑魅魍魉之主11 人气:0心形字,漂亮,炫,很多代名词都可以来形容他,那么ps如何制作心形字呢,下面我将为大家介绍一下心形字的制作过程。

方法/步骤
首先,先设置制作所需的画笔,新建一个图层,背景为透明。在上面打上“开心”。ctrl+E合并图层。”编辑-定义画笔预设“,将其导入画笔。
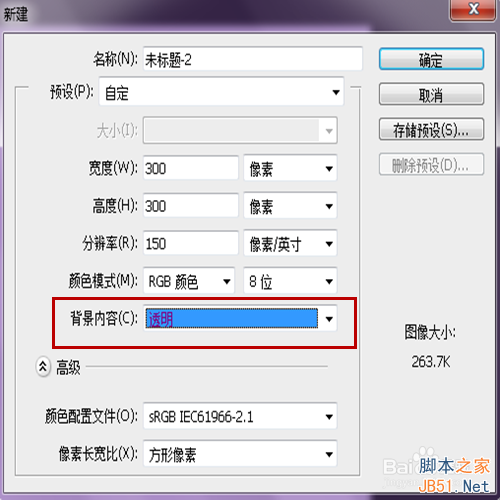
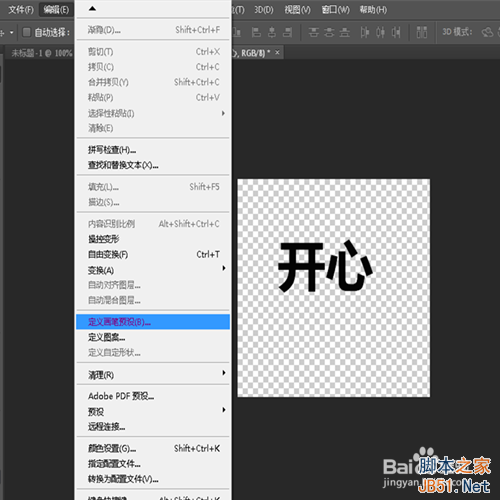
新建一个图层,背景颜色为白色,复制一个图层。
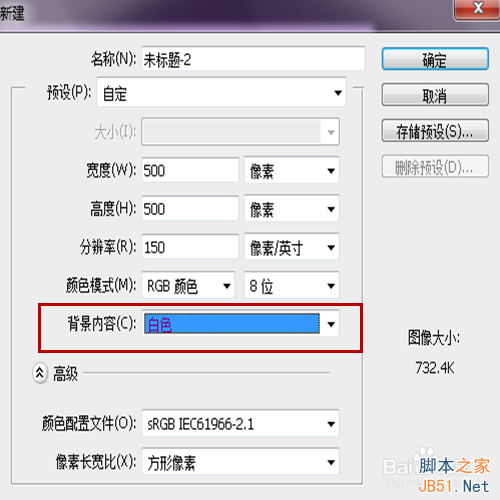
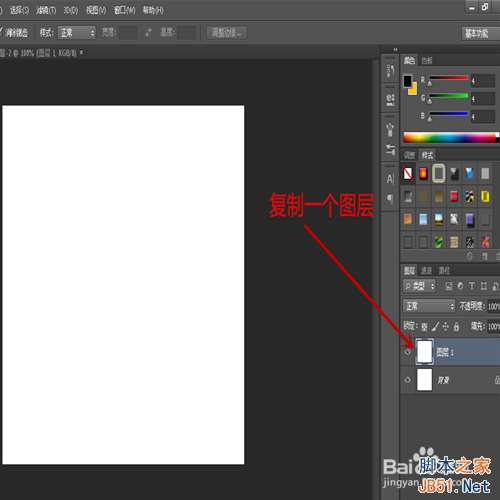
”自定义形状工具-自定义形状工具-心形图“。在图层上画出心形图,ctrl+enter,将其变为选框区。
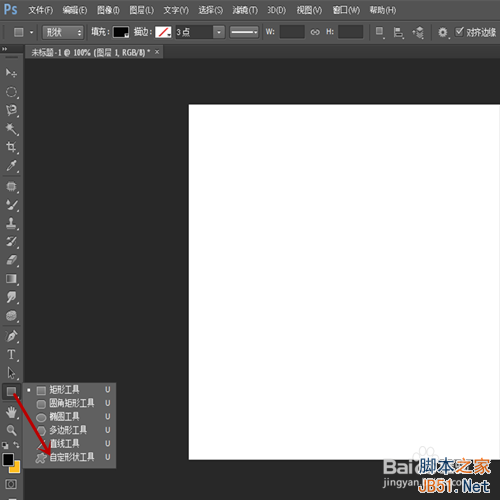
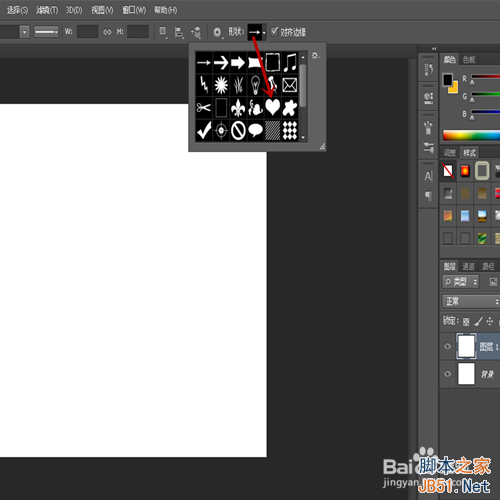
接下来,设置画笔,选中画笔预设-”开心“,开始设置画笔。
画笔笔尖形状:大小85像素。
形状动态:大小抖动100%,最小直径为1%,角度抖动100%,圆度抖动56%,最小抖动25%。
散布:数量为3,数量抖动51%
打开传递与平滑。创建画笔。
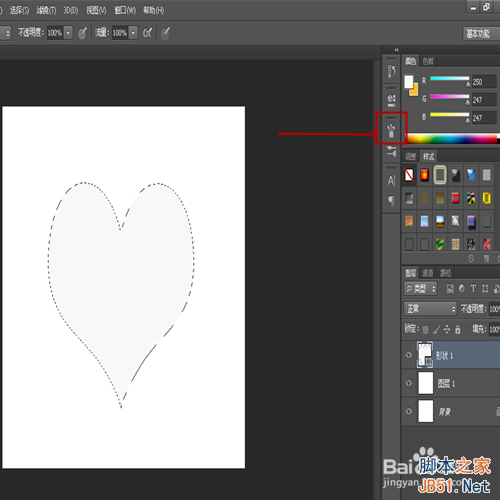
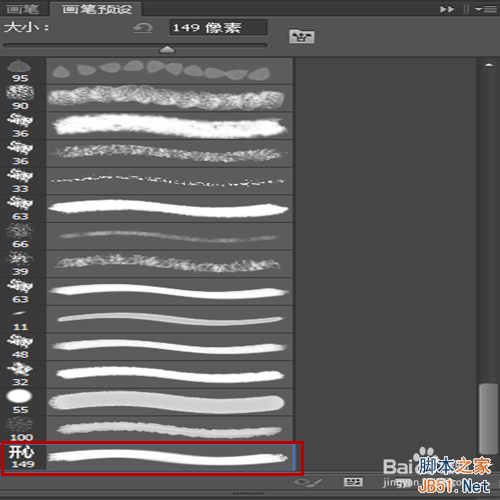



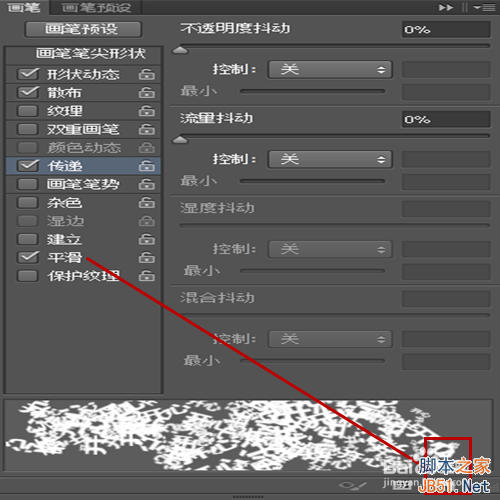
用自己设置的画笔在心形区域任意描述。得出如图的图形,“选择-取消选择”,合并图层,存储,作品完成。


以上就是ps制作漂亮的心形文字方法介绍,希望大家喜欢!
加载全部内容