Photoshop制作腐蚀的金属文字特效 30分钟左右搞定
qq398767661 人气:0小编给大家分享一个在PS中制作腐蚀的金属文字特效,自己制作需要30分钟左右即可搞定,不要一直羡慕那些设计大咖,30分钟后你也可以看到自己很牛,相信自己。好了,下面我们一起来学习吧!

方法/步骤
在开始之前,我们需要准备两张素材图片,旧金属和锅底素材图,大家可以在百度搜索下载,资源很多,选择喜欢的样式即可,风格不限。

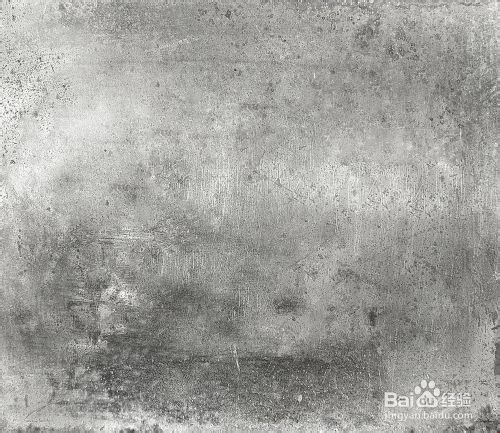
打开Photoshop CS5,点击文件-新建,设置文档尺寸为1024*768像素,分辨率72 ,点击确定创建画布。
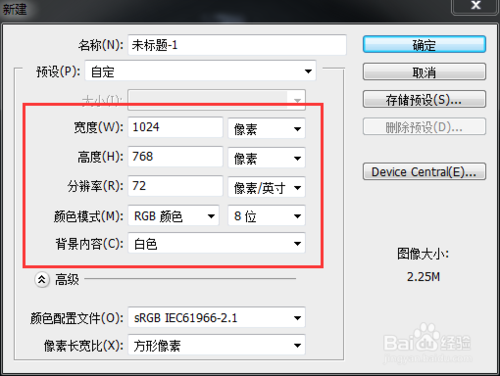
设置前景色为黑色,然后按Alt+Del键快速填充黑色背景。新建图层,选择左侧工具栏中的矩形选区工具,绘制一个矩形,然后填充颜色#a9a9a9。
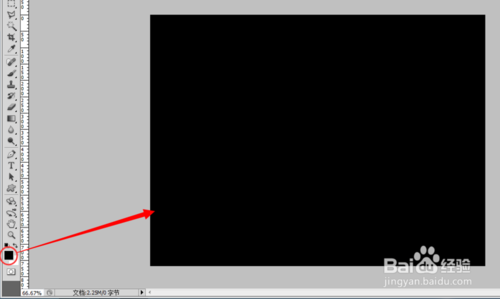
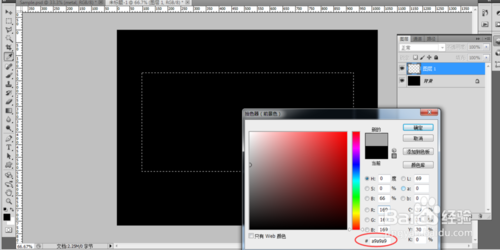
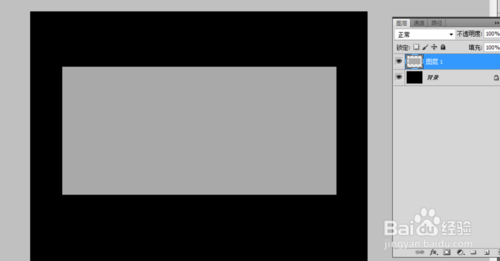
点击工具栏中的文字工具T,在矩形中点击输入文字内容,颜色值为#595959 ,其它参数设置如图。
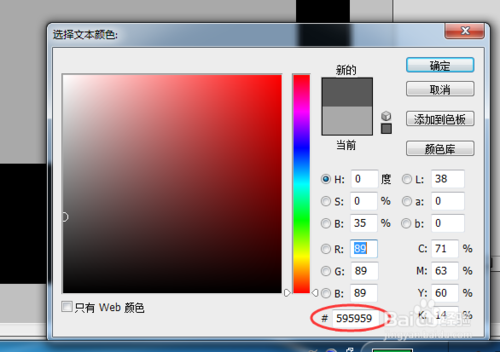
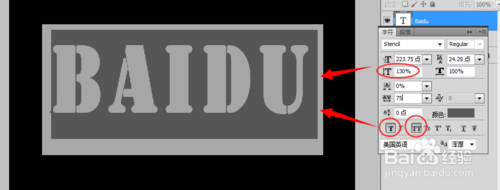
双击文字图层,打开图层样式设置,勾选【投影】选项,设置参数如下:混合模式-正片叠底;不透明度-100;角度120;距离5;大小18;颜色#000000.
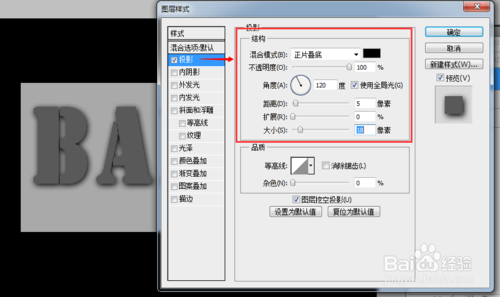
勾选【斜面和浮雕】,设置参数为:内斜面、雕刻清晰、深度1000、方向-上、大小-2;角度90、高度5、高光模式-颜色减淡,值58、阴影模式-深色,值76.

勾选【颜色叠加】选项,设置混合模式为柔光,不透明度100,颜色值为#c4c4c4。
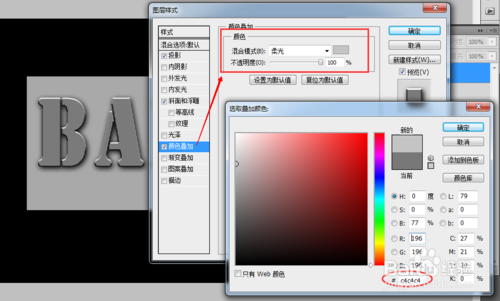
下面我们定义一个图案,需要用到之前准备的素材图了。点击文件-打开,选择旧长锈金属图素材,打开后点击菜单编辑-定义图案,命名为旧金属,点击确定按钮。
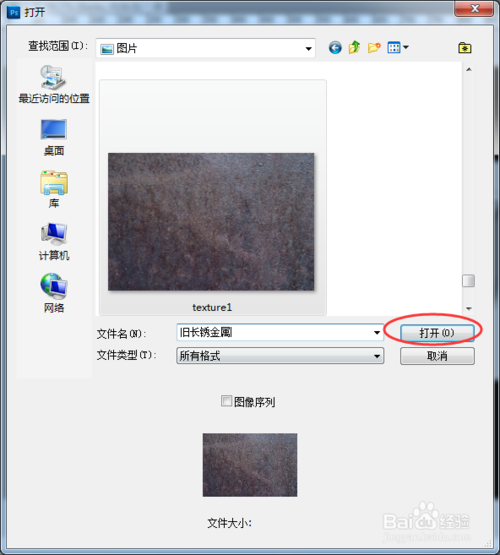
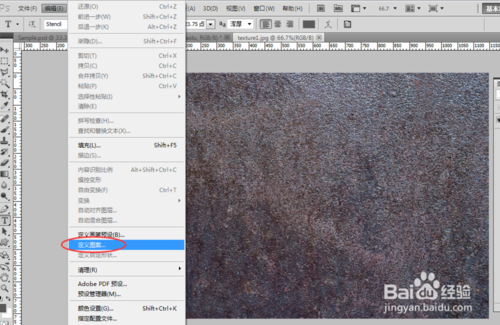
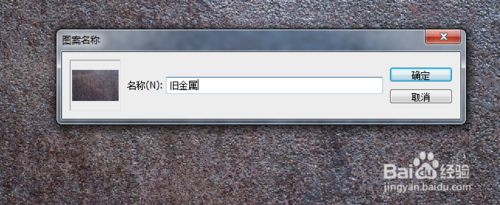
回到文字图层的图层样式设置窗口,勾选【图案叠加】,设置混合模式为柔光,图案选择刚才定义的旧金属,缩放50%,点击确定应用图层样式。
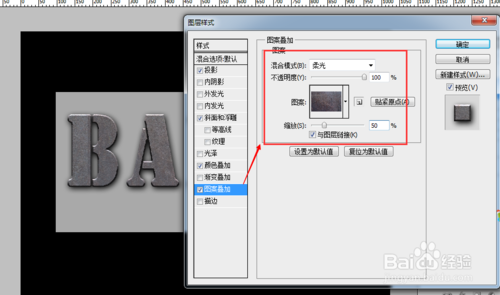
接下来,我们把矩形同样添加图层样式,具体参数设置可以按照上面文字效果来设置,下面是详细的设置图示。
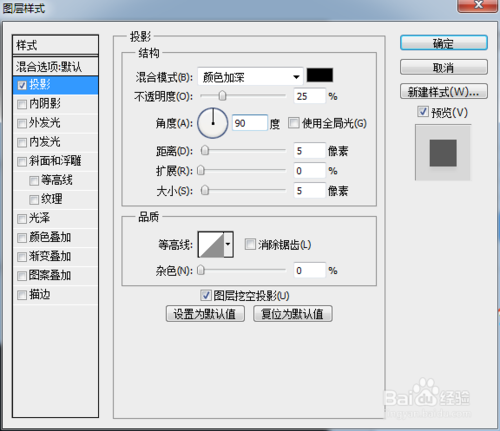
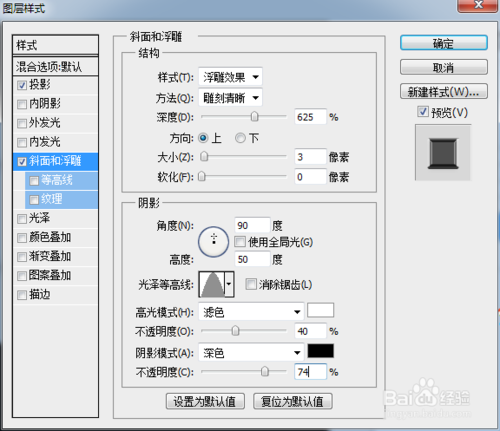
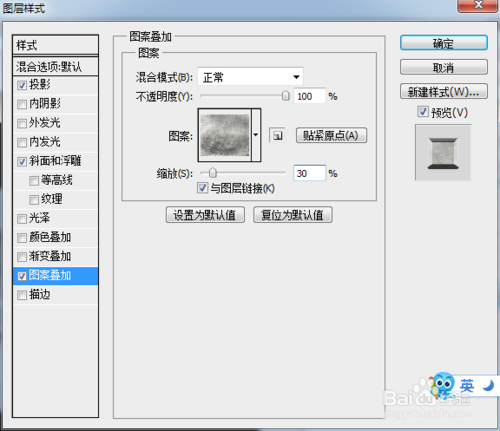
选中文字图层,点击图层面板下方的蒙版按钮,添加图层蒙版。然后设置前景色为黑色,点击画笔工具,选择不同的笔尖类型,在文字上制造一些腐蚀效果。
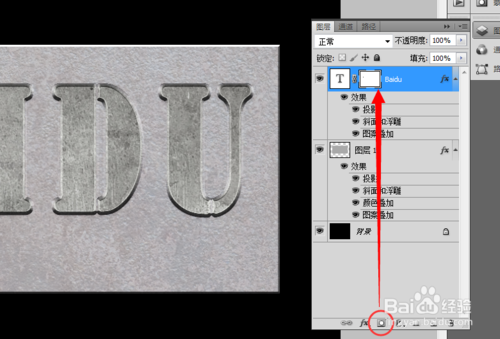
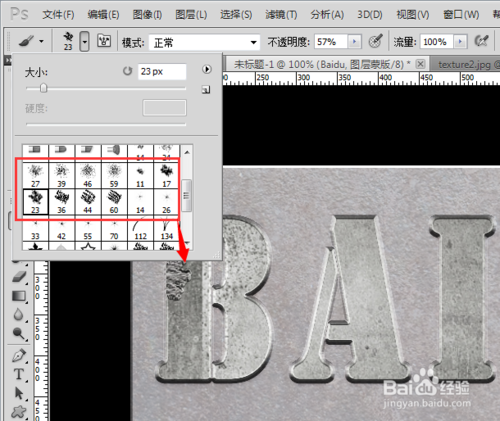
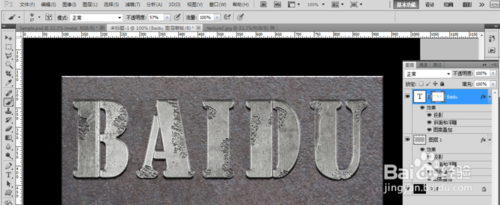
为了效果更加逼真,再选择矩形图层,同样添加腐蚀效果。慢慢添加和调整笔尖的类型和大小,最后效果如图。
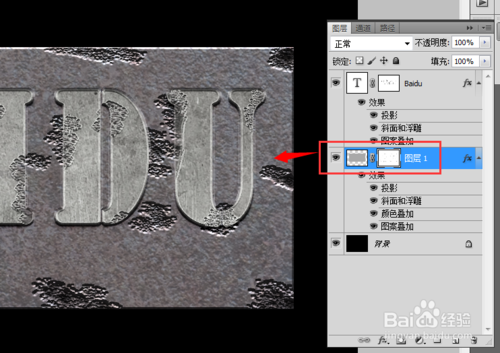

教程结束,以上就是PS制作腐蚀的金属文字特效教程,希望大家喜欢!
加载全部内容