Photoshop制作炫彩的文字堆叠发光效果
软件云 人气:0这篇教程教软件云的PS文字效果学习者们使用PS制作炫彩的文字堆叠发光效果,教程制作出来的文字效果挺漂亮的,制作的难度也不大。推荐过来和软件云的朋友们一起分享学习了,我们先来看看最终的效果图吧: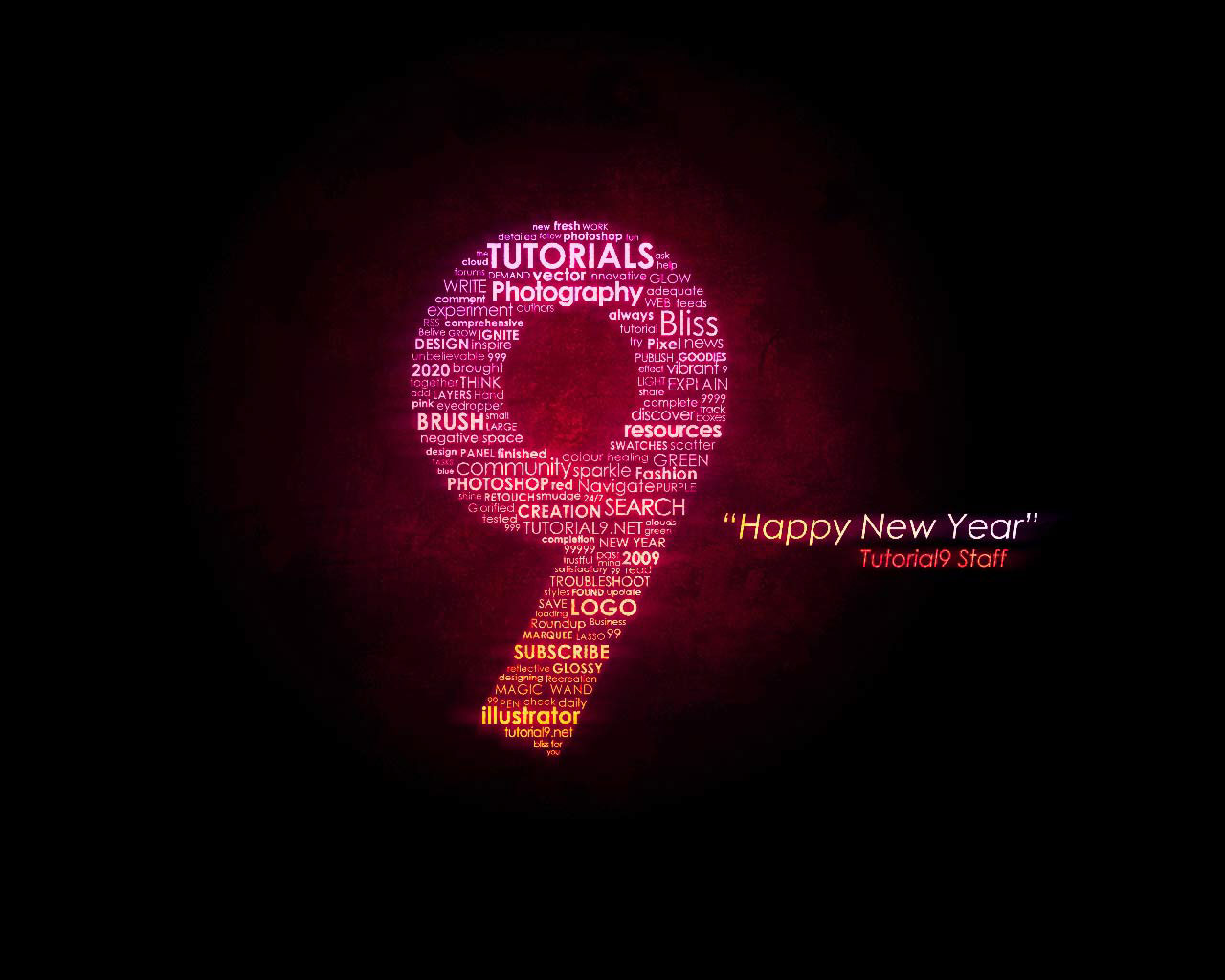
具体的制作步骤如下:
1.建立一个新文件,然后用一个非常粗的字体写一个9字,当然你也可以写上自己喜欢的幸运数字,降低其不透明度为20%,因为它的作用仅仅是一个轮廓。这里用的是加粗的century gothic字体。
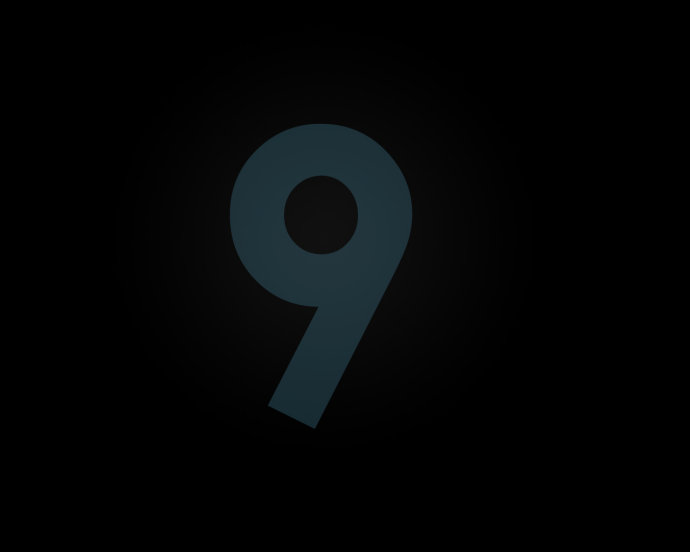
2.现在又了边界区域,我们需要打上我们喜欢的文字,改变文字的大小粗细,使他们看起来不同而更有韵律。当然你可以尝试不同的字体,这里只用到了century gothic这个字体。
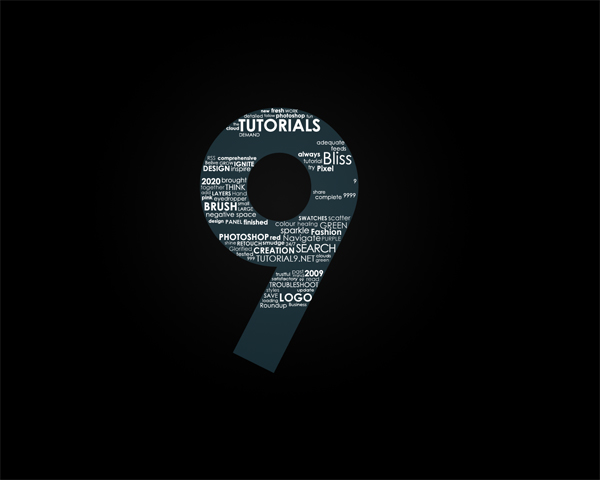
3.填满它的细节。
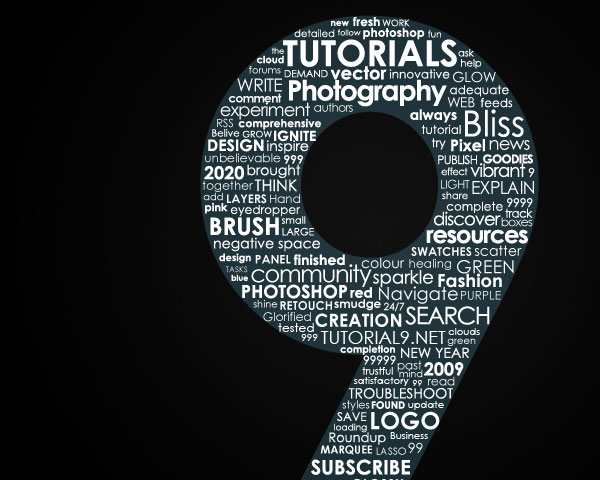
4.降低我们刚开始输入的文字9的不透明度为2%。
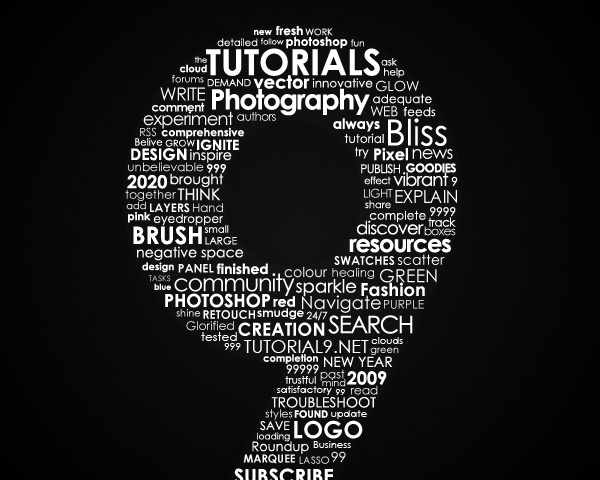
5.合并所有的文字图层,添加渐变叠加 (图层>图层样式>渐变叠加)。 我用了一个漂亮的绿色(#48a248)和蓝色(#3bb2f7)。
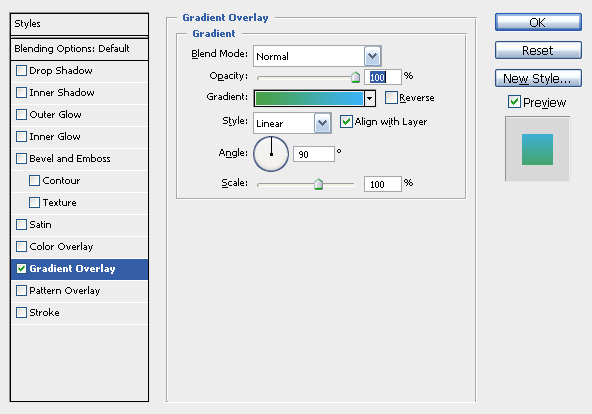

6.添加个标题。

7.可以为文字添加一个纹理增强效果,设置图层模式为叠加。

8.创建一个新层,并设置你的前景色为#6dcff6和背景为#000000。 然后执行滤镜>渲染>云彩 。降低图层不透明度至25%。

9.创建另一个新的层,改变你的背景颜色为白色。再次执行滤镜>渲染>云彩 。降低不透明度为70%左右。


10.再创建一个新层,然后执行滤镜>模糊>运动模糊,设置图层不透明度35%。再创建了一个颜色渐变#ec008c和#e77418。设置该图层混合模式为亮光。
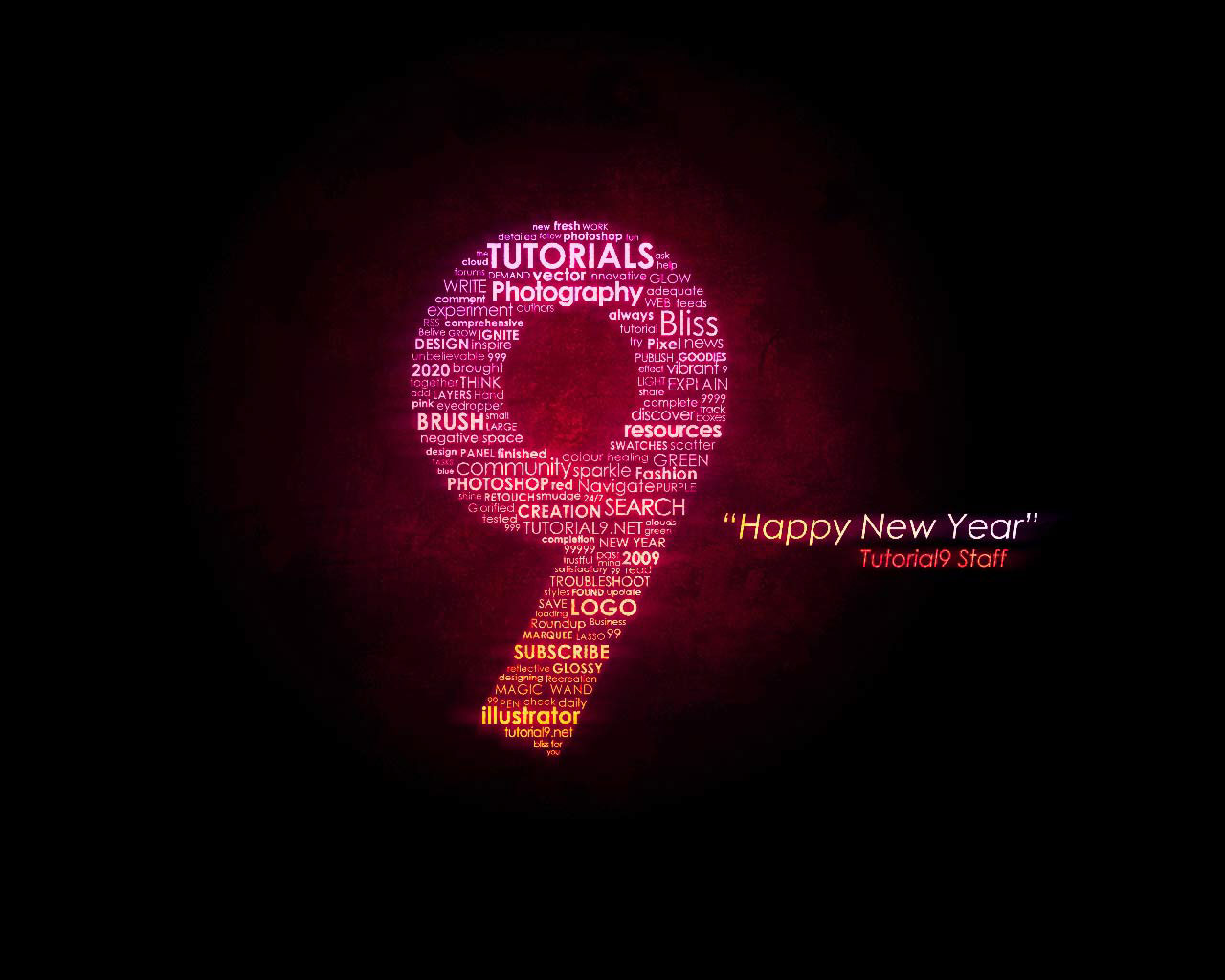
教程结束,以上就是PS制作炫彩的文字堆叠发光效果教程,希望大家喜欢本教程!
加载全部内容
 爱之家商城
爱之家商城 氢松练
氢松练 Face甜美相机
Face甜美相机 花汇通
花汇通 走路宝正式版
走路宝正式版 天天运动有宝
天天运动有宝 深圳plus
深圳plus 热门免费小说
热门免费小说