Photoshop简单几步制作秋意文字GIF动画效果
寻找原创分享者 人气:0秋天已经到了,今天软件云为大家推荐了一篇PS简单几步制作秋意文字GIF动画效果教程,教程制作出来的效果非常漂亮,方法也很简单。推荐过了,喜欢的朋友快点来学习吧!
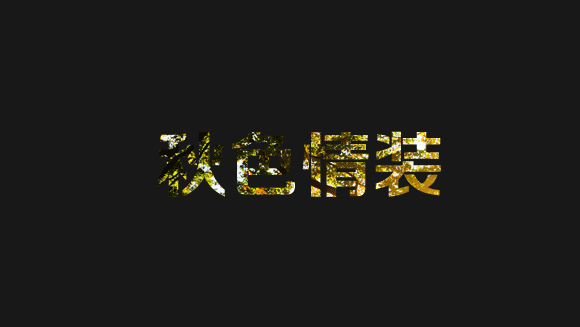
具体的制作步骤如下:
1.创建一个新的文件,大小自定义,百度找一个秋天素材,打开拖入新建的文件,Ctrl+t缩小到适合大小。

2.Shift+Ctrl+N新建一个图层,Shift+F5填充一个颜色,色值为#181818
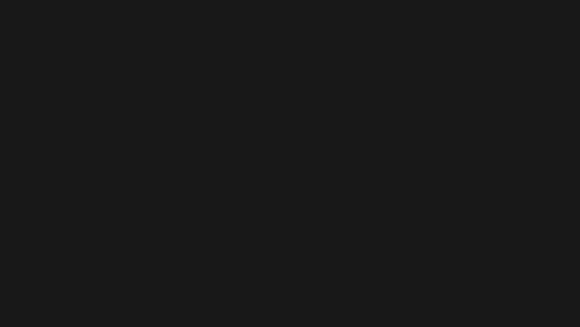
3.选择T键入文本,我用的是方正正黑体字体,网上很多你可以去下载一个,在画布上输入文字,文字要一个层,如下图所示:

4.选择字体图层Ctrl+左键,然后删除字体图层。

5.按"删除键"删除边框里面的部分,Ctrl+D取消边框,得到:

6.高版本ps在图层里面勾选动画,8.0的ps请转到ImgageReady里面工作。入下图:
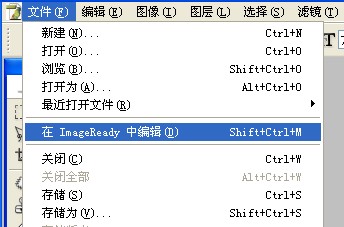
7.在动画里面设置时间为0.1秒,复制一层。

8.这部比较重要,选中素材图层,动画图层1把素材移动左上角,动画图层2把素材移动右上角。、
动画图层1移动:
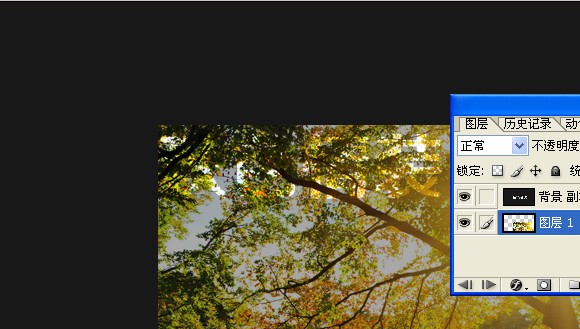
动画图层2移动:
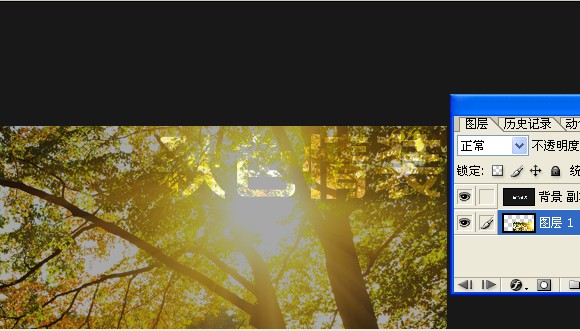
9.做过渡。参数如图:
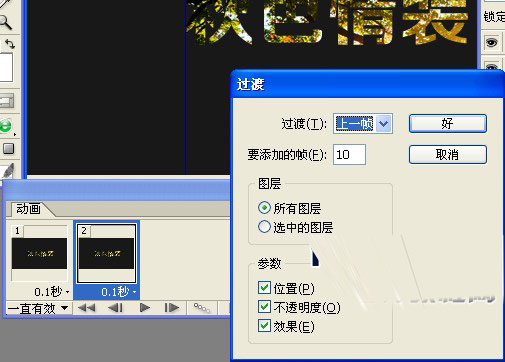
10.点击"好",完成。
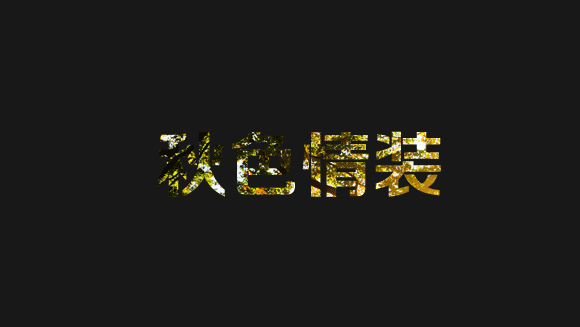
教程结束,以上就是用PS简单几步制作秋意文字GIF动画效果过程,希望大家喜欢!谢谢大家阅读本教程!
加载全部内容
 爱之家商城
爱之家商城 氢松练
氢松练 Face甜美相机
Face甜美相机 花汇通
花汇通 走路宝正式版
走路宝正式版 天天运动有宝
天天运动有宝 深圳plus
深圳plus 热门免费小说
热门免费小说