Photoshop CS6绘制纸上晕染墨迹文字特效
软件云 人气:0
最终效果如下。

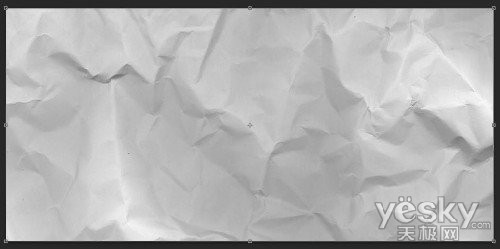
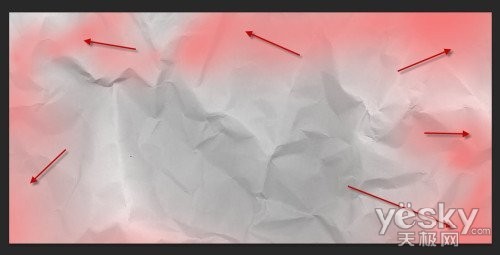
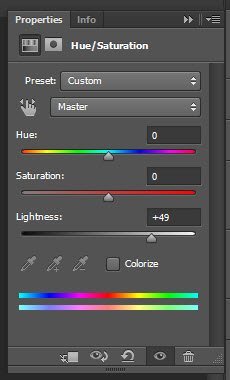
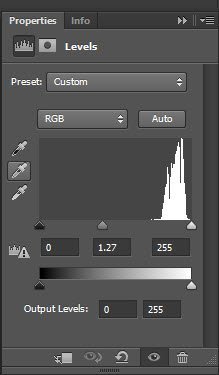
目前为止效果如下。
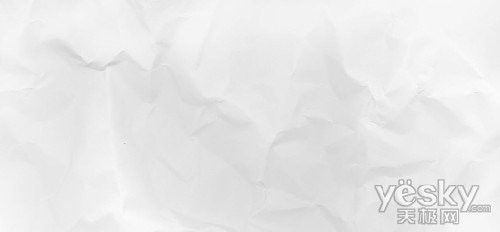
添加文字,使用你喜欢的字体,键入一些文字。
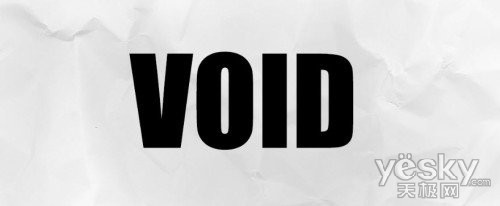
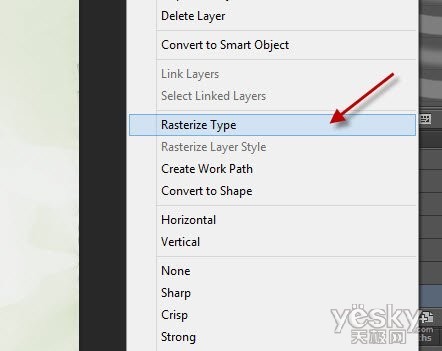
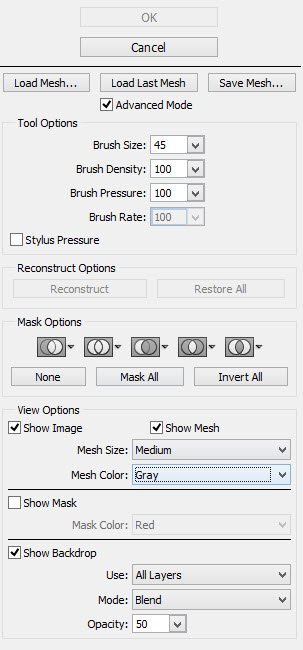
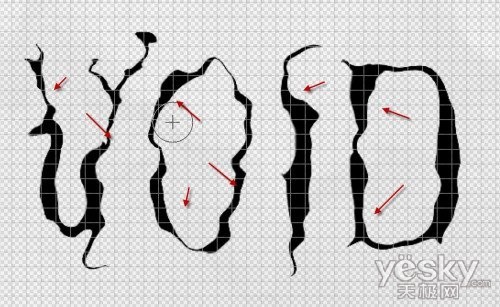
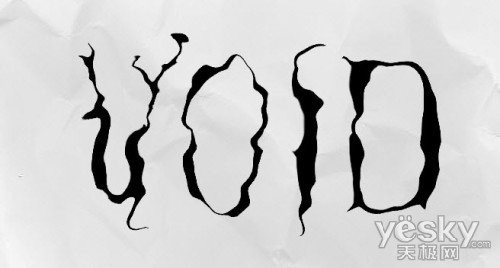
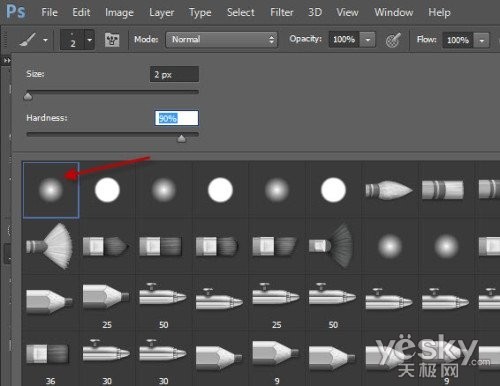

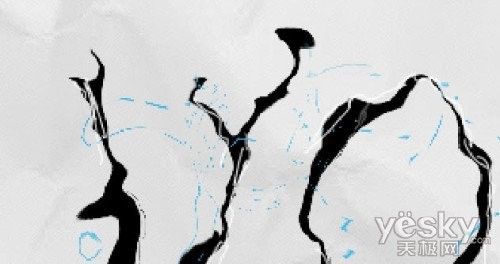
额外效果:添加一点点阴影的文字复制我们的栅格化文字层,然后用自由变换工具压缩它。
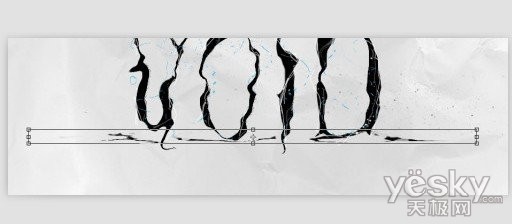
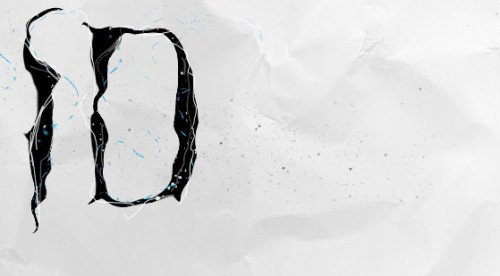
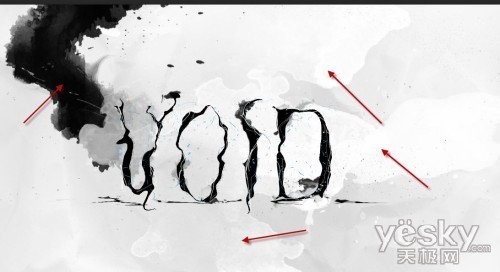
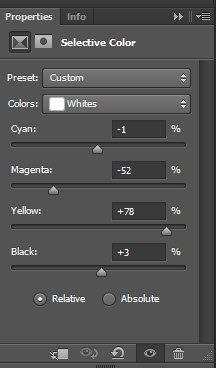
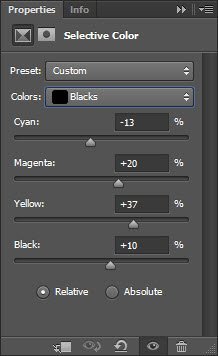
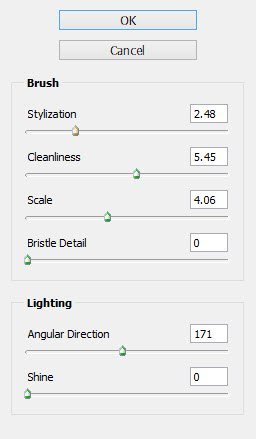



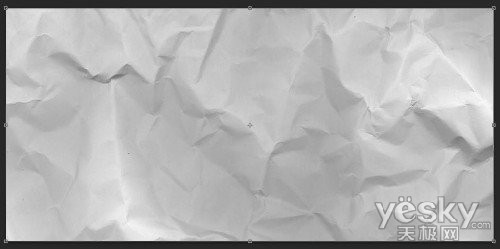
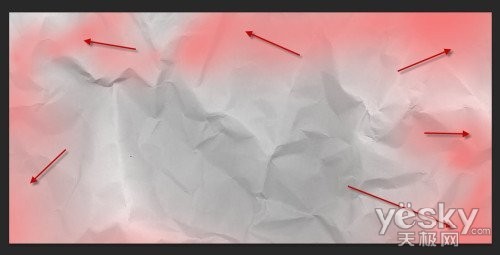
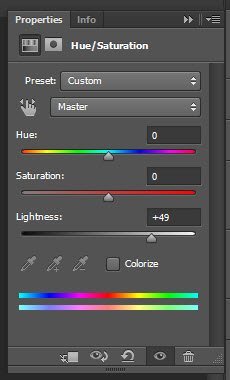
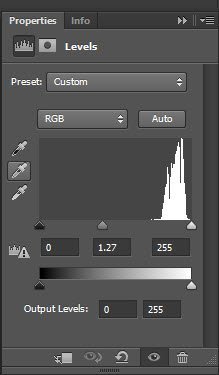
目前为止效果如下。
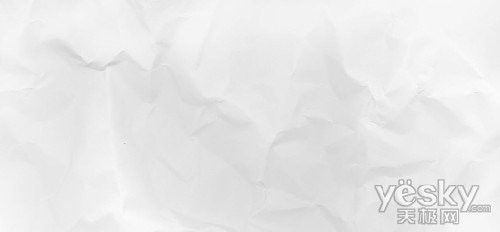
添加文字,使用你喜欢的字体,键入一些文字。
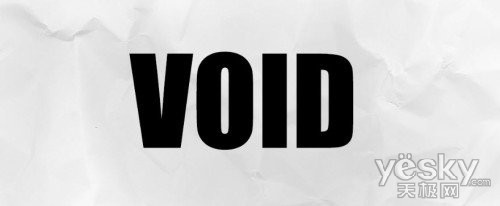
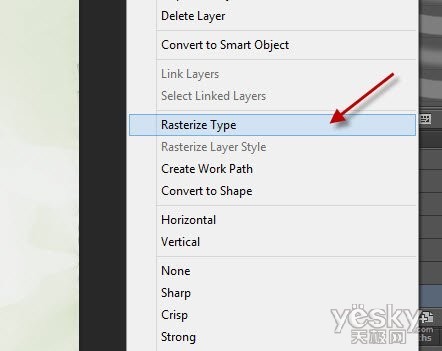
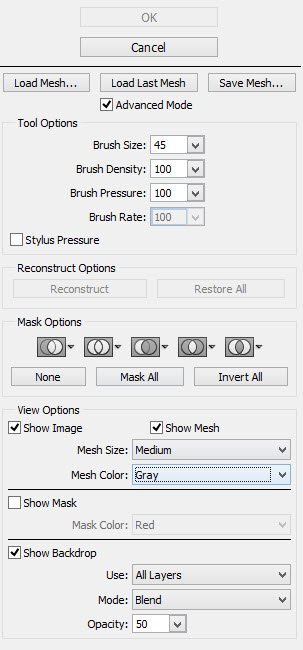
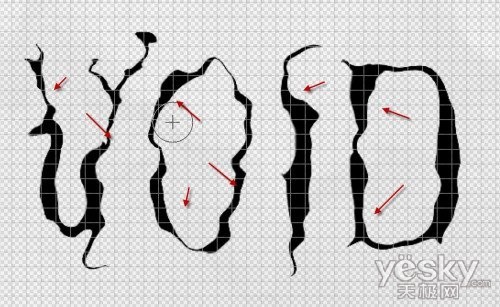
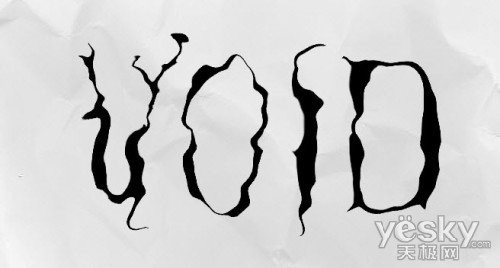
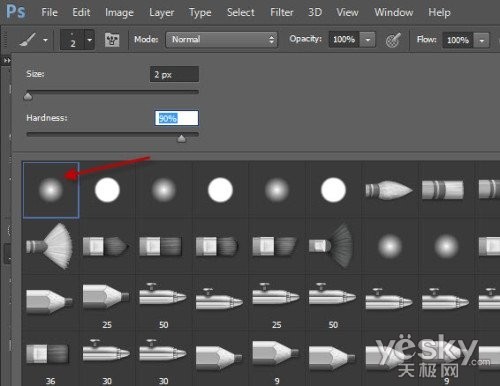

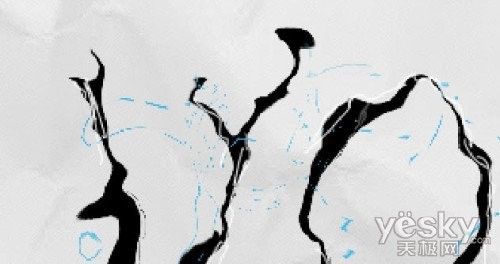
额外效果:添加一点点阴影的文字复制我们的栅格化文字层,然后用自由变换工具压缩它。
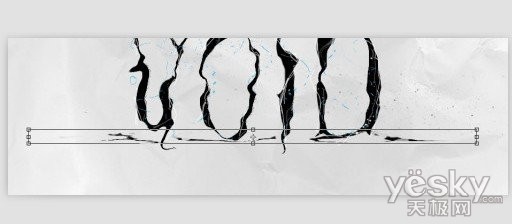
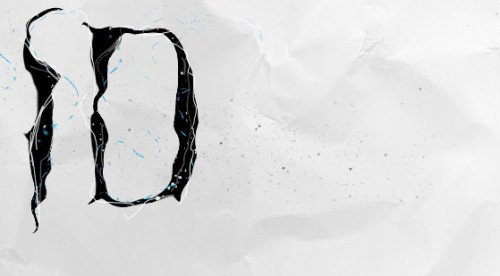
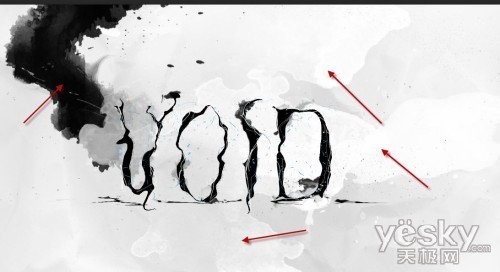
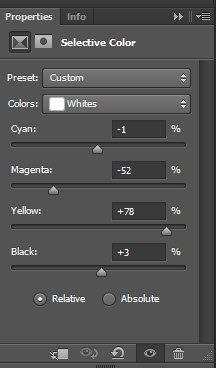
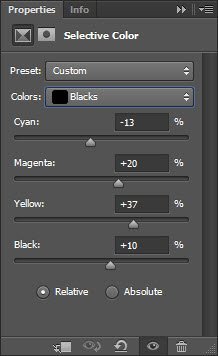
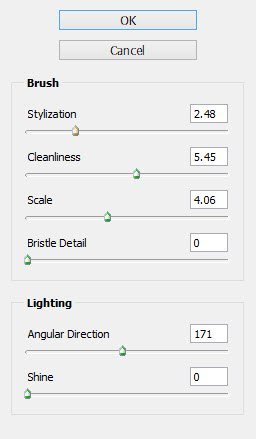


加载全部内容