Photoshop利用滤镜制作环形发光文字
软件云 人气:0
;
具体操作步骤如下:
步骤一、选择路径文字来绘制一个正圆,然后在沿着正圆路径输入文字。如图所示:
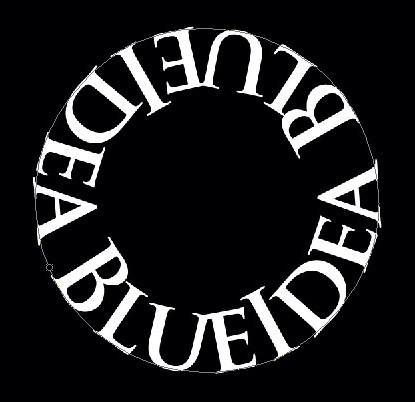

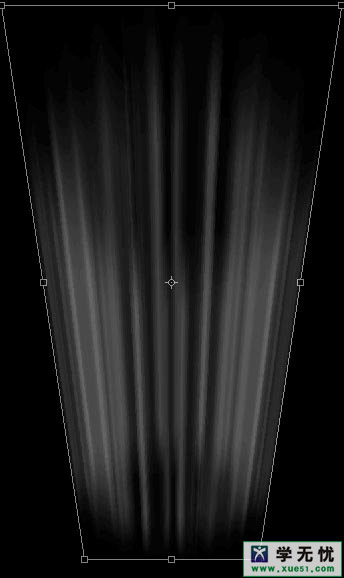
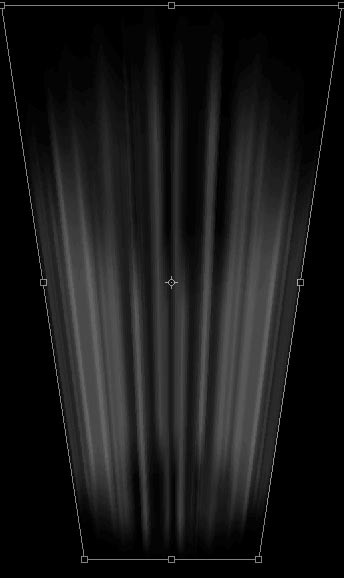
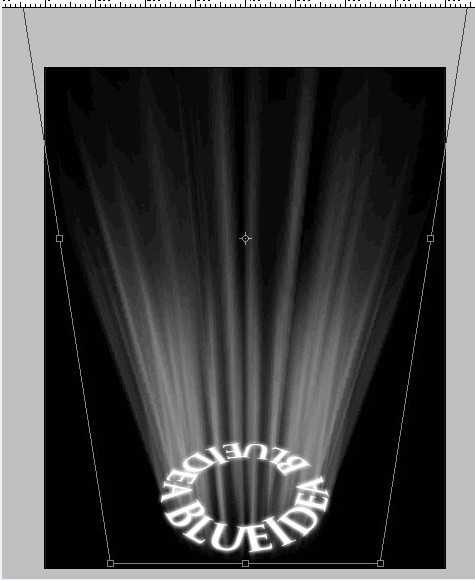
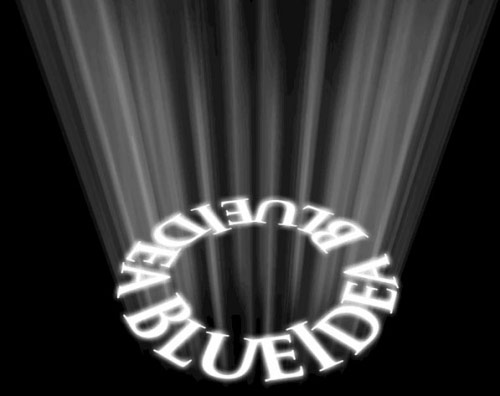


具体操作步骤如下:
步骤一、选择路径文字来绘制一个正圆,然后在沿着正圆路径输入文字。如图所示:
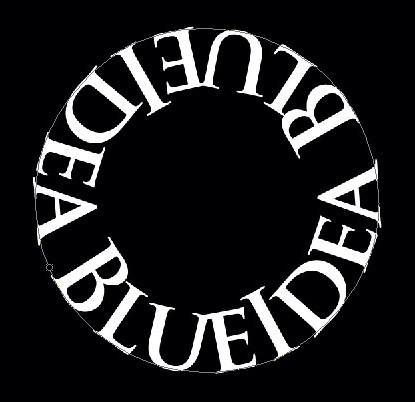

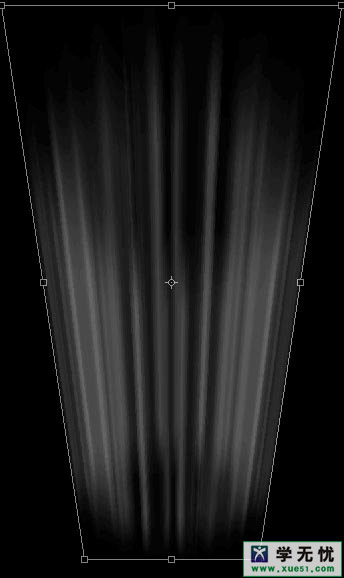
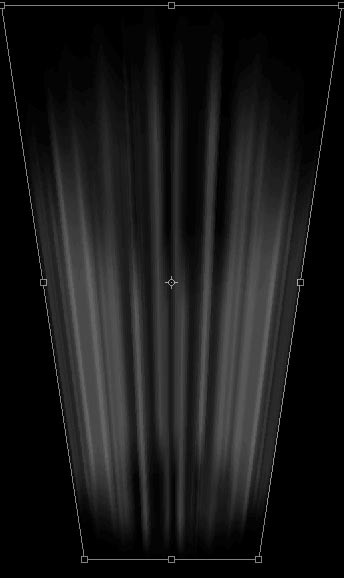
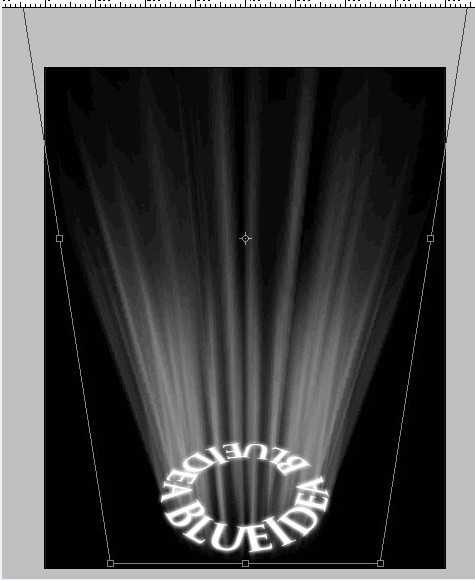
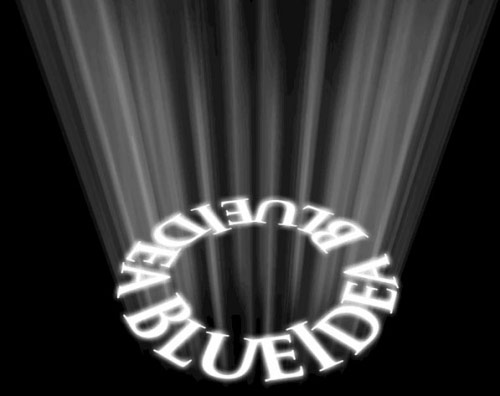

加载全部内容