Photoshop制作古墙上的浮雕文字特效
软件云 人气:0
这里给大家提供了一个背景效果图,通过在背景效果图来制作一个浮雕文字的特效。如图所示:


步骤一、先打开这张背景图,如图所示:

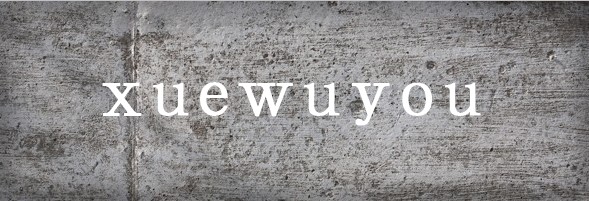
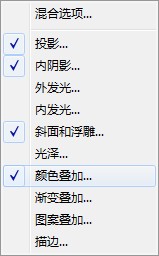
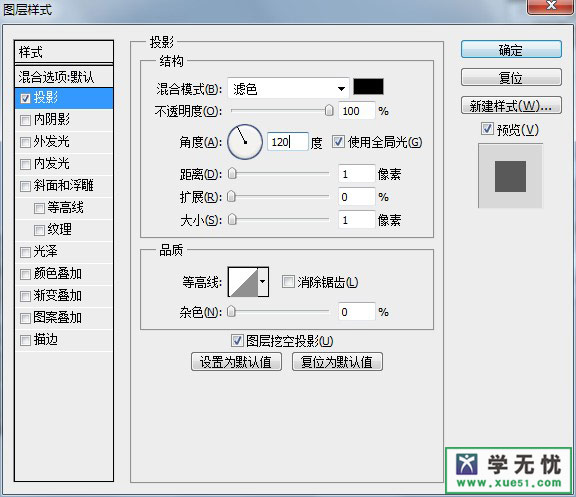
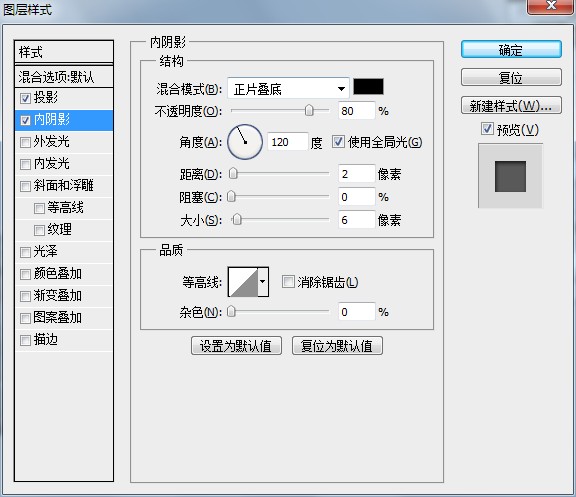
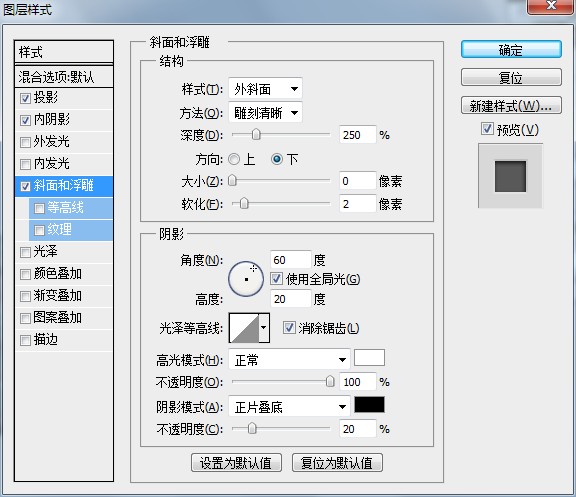
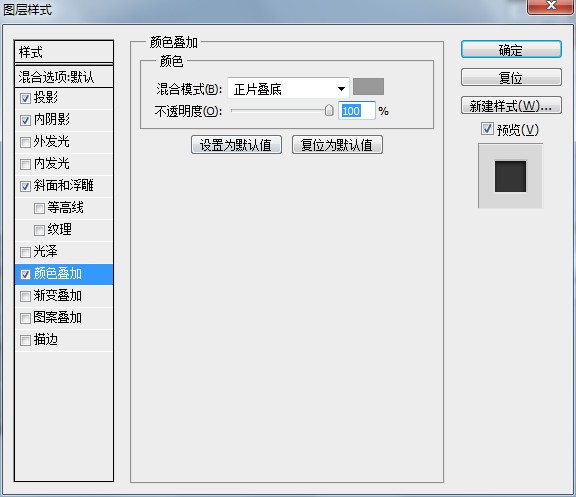



步骤一、先打开这张背景图,如图所示:

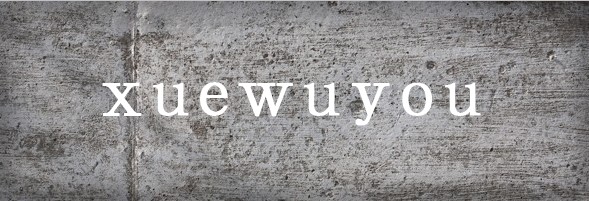
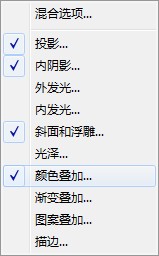
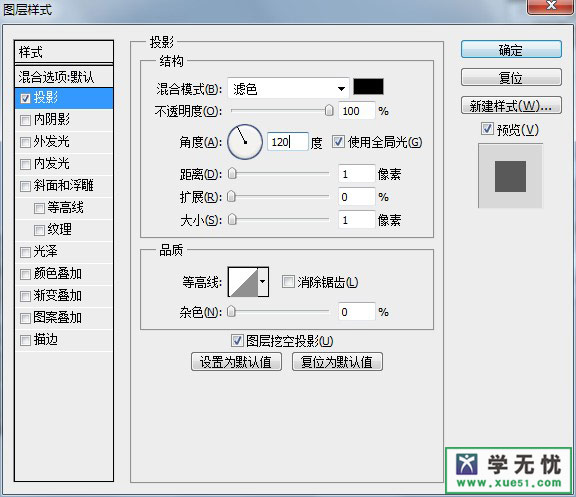
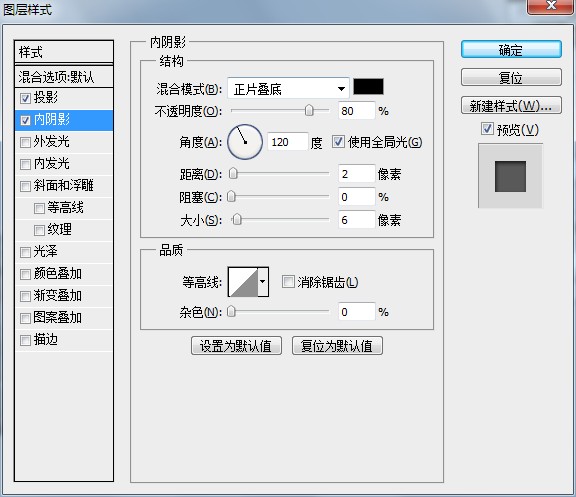
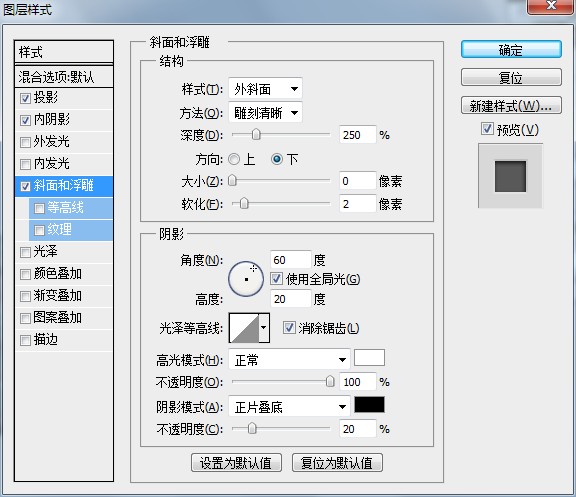
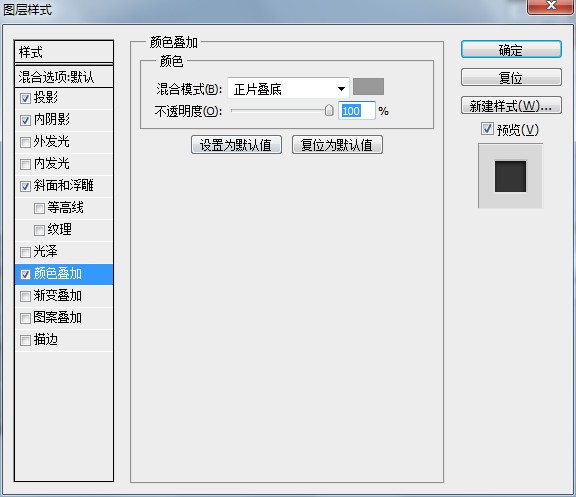

加载全部内容